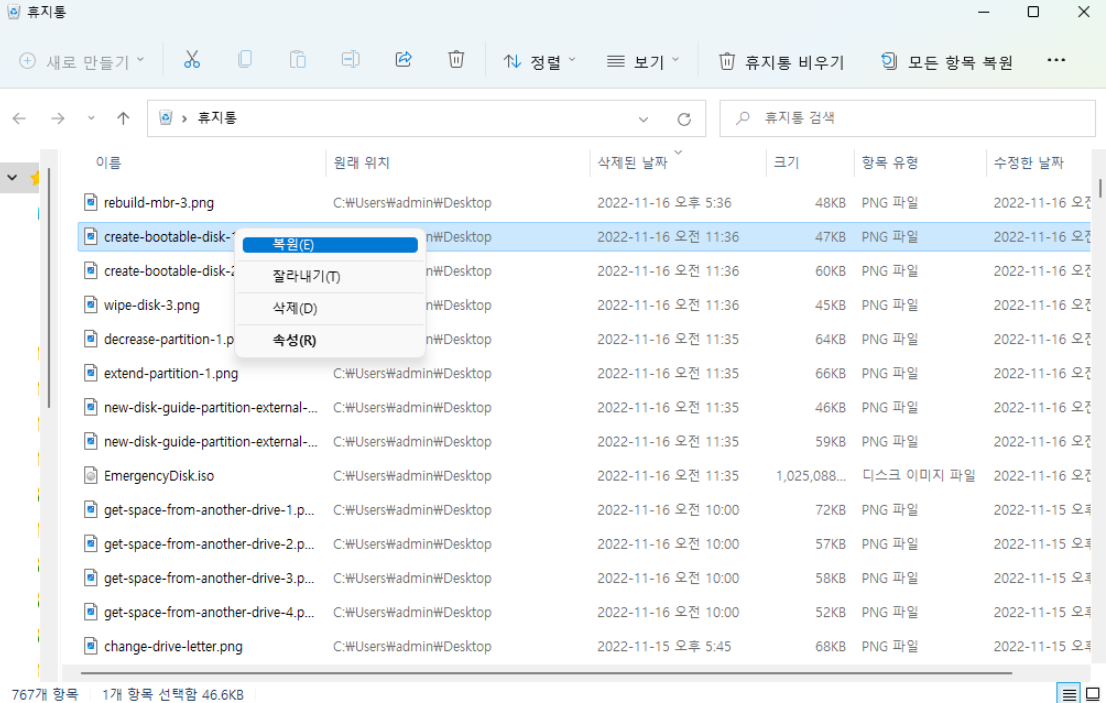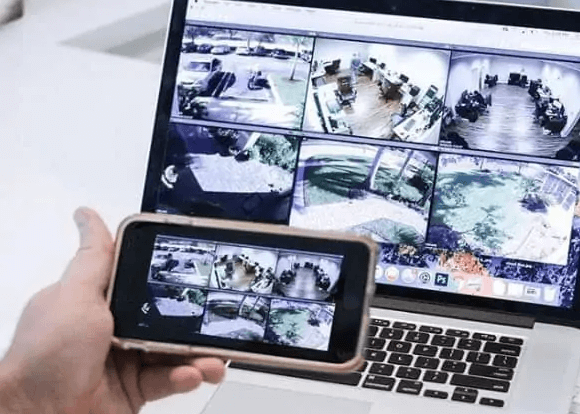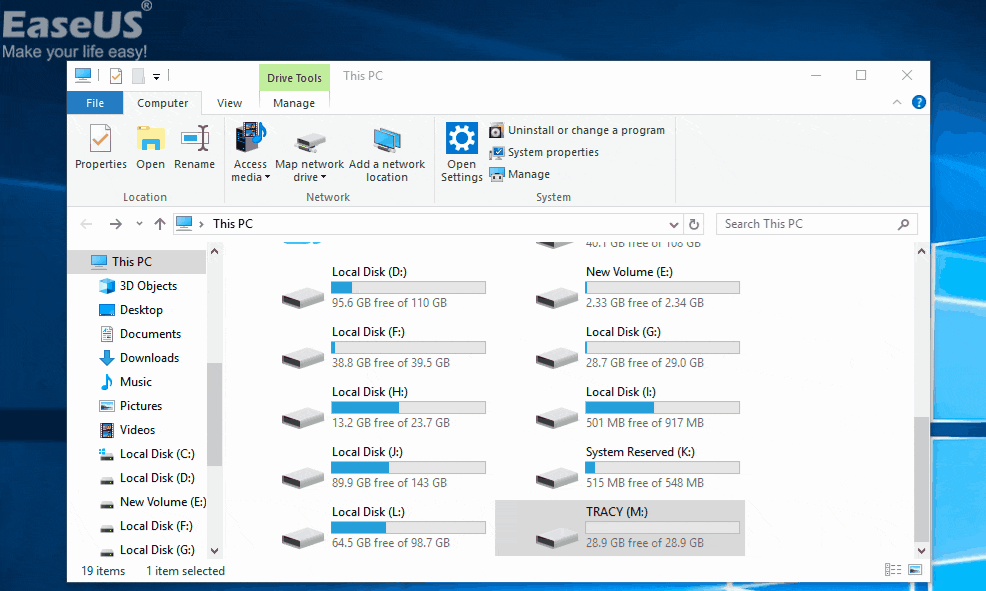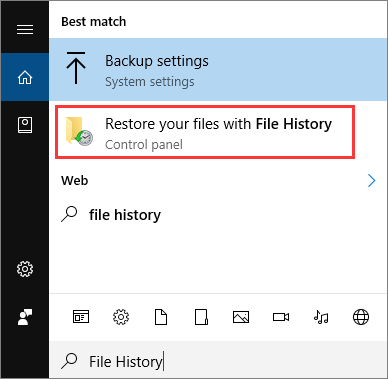페이지 목차
| 해결 방법 | 상세 방법 |
|---|---|
| 1.DiskPart 정리 / 포맷 명령으로 손실된 데이터를 완전히 복구하기 | 1 단계 : PC에서 EaseUS 데이터 복구 마법사를 실행합니다...자세히 보기 |
| 2.DiskPart 정리 및 포맷으로부터 데이터를 보호하는 팁 | 1. DiskPart clean 명령 후 내부 / 외부 하드 드라이브를 다시 사용할 수 있도록 파티션 관리 프로그램을 실행합니다...자세히 보기 |
DISKPART는 38 개의 다른 명령을 포함하는 Windows 내장 명령 줄 하드 드라이브 파티션 유틸리티입니다. 이를 통해 사람들은 Windows 운영 체제에서 파티션을 추가, 삭제, 포맷, 정리, 생성 및 크기 조정 명령을 사용하여 내부 하드 드라이브와 외부 하드 드라이브를 모두 관리할 수 있습니다.
부적절한 작업으로 인해 심각한 데이터 손실이 발생할 수 있으므로 DiskPart 명령 특히 정리 및 포맷 명령을 너무 자주 사용하지 마십시오. 이 두 명령을 사용하여 데이터를 손실한 경우 이 페이지를 따르고 EaseUS 데이터 복구 소프트웨어에서 제공하는 방법을 적용하여 손실된 데이터를 복구하고 DiskPart clean and format 명령에서 데이터를 보호하십시오 .
Diskpart 명령어를 이용하여 실수로 매우 중요한 데이터를 지웠습니다!!
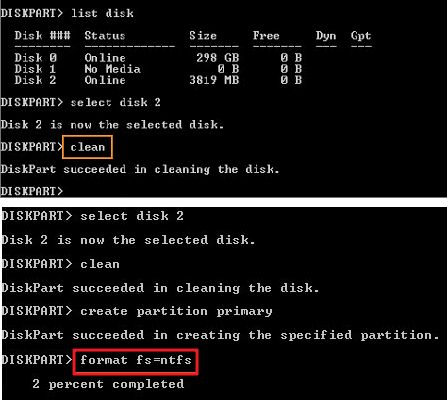
"어제 밤에 유투브에서 DISKPART 명령어를 이용하여 하드 드라이브를 관리하고 삭제하는 방법을 윈도우7 컴퓨터에서 따라했습니다.어디에서 실수했는지 모르겠지만 DISKPART - Clean - Format을 실행한 직후에 D 드라이브에서 중요한 대용량 데이터가 삭제되었습니다.이유는 모르겠지만 E 드라이브의 일부 사진과 동영상도 삭제되었습니다. 이 경우에 데이터 복구 프로그램으로 복구할 수 있을까요? DISKPART 명령어로 손실된 데이터를 완전히 복구하고 명령을 정리하려면 어떻게 해야할까요? 도움 부탁드립니다."
DiskPart 정리 / 포맷 명령으로 손실된 데이터를 완전히 복구하기
DISKPART 형식 및 정리 명령으로 인해 손실된 데이터를 복구하려면 EaseUS 하드 드라이브 데이터 복구 소프트웨어 - EaseUS Data Recovery Wizard를 적용하여 도움을 받을 것을 권장합니다 . 이를 통해 DiskPart 정리 및 포맷 명령을 효과적으로 실행 취소하고 손실된 모든 파일을 쉽게 복구할 수 있습니다.
모든 데이터 손실 시나리오에 대해 능숙한 데이터 복구 솔루션을 제공하는 고객 사이에서 가장 인기있는 데이터 복구 마법사입니다.
- DiskPart : clean 명령 을 사용한 경우 EaseUS Data Recovery Wizard에 표시된 "Lost Partition"을 선택하여 손실 된 데이터를 복구할 수 있습니다.
- DiskPart : format fs = ntfs 또는 format fs = fat32 명령을 사용한 경우 EaseUS 데이터 복구 소프트웨어를 사용하여 장치를 직접 스캔하고 손실된 데이터를 복구할 수 있습니다.
아래 가이드에 따라 손실 된 데이터 복구를 한 번에 시작하십시오.
DiskPart 형식 명령에서 데이터 복구
1 단계 : PC에서 EaseUS 데이터 복구 마법사를 실행합니다.
DiskPart 명령을 사용하여 데이터를 삭제하거나 손실한 위치를 선택하고 "검색"을 클릭합니다.

2 단계 : DiskPart 삭제 또는 제거된 파일을 검색합니다.
"스캔"옵션을 클릭하면 소프트웨어가 Diskpart 삭제 및 제거된 파일을 스캔하기 시작합니다. 그 과정에서 인내심을 가지십시오.

- 삭제된 파일: 삭제된 파일이 여기에 나열됩니다.
- 드라이브(장치 이름 포함): 모든 손실된 파일이 여기에 나열됩니다.
- 잃은 파티션: 포맷된 복구인지 먼저 확인합니다.
- 복구한 것 같음 : 이름 또는 경로가 손실된 파일을 찾습니다.
3 단계 : DiskPart 삭제 또는 제거된 파일을 복구합니다.
스캔 프로세스가 완료되면 원하는 파일을 두 번 클릭하여 미리봅니다. 손실된 파일이나 데이터를 빠르게 찾으려면 "필터"를 클릭하여 도움을 받으십시오. 그런 다음 "복구"버튼을 클릭하여 다시 가져 오십시오.

주의 : 하드 드라이브 또는 저장 장치를 다시 사용할 수 있는지 확인하기 전에 복구 가능한 데이터를 외장 하드 드라이브에 저장하십시오.
DiskPart 정리 및 포맷으로부터 데이터를 보호하는 팁
DiskPart 명령을 사용하여 포맷 된 대부분의 저장 장치는 데이터를 다시 저장하는 데 재사용할 수 있습니다. 그러나 DiskPart에서 clean 명령을 사용한 경우 다시 사용할 수 있도록 스토리지 장치에 새 파티션을 만들어야합니다.
또한 DiskPart 명령 또는 기타 작업에 의해 데이터가 제거되지 않도록 보호하기위한 몇 가지 유용한 팁을 아는 것이 중요합니다.
1. DiskPart clean 명령 후 내부 / 외부 하드 드라이브를 다시 사용할 수 있도록합니다.
DiskPart에서 clean 명령을 사용한 경우 파티션이 모두 제거됩니다. 따라서 데이터를 다시 저장하는 데 사용할 수 있도록 저장 장치에 새 파티션을 만드는 것이 중요합니다. 시간과 에너지를 절약하기 위해 여기에서 EaseUS Partition Master Free를 사용해보십시오. 몇 번의 클릭만으로 파티션을 생성할 수 있습니다.
2
- Notice
- 빈 USB, SD 카드 또는 외장 하드 드라이브에 파티션을 생성하려면 미리 PC에 연결하십시오.
1단계: EaseUS 파티션 마스터의 부팅 디스크를 만들기 위해 USB 드라이브, 플래시 드라이브 또는 CD/DVD와 같은 저장 매체를 준비해 주세요. 이후 해당 드라이브를 컴퓨터에 올바르게 연결합니다.
2단계: EaseUS 파티션 마스터를 실행한 후, 왼쪽 메뉴에서 "미디어 부팅" >"부팅 미디어 생성" 기능을 찾아 클릭합니다.

3단계: 드라이브가 준비되면 USB 또는 CD/DVD를 선택할 수 있습니다. 만약 저장 장치가 없다면, ISO 파일을 로컬 드라이브에 저장한 후 나중에 저장 매체에 구울 수 있습니다. 원하는 옵션을 선택한 후 "만들기" 버튼을 클릭하여 과정을 시작합니다. 경고 메시지가 나타나면 확인 후 "예"를 클릭합니다.

4단계: 프로세스가 완료되면 부팅 가능한 USB로 컴퓨터를 재시작할 것인지 묻는 팝업 창이 나타납니다.
- 지금 재부팅: 현재 PC를 재시작하고 EaseUS 부팅 미디어를 통해 운영 체제 없이 디스크 파티션을 관리하겠다는 의미입니다.
- 완료: 현재 PC를 재시작하지 않고 부팅 가능한 USB를 새 PC에서 사용하겠다는 의미입니다.

부팅 가능한 USB에서 PC를 부팅하려면 선택해 주세요. 참고로, 새 PC에서 부팅 디스크를 사용하려면 해당 컴퓨터를 재시작한 후 F2/F8/Del 키를 눌러 BIOS로 들어가 USB 부팅 디스크를 첫 번째 부팅 디스크로 설정해야 합니다. 인내심을 가지고 기다리시면 컴퓨터가 USB 부팅 미디어에서 자동으로 부팅되어 EaseUS WinPE 데스크톱에 접속하게 됩니다.

디스크 파트 정리 관련 질문
Diskpart에서 파티션을 삭제하는 방법이 있습니까?
1 단계 : "Windows"+ "R"키를 동시에 눌러 실행 상자를 불러옵니다. cmd를 입력하고 Enter를 누르십시오.
2 단계 : 컴퓨터에서 파티션을 삭제하려면 다음 명령을 각각 입력하십시오.
diskpart
list disk
selected disk #
list partition
select partition #
delete partition
3 단계 : exit를 입력하여 명령 프롬프트 창을 닫습니다.

-
EaseUS의 Sue는 파티션 관리와 데이터 복구, 그리고 컴퓨터 관련 문제에 대한 전공 지식을 가지고 있습니다. IT 초보자들도 쉽게 이해할 수 있도록 최선을 다하고 있습니다.…
-
Min은 대학을 졸업하자마자 EaseUS에 합류했습니다. EaseUS의 기술 작가인 Min은 파일 복구, 블루 스크린 오브 데스 오류 및 디스크 관리 솔루션을 포함하여 가장 일반적인 컴퓨터 문제에 대한 솔루션에 대한 기사를 씁니다.…

20+
년 경험

160+
개 지역

72 Million+
누적 다운로드 수

4.8 +
트러스트파일럿 평점
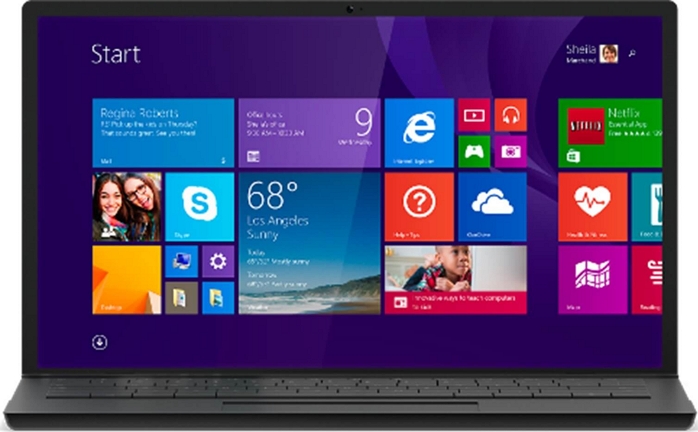
 August 19,2025
August 19,2025