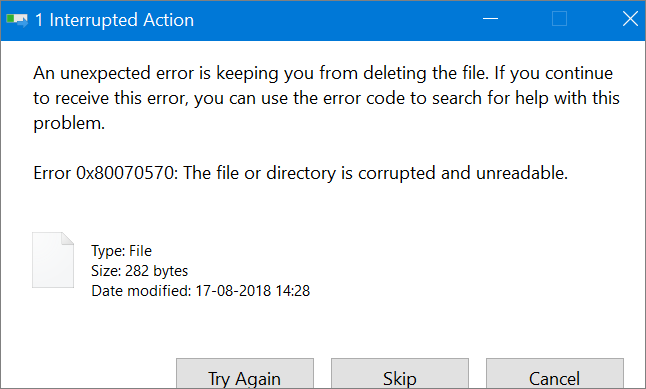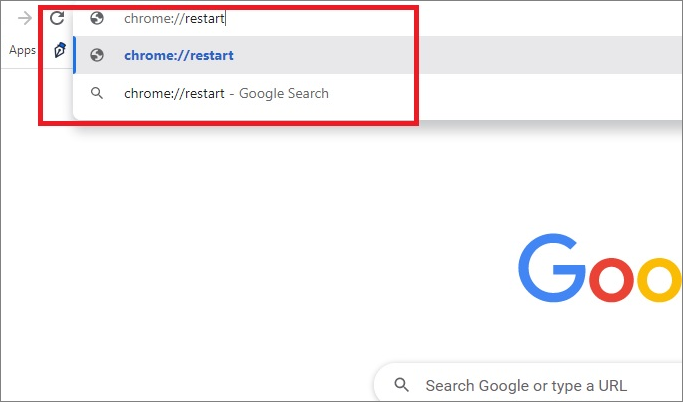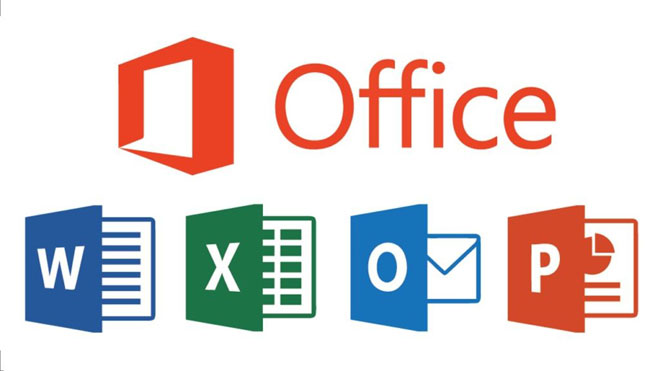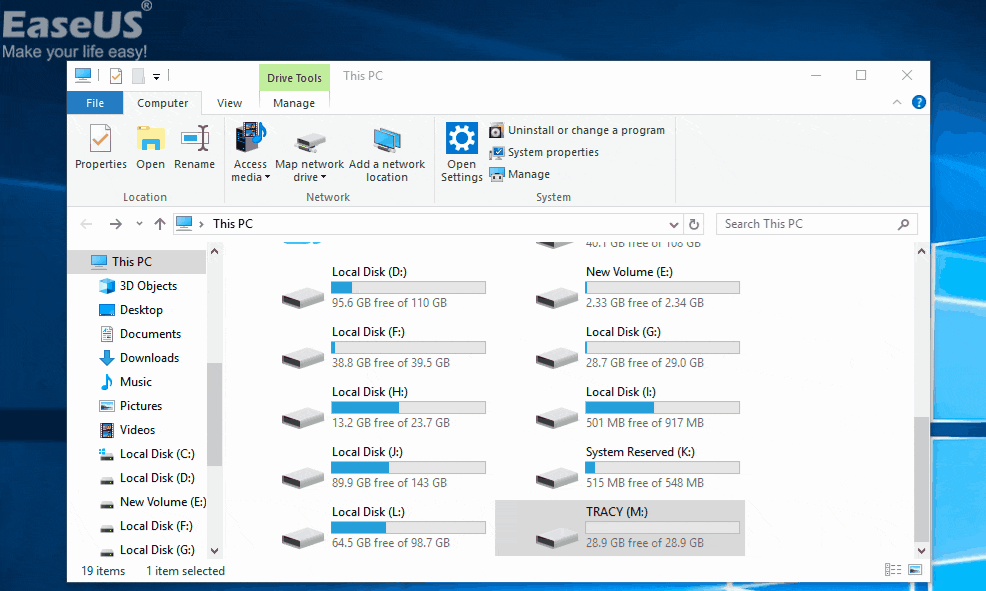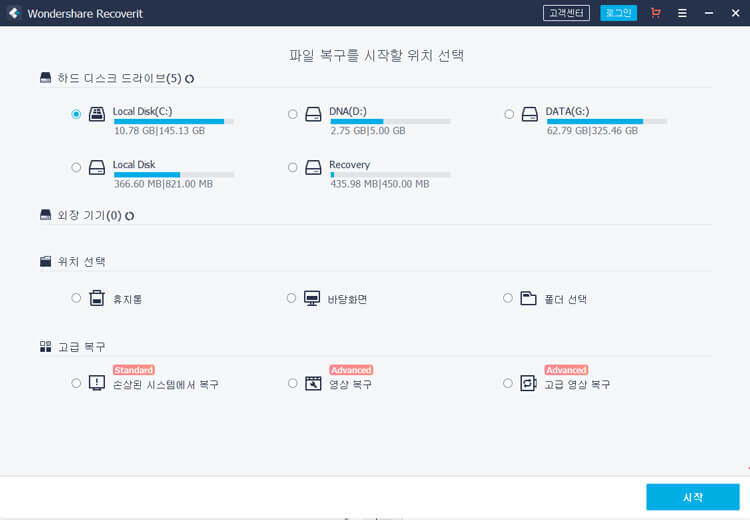페이지 목차
| 해결방법 | 상세방법 |
|---|---|
| 방법 1. 파일 또는 폴더의 사용 권한 얻기 | 1단계. 파일이나 폴더를 마우스 오른쪽 버튼으로 클릭하고 "속성"을 선택...자세히 보기 |
| 방법 2. 파일 위치 확인 | 1단계.파일 또는 폴더를 마우스 오른쪽 버튼으로 클릭하고 속성을 선택...자세히 보기 |
| 방법 3. 파일 / 폴더 잠금 해제 |
차단된 파일을 마우스 오른쪽 버튼으로 클릭한 다음 "속성"을 선택고 옵션을 사용할 수 있는 경우 일반 탭에서 "차단 해제" 선택...자세히 보기 |
| 방법 4. 삭제/제거/손상된 파일 복구 | EaseUS 데이터 복구 소프트웨어 실행>파일 검색>미리보고 복구...자세히 보기 |
| 방법 5.바로 가기를 다시 만들어 파일 손상 여부 확인 | 바로 가기 또는 기타 파일 형식이 손상된 경우에도 이 오류가 나타날 수 있습니다 ...자세히 보기 |
| 방법 6.바이러스 백신 소프트웨어 확인 | 바이러스 백신 소프트웨어를 일시적으로 비활성화하고 파일에 액세스할 수 있는지 확인할 수 있습니다...자세히 보기 |
오류 메세지-지정한 장치, 경로 또는 파일에 액세스할 수 없습니다
"지정한 장치, 경로 또는 파일에 액세스할 수 없습니다. 이 항목에 액세스하는 데 필요한 권한을 가지고 있지 않습니다."
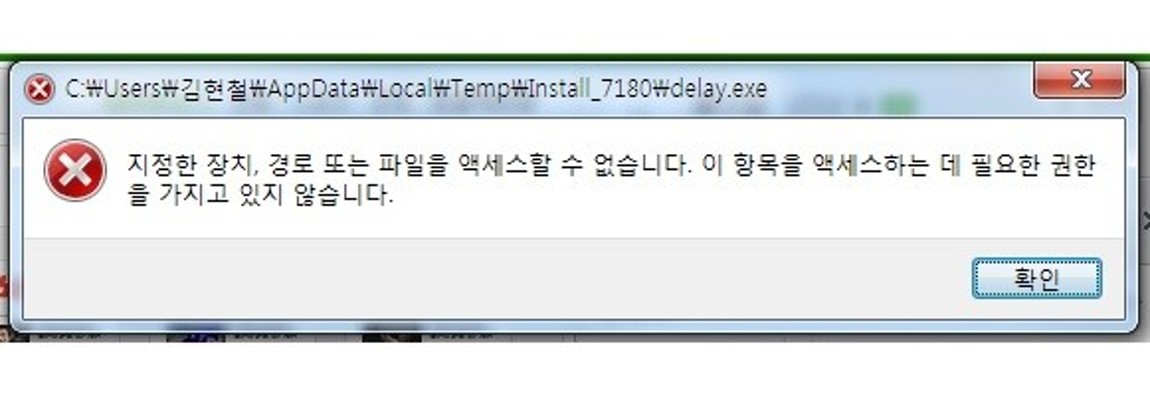
Windows 컴퓨터에서 프로그램을 시작하거나 파일을 열 때 정확한 오류가 표시될 수 있습니다. 필요한 권한을 얻는 것만으로는 도움이되지 않을 수 있습니다. 그렇기 때문에 많은 사람들이 같은 질문을 가지고 Microsoft 지원 및 일부 일반적인 포럼에서 추가 도움을 요청하고 있습니다.
"지정한 장치, 경로 또는 파일에 액세스할 수 없습니다"오류 발생 원인
"Windows가 지정한 장치, 경로 또는 파일에 액세스할 수 없습니다. 이 항목에 액세스할 수 있는 권한이 없는 것 같습니다."라는 메시지가 표시되는 다음 4 가지 가능한 이유가 있습니다.
- 파일 또는 파일 위치에 대한 권한이 없습니다.
- 파일 위치 / 경로에 액세스할 수 없거나 존재하지 않습니다.
- 파일이 이동되었거나 삭제되었습니다.
- Windows에서 파일을 차단할 수 있습니다.
- 바이러스 백신 소프트웨어는 파일이 열리지 않도록합니다.
Windows 지정한 장치를 액세스할 수 없습니다 오류에 대한 6 가지 해결 방법
이제 "Windows가 지정한 장치 경로 또는 파일에 액세스할 수 없음" 오류의 이유를 알았으므로 다음 방법을 사용하여 문제를 해결할 수 있습니다.
방법 1. 파일 또는 폴더의 사용 권한을 얻기
이제 오류로 인해 "이 항목을 액세스하는 데 필요한 권한을 가지고 있지 않습니다."라는 메시지가 표시되었으므로 먼저 파일 또는 폴더의 사용 권한이 있는지 확인해야 합니다. 파일 또는 위치에 액세스할 수 있는 권한을 얻으려면 다음을 수행합니다.
1단계. 파일이나 폴더를 마우스 오른쪽 버튼으로 클릭하고 "속성"을 선택합니다.
2단계. 그룹 또는 사용자 이름에서 이름을 클릭하여 사용 권한을 확인합니다.
3단계. 전체 제어, 수정, 읽기 및 실행, 읽기, 쓰기 또는 특수 권한과 같은 권한을 가질 수 있는 "편집"을 선택합니다. 필요한 권한을 선택하고 "확인"을 클릭합니다.
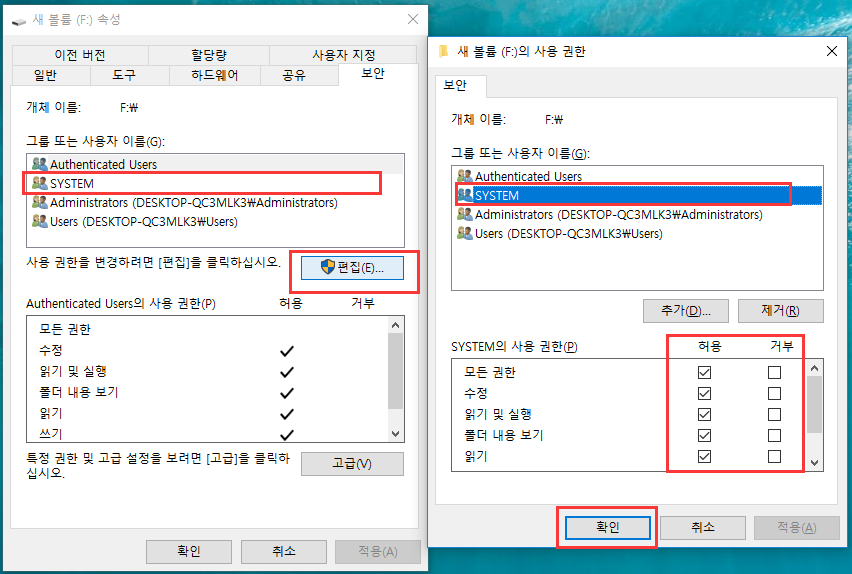
방법 2. 파일 위치 확인하기
바로 가기 또는 설치 프로그램이 네트워크로 연결된 드라이브나 이동식 드라이브와 같이 현재 사용할 수 없는 위치에 액세스하려는 경우에도 이 오류가 발생할 수 있습니다. 파일의 경로를 확인하고 위치에 액세스할 수 있는지 확인합니다.
1단계. 파일 또는 폴더를 마우스 오른쪽 버튼으로 클릭하고 속성을 선택합니다.
2단계. 일반 탭에서 위치를 확인하고 파일 경로가 올바르고 액세스할 수 있는지 확인합니다.

방법 3.파일 / 폴더 잠금 해제하기
Windows에서 파일을 차단하면 액세스 문제가 발생합니다. Windows는 파일을 유해한 것으로 착각하여 액세스하지 못하게 할 수 있습니다. 파일의 속성을 확인하십시오. '이 파일은 다른 컴퓨터에서 왔으며이 컴퓨터를 보호하기 위해 차단되었을 수 있습니다.'라는 메모가 있을 수 있습니다. 파일 차단을 해제하려면 다음 단계를 따르세요.
1 단계. 차단된 파일을 마우스 오른쪽 버튼으로 클릭한 다음 "속성"을 선택합니다.
2 단계. 일반 탭에서 옵션이 사용 가능한 경우 "차단 해제"를 선택합니다.
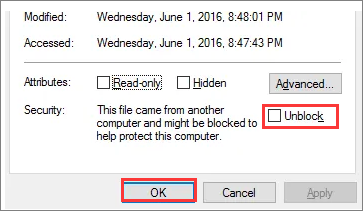
방법 4.삭제/제거/손상된 파일 복구하기
알수 없는 삭제, 손상 때문에 'Windows에서 지정한 장치, 경로 또는 파일을 액세스할 수 없습니다' 오류가 발생한 경우 이지어스 데이터 복구 소프트웨어를 다운로드하여 손실된 데이터를 복구하십시오. 이 강력한 데이터 복구 소프트웨어는 HDD, USB 또는 외장 하드 드라이브에서 파일뿐만 아니라 사진, 이미지, 오디오 및 비디오도 복구할 수 있습니다. 액세스할 수 없는 파일이나 폴더가 이동식 하드 드라이브 또는 플래시 디스크에 있는 경우 Windows PC에 연결합니다.
이제 다음 단계에 따라 Windows에서 정상적으로 액세스할 수 없는 파일을 복구합니다.
1단계 : 컴퓨터에서 EaseUS 데이터 복구 마법사를 실행합니다.
파일을 삭제한 드라이브를 선택하고 스캔을 시작하십시오. 이 소프트웨어를 사용하면 HDD, SSD, USB 드라이브, SD 카드, 펜 드라이브, 카메라 등 모든 장치에서 손실된 데이터를 복구할 수 있습니다.
2단계 : 파일 찾기 및 미리 보기
필터를 클릭하여 필요한 파일 형식을 선택할 수 있습니다. EaseUS 데이터 복구 소프트웨어는 사진, 비디오, 문서, 이메일, 오디오, 또는 압축 파일등과 같은 1000개 이상의 파일 형식을 지원합니다.
3단계 : 손실된 파일을 복구하기
방법 5.바로 가기를 다시 만들어 파일 손상 여부 확인
바로 가기 또는 기타 파일 형식이 손상된 경우에도 이 오류가 나타날 수 있습니다.
응용 프로그램이나 다른 유형의 파일이 손상된 경우 문제를 해결하려면 응용 프로그램을 복구해야 할 수도 있습니다.
방법 6.바이러스 백신 소프트웨어 확인
위에서 언급했듯이 Windows 바이러스 백신 소프트웨어는 악성이 아니더라도 파일을 차단할 수 있습니다. 바이러스 백신 소프트웨어를 일시적으로 비활성화하고 파일에 액세스할 수 있는지 확인할 수 있습니다. 그 후에는 안티바이러스 소프트웨어를 비활성화하거나 설정을 변경하면 PC가 바이러스, 사기 또는 악의적인 공격에 취약해질 수 있으므로 제때에 안티바이러스 소프트웨어를 켜야 합니다.
마무리
이 문서의 솔루션을 사용하여 Windows가 지정한 장치 경로 또는 파일에 액세스할 수 없는 문제를 효과적으로 해결할 수 있습니다. 모든 방법을 시도할 필요는 없습니다. 구체적인 이유를 찾아 문제를 해결하는 방법을 구현하면 됩니다.
파일 삭제로 인해 오류가 나타나면 EaseUS 파일 복구 도구를 사용하여 손실된 파일을 복구하여 문제를 해결할 수 있습니다. 쉽게 액세스할 수없는 파일과 폴더를 복구할 수 있습니다.
FAQ-지정한 장치, 경로 또는 파일에 액세스할 수 없습니다.
'지정한 장치, 경로 또는 파일에 액세스할 수 없습니다. 이 항목에 액세스할 수 있는 권한이 없는 것 같습니다." 이 문제는 Windows 컴퓨터에서 프로그램을 시작하거나 파일을 열려고 할 때 나타날 수 있습니다. 다음은 이 주제와 관련된 몇 가지 질문입니다. 필요한 경우 답변을 확인합니다.
1. Windows 10에서 사용 권한을 얻으려면 어떻게 해야 합니까?
- 파일 탐색기를 엽니다. 전체 액세스를 원하는 파일 또는 폴더를 찾아봅니다.
- 마우스 우클릭한후 "속성"을 선택합니다.
- NTFS 권한에 액세스하려면 "보안" 탭을 클릭합니다.
- [고급] 단추를 누릅니다. 사용자 또는 그룹 선택 페이지에서 "지금 찾기"를 클릭합니다.
- 그런 다음 사용자 계정을 선택하고 "확인"을 클릭합니다. 사용자 또는 그룹 선택 페이지에서 "확인"을 클릭합니다.
- "적용"을 클릭한 다음 "확인"을 클릭합니다.
2. "이 네트워크에 리소스를 액세스할 수 있는 권한을 얻으려면 어떻게 해야 합니까?
- Windows 탐색기를 열고 권한을 얻을 폴더로 이동합니다.
- 폴더에서 마우스 오른쪽 단추를 누른 후 상황에 맞는 메뉴에서 "속성"을 선택합니다.
- 공유 탭을 클릭한 다음 "고급 공유"를 클릭합니다. 권한을 클릭합니다. 표시된 대화 상자가 나타납니다. 이 대화상자에는 폴더에 대한 권한을 가진 모든 사용자 및 그룹이 나열됩니다.
- 목록에서 사용자 또는 그룹을 선택하면 목록 하단의 확인란이 변경되어 각 사용자 또는 그룹에 할당된 특정 권한을 나타냅니다.
- 추가 단추를 누릅니다. 컴퓨터 이름을 선택하거나 입력합니다.
- 적절한 허용 및 거부 확인란을 선택하여 사용자 또는 그룹에 허용할 권한을 지정합니다.
- 프로세스를 완료하려면 "확인"을 클릭합니다.
3. '이 개체의 속성을 보려면 읽기 권한이 있어야 합니다'오류를 어떻게 수정합니까?
- 파일 또는 폴더의 소유권을 가져옵니다.
- 적절한 사용 권한을 가져옵니다.
- 손실된 데이터를 복구합니다.
-
Yvette는 수년간 IT 블로거로 활동하면서 다양함 경험은 쌓았습니다.EaseUS 팀에 합류한 이후 EaseUS 웹사이트 편집자로 활발하게 활동하고 있습니다.컴퓨터 데이터 복구, 파티션 관리, 데이터 백업 등 다양한 컴퓨터 지식 정보를 독자 분들에게 쉽고 재밌게 공유하고 있습니다.…
-
2020년에 EaseUS에 합류하여, EaseUS 콘텐츠 팀에서 일해 왔습니다. 컴퓨팅 및 기술에 열성적으로 기술 방법 기사를 작성하고 Windows 및 Mac 데이터 복구, 파일/시스템 백업 및 복구, 파티션 관리, iOS/Android 데이터 복구에 대한 기술 솔루션을 공유하고 있습니다.…

20+
년 경험

160+
개 지역

72 Million+
누적 다운로드 수

4.8 +
트러스트파일럿 평점



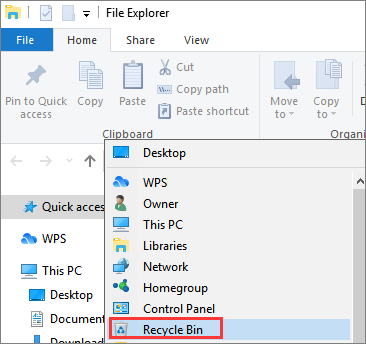
 August 19,2025
August 19,2025