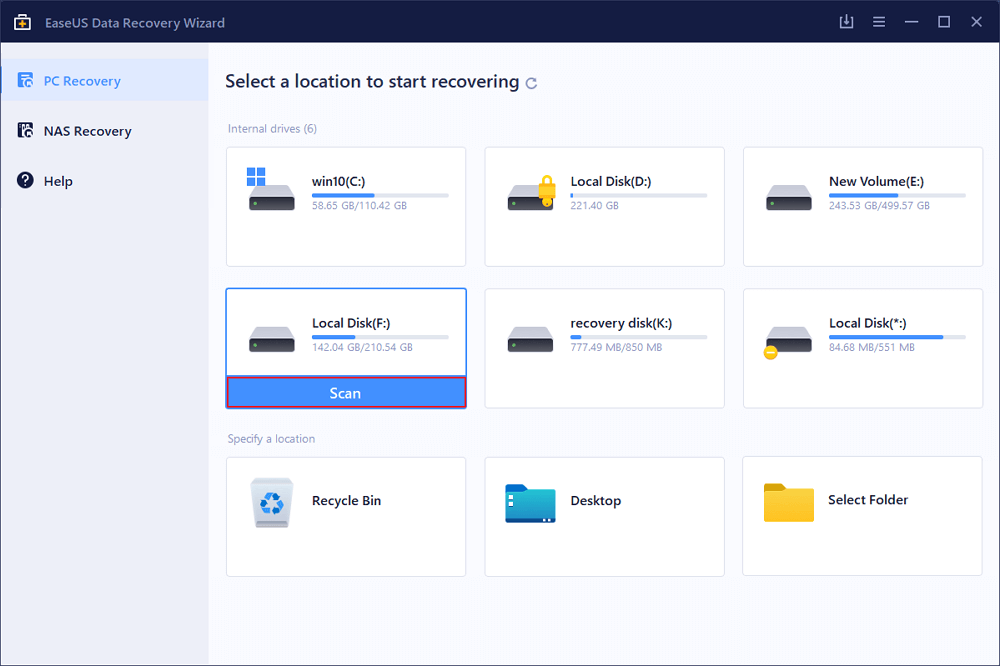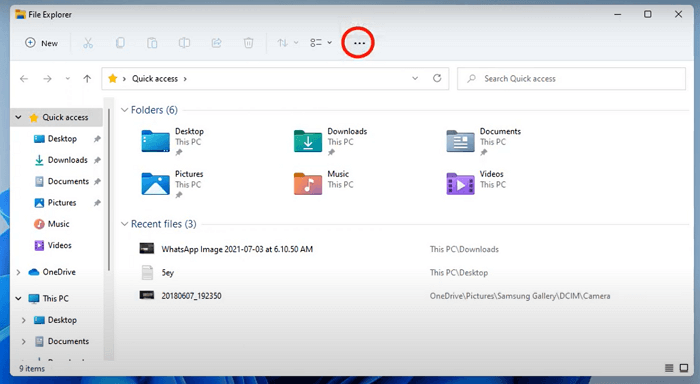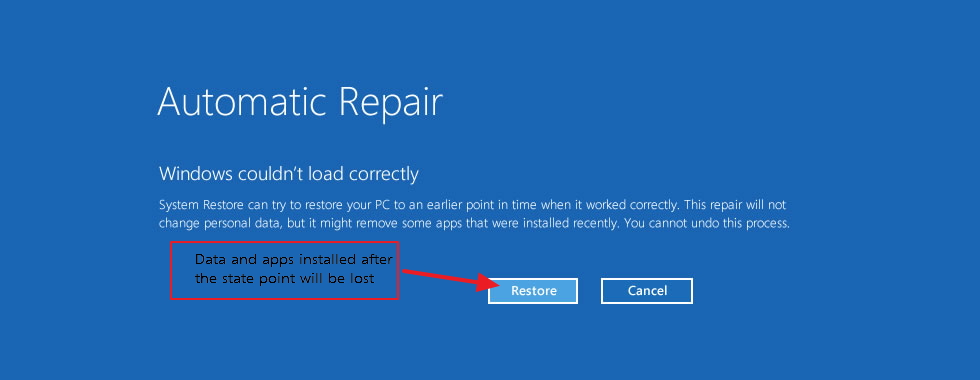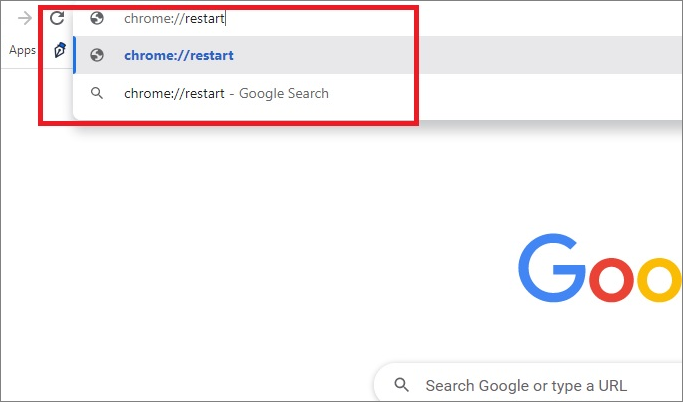페이지 목차
페이지 내용:
삭제된 XLSX 파일을 복구하는 방법
손실된 .xlsx/.xls 파일을 복구하는 방법에 대해 생각해 본 적이 있습니까? 이는 작업을 Microsoft Excel 통합 문서에 보관하고 백업을 만들지 않은 사용자에게 중요합니다.
Excel 파일 데이터 손실로 이어질 수 있는 다양한 문제가 있습니다. 이는 정전이나 파일 시스템 손상으로 인해 발생할 수 있으며, 이는 Microsoft Excel 파일을 포함한 모든 문서에 액세스할 수 없음을 의미합니다.
위의 이유 중 하나로 인해 .xlsx 또는 .xls 파일이 손실된 경우 이제 손실된 파일을 복구할 수 있는 세 가지 간단한 Excel 파일 복구 솔루션을 찾을 수 있습니다.
방법 1. 삭제된 엑셀을 휴지통에서 복원하기
실수로 Excel 파일(.xlsx 또는 .xls 파일)을 휴지통으로 삭제한 경우 직접 휴지통에서 삭제를 취소할 수 있습니다.
1단계. 휴지통을 열고 삭제된 .xlsx 또는 .xls 파일을 찾으세요.
2단계. 손실된 XLSX/XLS 파일을 마우스 오른쪽 버튼으로 클릭하고 "복원"을 선택합니다. 그러면 삭제된 .xlsx 또는 .xls 파일이 PC의 원래 위치로 복원됩니다.
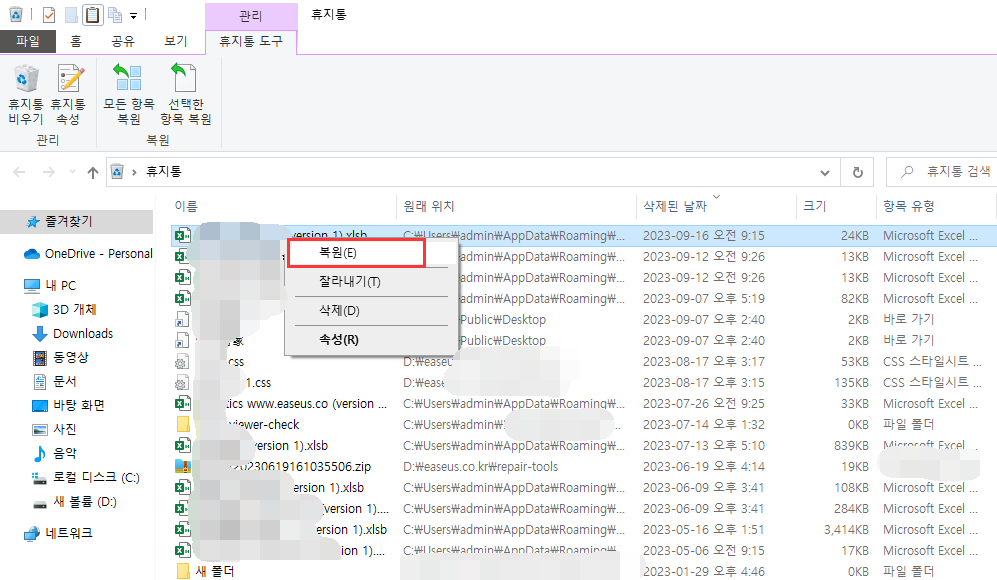
방법 2. Excel 파일 복구 프로그램을 사용하여 XLSX 파일 복구
EaseUS 데이터 복구 마법사는 삭제되거나 손실된 Word, Excel 또는 PowerPoint를 복구하기 위한 최고의 Microsoft Office 파일 복구 소프트웨어 중 하나입니다.
이 전문적인 MS Office Excel 파일 복구 도구에는 다음과 같은 두드러진 기능이 있습니다
- 실수로 인한 삭제, 장치 포맷, 파티션 손실 등으로 인해 손실된 XLSX/XLS 파일을 복원합니다.
- XLSX/XLS 형식의 손상된 Excel 파일 복구
- 테이블, 차트, 수식, 차트 시트 등을 포함한 Excel 데이터 복원
- 복구된 Excel 파일의 실시간 미리보기
- MS Excel 2019/2016/2013/2010/2007/2003/XP/2000/97/95 버전 지원
이 XLSX 복구 도구를 무료로 다운로드하고 단계별 지침에 따라 Excel 파일 복구를 수행하세요. 손실된 Word 문서를 복구하는 과정은 동일합니다.
1단계. 폴더 및 파일 위치 선택하고 검색 시작하기
드라이브, 바탕화면 또는 Excel 파일이 손실된 위치를 선택하고 "손실된 데이터 검색" 버튼을 클릭하십시오.

2단계. 삭제된 Excel 파일 찾기 및 미리보기
스캔 결과에서 Excel 파일을 빠르게 찾으려면 왼쪽 패널에서 "문서" 옵션을 클릭하십시오. "xlsx/xls/xml" 파일 형식을 선택하고 "미리보기"를 클릭하여 Excel 파일이 원하는 파일인지 확인합니다.
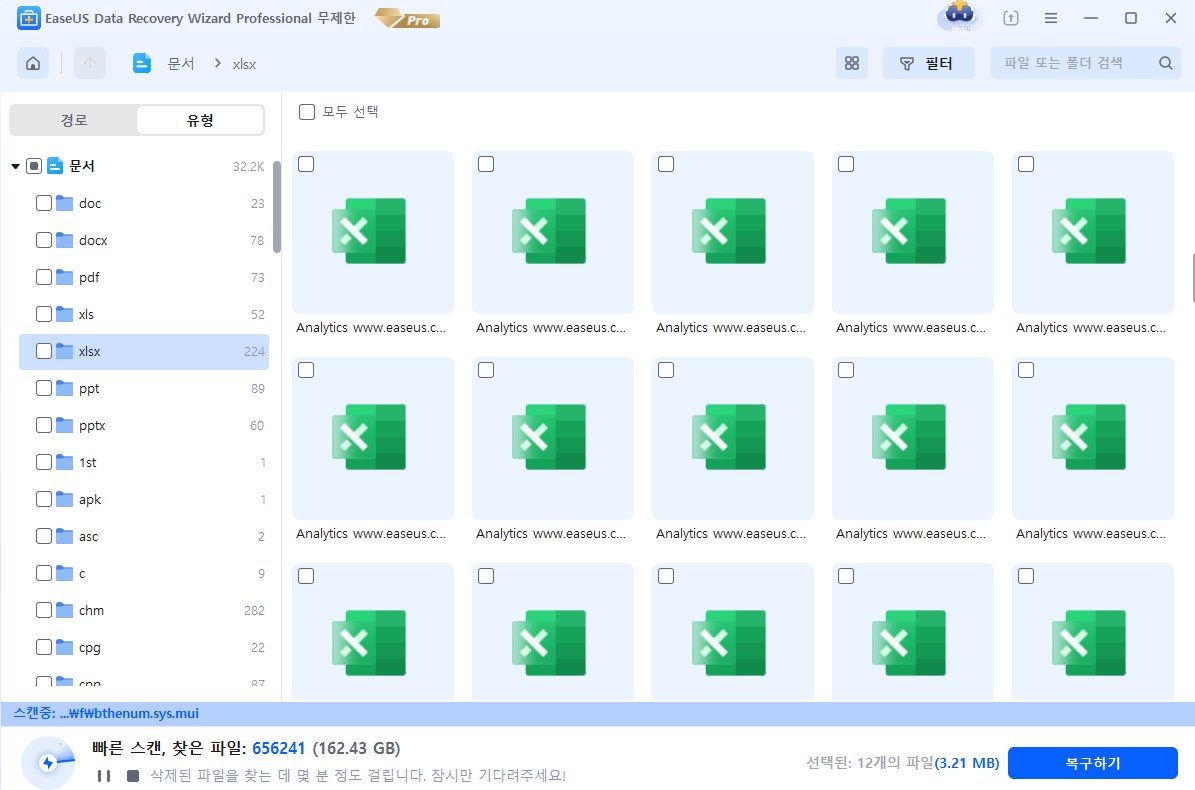
3단계. Excel 파일 복구 및 다른 위치로 저장하기
마지막으로 원하는 Excel 파일을 선택하고 "복구하기" 버튼을 클릭합니다. 그런 다음 폴더를 선택하여 Excel 파일을 다른 위치에 저장할 수 있습니다.
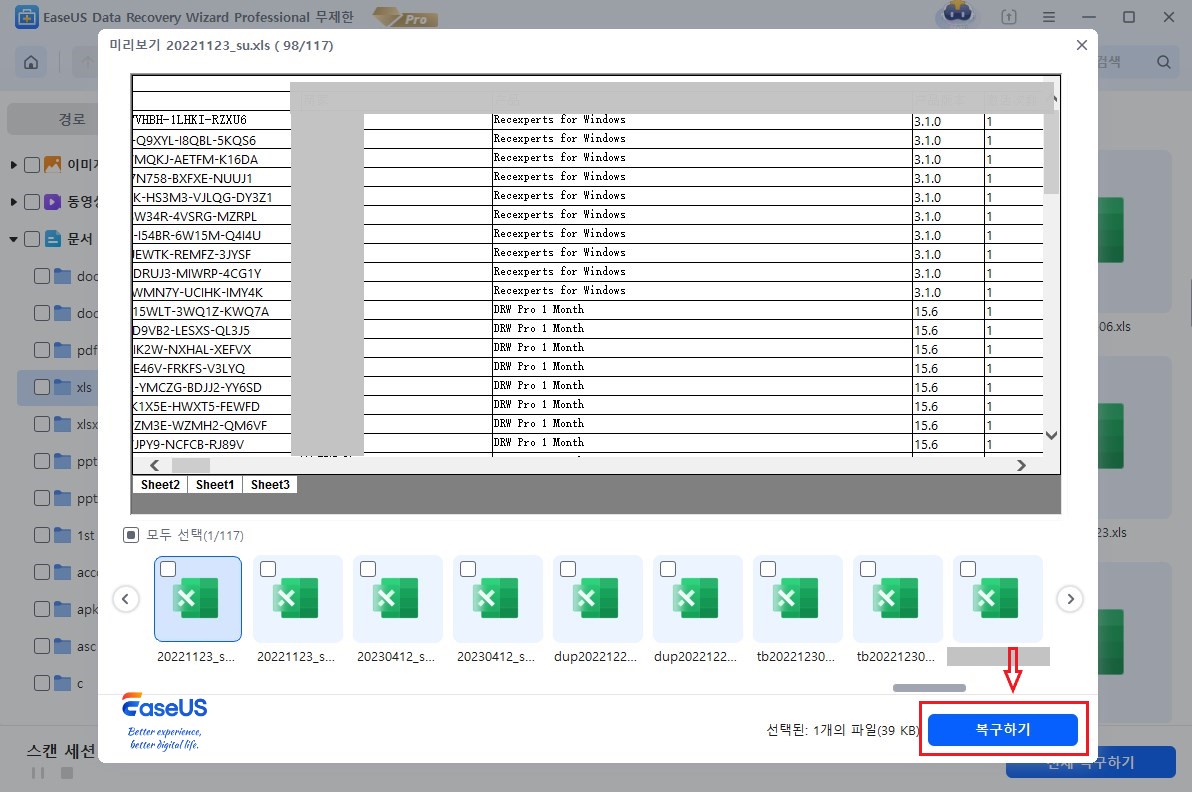
방법 3. 이전 버전에서 삭제된 XLSX 파일 복구
타사 XLS 파일 복구 프로그램을 사용하고 싶지 않다면 파일 기록을 사용하여 Windows 10에서 삭제된 XLSX 파일을 복구하는 다른 방법을 시도해 볼 수 있습니다.
이전 버전은 파일 히스토리나 복원 지점에서 가져오므로 미리 파일 백업 기능을 활성화해야 합니다.
1단계. 삭제된 XLSX/XLS 파일이 포함된 폴더를 마우스 오른쪽 버튼으로 클릭합니다.
2단계. "이전 버전 복원"을 선택합니다. 목록에서 올바른 버전을 선택하세요.
3단계. "복원"을 클릭하여 시스템의 어느 위치에서나 XLSX 파일을 복구합니다.
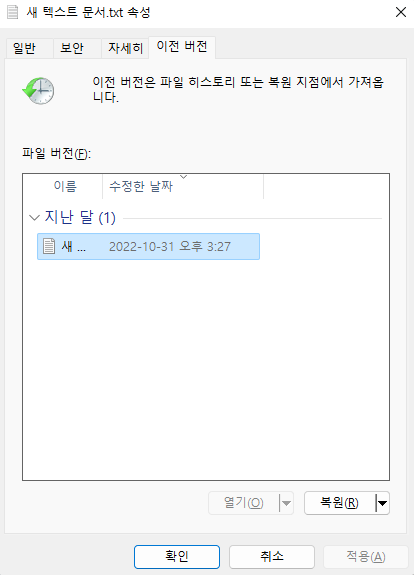
삭제된 XLSX 파일을 복구하는 가장 좋은 방법
요약하면 Excel XLS 또는 XLSX 파일을 복구하는 세 가지 방법을 배울 수 있습니다.
- 파일을 비우지 않은 경우 삭제된 Excel을 휴지통에서 복원합니다.
- EaseUS Excel 복구 프로그램을 사용하여 손실되거나 영구적으로 삭제된 Excel 파일을 복구하세요
- Windows 파일 기록을 활성화한 경우 이전 버전에서 XLSX 파일을 검색합니다.
세 가지 솔루션 중에서 Excel 파일 복구 도구를 적극 권장합니다. EaseUS 데이터 복구 마법사는 복잡한 데이터 손실 상황에서 손실되거나 삭제된 사진, 비디오, 오디오, 문서, 이메일 및 기타 파일을 복구할 수 있습니다. 높은 복구율로 영구적으로 손실된 파일을 복구할 수 있습니다.
Excel 데이터 손실을 방지하는 유용한 팁
Excel 파일 손실 문제가 다시 발생하지 않도록 하려면 다음과 같은 도움이 될 수 있는 몇 가지 권장 팁을 참조하세요.
1. Excel을 자동으로 저장하려면 자동 복구 기능을 켜십시오.
- 엑셀 파일을 열고 왼쪽 상단의 파일 > 옵션을 클릭하세요.
- 저장 범주에서 통합 문서 저장 아래의 모든 상자에 자동 복구 정보 저장을 선택하고 Excel을 자동으로 저장할 빈도(분)를 입력합니다.
- 자동 복구 파일 위치 상자에 복구 파일을 저장할 위치를 입력합니다.
- 이 통합 문서에만 자동 복구 비활성화 상자를 선택 취소합니다.
2. 정기적으로 Excel을 백업하십시오.
사고나 오류가 발생했을 때 엑셀 파일 백업을 만들어 두었다면 그것도 매우 중요합니다.
3. 다양한 Excel 손실 문제에 대한 올바른 솔루션을 찾으세요.
Excel 파일 삭제에 직면한 경우 긴장을 푸십시오. 위로 스크롤하여 이 페이지의 방법을 사용하여 대부분의 Excel .xlsx 또는 .xls 파일 복구를 해결하세요.
-
EaseUS의 Sue는 파티션 관리와 데이터 복구, 그리고 컴퓨터 관련 문제에 대한 전공 지식을 가지고 있습니다. IT 초보자들도 쉽게 이해할 수 있도록 최선을 다하고 있습니다.…

20+
년 경험

160+
개 지역

72 Million+
누적 다운로드 수

4.8 +
트러스트파일럿 평점

 August 19,2025
August 19,2025