관련 기사
- 01 2024년 RAID 복구를 위한 TOP 10 최고의 NAS 복구 소프트웨어
- 02 Synology NAS 장치에서 삭제된 파일을 복구하는 방법
- 03 QNAP 드라이브에서 삭제된 파일을 복구하는 방법
- 04 Buffalo Nas 데이터 복구 소프트웨어 | NAS 데이터를 빠르게 복구
- 05 Netgear NAS Recovery: NAS 데이터를 복구하는 안전한 소프트웨어
- 06 Btrfs 복구 소프트웨어: Btrfs 드라이브에서 삭제/손실된 파일 복구하기
- 07 [해결됨] Ext4/3/2 NAS/Linux 디바이스에서 데이터 복구
- 08 [해결됨] Synology/QNAP 휴지통 비우기가 작동하지 않음
QNAP 데이터 복구 개요
QNAP의 NAS (Network Attached Storage)는 인터넷에 지속적으로 연결되는 하나 이상의 하드 드라이브로 구성된 시스템입니다. Qnap NAS 드라이브는 가정 및 회사 사용자가 사진, 동영상, 음악 파일 및 문서와 같은 중요한 파일 및 미디어를 백업하거나 저장하는 데 널리 사용되는 NAS 클라우드 드라이브입니다.
그러나 때로는 실수로 파일 삭제, 디스크 포맷 또는 손상, 시스템 충돌 등과 같은 예기치 않은 사고가 발생하여 데이터가 지워지거나 손상되거나 액세스 할 수 없게 될 수 있습니다. 이 경우 QNAP NAS 드라이브에서 삭제되거나 손실된 파일을 복구할 수 있습니까? 물론 예. QNAP 데이터 복구가 가능합니다. QNAP 드라이브에서 파일 또는 폴더를 잃어버린 방법에 관계없이 [1] 휴지통 (활성화된 경우)에서 다시 가져올 수 있으며 개별 사용자는 NAS 관리자에게 도움을 요청할 수 있습니다. [2] 타사 QNAP 데이터 복구 프로그램을 사용합니다.
네트워크 휴지통에서 삭제된 파일을 복구하려면 @Recycle 폴더에서 파일을 마우스 오른쪽 버튼으로 클릭하고 "복원"를 선택합니다.
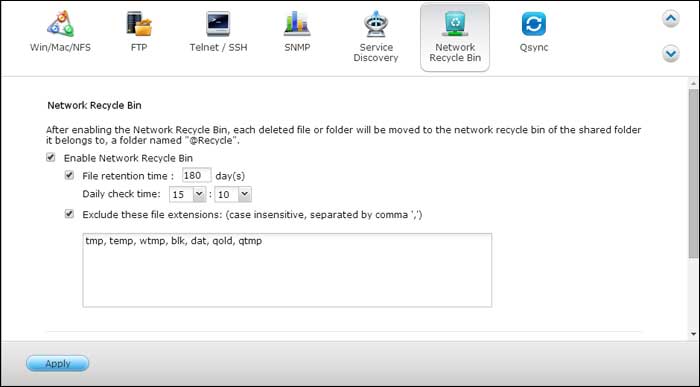
프로그램을 사용하여 QNAP 네트워크 드라이브에서 파일을 빠르고 철저하게 삭제 취소하려면 여기에서 권장하는 신뢰할 수 있고 신뢰할 수 있지만 강력한 파일을 선택하고 자세한 사용 설명서를 참조하십시오.
- Warning
- 데이터를 삭제했거나 잃어버린 경우 즉시 NAS에 대한 읽기 또는 쓰기를 중지하십시오. NAS 드라이브에 쓰는 백업 (임시)을 중단합니다. 이것은 더 나은 QNAP 데이터 복구 결과를 얻는 데 도움이됩니다.
QNAP 데이터 복구를 위한 최고의 프로그램
QNAP 드라이브 또는 장치에서 삭제된 파일 을 복구할 수 있는지 신뢰할 수있는 QNAP 복구 프로그램을 찾을 수 있는지 여부에 따라 달라진다는 것입니다. 실제로 Google에서 QNAP 데이터 복구 또는 QNAP 데이터 복구 프로그램을 검색하면 이러한 프로그램의 긴 목록을 찾을 수 있지만 어느 것이 가장 좋습니까?
여기에서는 인기있는 모든 QNAP 제품과 호환되는 EaseUS 하드 디스크 데이터 복구 프로그램을 권장합니다 . 예를 들어, Enterprise NAS TS-EC2480U R2, TS-EC1680U R2, TS-EC1280U R2, TS-EC880U R2, TS-1685, TS-1283XU-RP, TS-883XU ... 또한 모든 복구를 지원합니다. 사진, 비디오, 음악 파일, Word 문서, Excel 파일, PDF 파일, PPT 파일 및 QNAP NAS 드라이브의 기타 많은 파일 및 폴더와 같은 유형의 파일.
이제이 QNAP 데이터 복구 소프트웨어를 다운로드하여 간단한 단계로 Windows 10 / 8.1 / 8 / 7 / Vista / XP에서 삭제되거나 손실된 파일을 쉽게 복원할 수 있습니다.
QNAP 드라이브에서 삭제되거나 손실된 파일을 복구하려면 :
QNAP에서 디스크를 꺼내 Windows 컴퓨터에 연결합니다.
1 단계. PC에서 EaseUS Data Recovery Wizard를 실행하고 잃어버린 파일을 복구할 드라이브와 위치를 선택하고 "손실된 데이터 검색" 버튼을 클릭합니다.
2 단계. 선택한 위치에서 모든 손실된 파일만 표시를 활성화시킵니다. 삭제된 한글, PPT, EXCEL 등 파일이 있던 폴더를 찾습니다. 검색창에서 파일 확장자를 직접 검색할 수도 있습니다.
- 경로 손실된 파일 : 파일 경로가 손실된 파일을 모아 놓은 곳입니다.
- 재구성 파일 : 이름 또는 경로가 손실된 파일을 찾습니다. 일반적으로 손실된 RAW파일을 여기서 찾을 수 있습니다.
찾은 파일을 두 번 클릭하여 미리 보고 원하는 파일인지 확인할 수 있습니다.
3 단계. 최종 복구 전에 파일을 미리 볼 수 있습니다. 원하는 모든 파일을 선택하고 "복구"를 클릭합니다.
문서가 도움이 되셨나요?
관련 기사
-
exe 바이러스 제거| .exe로 전환된 폴더를 복구하는 방법
![author icon]() Lily/2025/08/19
Lily/2025/08/19 -
![author icon]() Lily/2025/08/19
Lily/2025/08/19 -
![author icon]() Min/2025/07/11
Min/2025/07/11 -
모든 플랫폼의 휴지통에서 삭제된 이메일을 복구하는 방법
![author icon]() Yvette/2025/08/19
Yvette/2025/08/19


