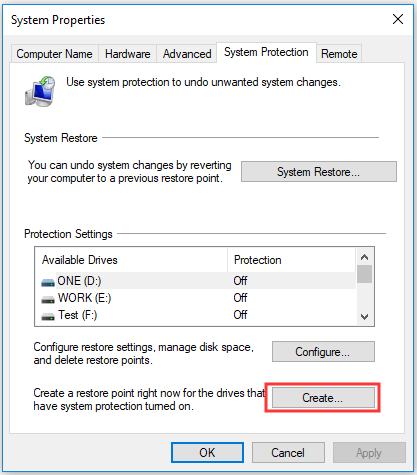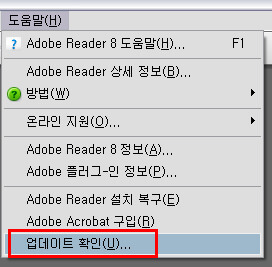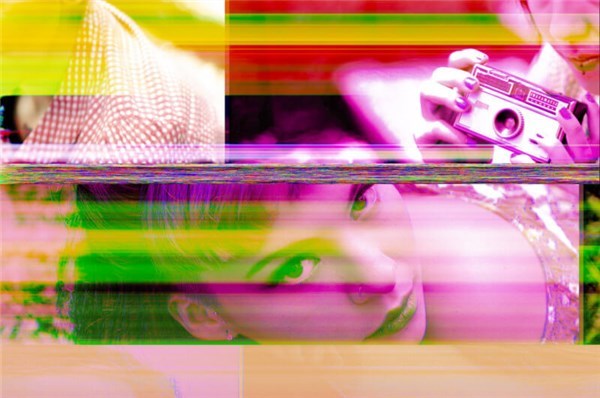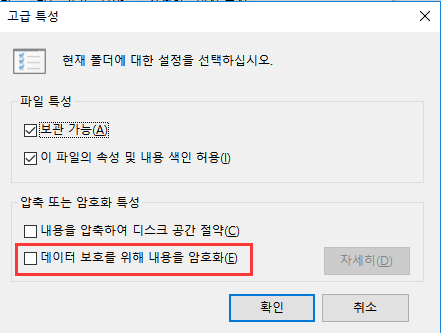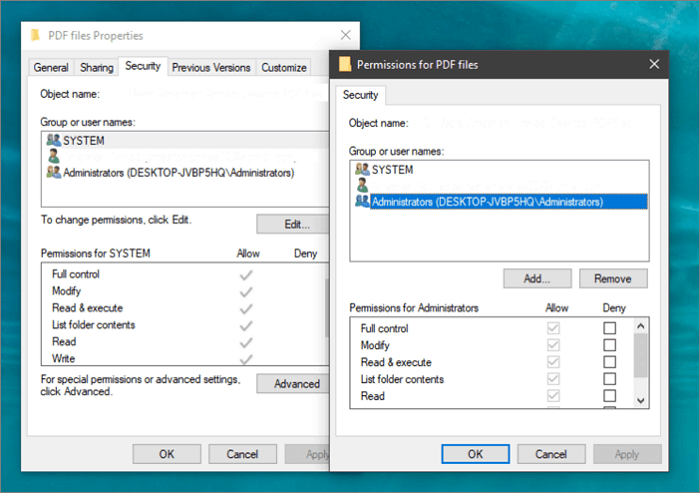페이지 목차
| 해결 방법 | 상세 방법 |
|---|---|
| 상황 1. Word에서 숨겨진 이미지 표시 | Word에서 "파일"> "옵션"을 클릭합니다. 왼쪽 창에서 "고급"을 클릭하고 "그림 자리 표시 자 표시"를 선택 취소합니다...자세히 보기 |
| 상황 2. Word에서 숨겨진 텍스트 표시 | Word 2013/2010에서 "파일"> "옵션"을 클릭합니다 (Word 2007의 경우 Office 단추> "Word 옵션"클릭)...자세히 보기 |
| 상황 3. 숨겨진 워드 / 사진 복구 | 파일 탐색기에서 Word 문서 숨기기를 해제합니다. 또는 데이터 복구 소프트웨어로 숨겨진 Word 복구...자세히 보기 |
Word 문서에 표시되지 않는 이미지 또는 텍스트는 의도적으로 또는 의도하지 않게 숨겨져 있기 때문에 때때로 발생합니다. 이 문서는 Word 문서에서 숨겨진 이미지와 텍스트를 표시하는 방법에 대한 자세한 가이드를 보여줍니다. 또한 Windows PC 및 노트북에서 숨겨진 Word 문서와 사진을 복구하려는 경우 궁극의 데이터 복구 도구를 사용하여 쉽게 만들 수 있습니다.
Word에서 숨겨진 이미지 / 그림을 찾는 방법
Word 문서에서 그림이나 이미지를 볼 수없는 경우 아래 팁을 사용하여 숨겨진 그림이나 이미지를 찾을 수 있습니다.
1 단계 : Word 2007에서 Microsoft Office Word> "Word 옵션"을 엽니 다. (Word 2016/2013/2010에서는 "파일"> "옵션"을 클릭합니다.)
2 단계 : 왼쪽 창에서 "고급"을 클릭하고 문서 "내용 표시"에서 "그림 개체 틀 표시"를 선택 취소합니다. 그러면 Word 문서에서 숨겨진 이미지 나 그림을 다시 볼 수 있습니다.
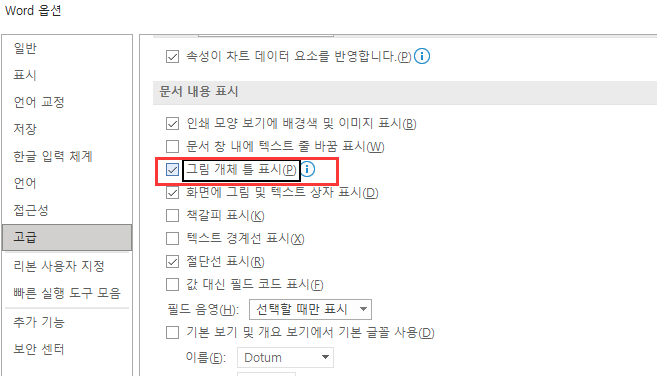
Word 문서에서 이미지를 숨기는 방법은 무엇입니까?
텍스트 메시지를 보완하기 위해 Word에 그림을 삽입해야하는 경우가 있습니다. 반대로 스크롤하고 빠르게 텍스트를 읽으려는 경우 추가 장애물이 될 수 있습니다. 이 경우 "그림 개체 틀 표시"기능을 사용하여 Word 문서에서 그림을 숨길 수 있습니다. 위의 동일한 단계를 사용합니다.
Word 문서에서 숨겨진 텍스트를 표시하는 방법
Word 문서에서 일부 텍스트 줄을 숨겼거나 일부 콘텐츠가 Word에서 숨겨 지도록 설정된 경우 숨겨진 텍스트 콘텐츠를 표시 할 수 있습니까? 어떻게? Word 2016/2013/2010/2007에서 숨겨진 텍스트를 표시하는 두 가지 옵션이 있습니다. (이전 버전의 Word를 사용하는 경우 Microsoft Office 지원 팀 또는 Google에서 더 많은 솔루션을 찾으십시오.)
방법 1. Word 2016에서 숨겨진 텍스트 표시
첫 번째 방법은 인쇄 설정에서 숨겨진 텍스트를 보는 것입니다.
1 단계 . 숨겨진 텍스트가있는 Word 2016에서 Word 문서를 엽니 다.
2 단계 . "인쇄"설정으로 이동하여 "페이지 설정"을 선택합니다.
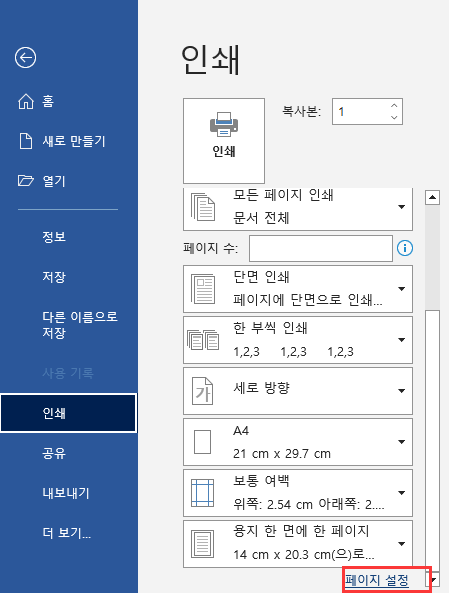
3 단계 . " 용지" 설정으로 이동하여 " 인쇄 옵션 ..."을 클릭합니다.
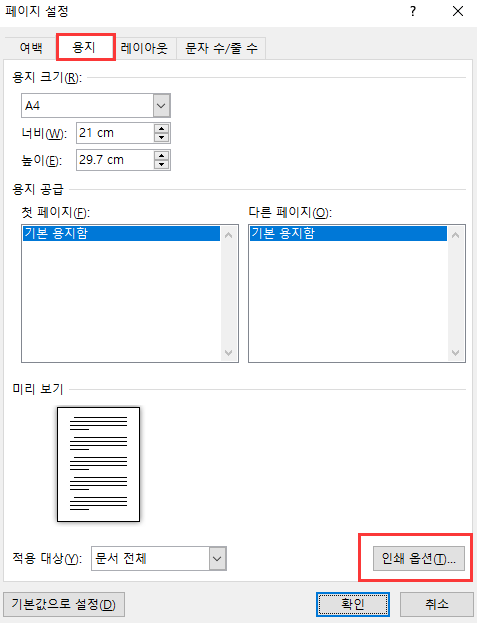
4 단계 . 디스플레이에서 "숨겨진 텍스트 인쇄"를 선택하고 "확인"을 클릭하여 변경 사항을 저장합니다.
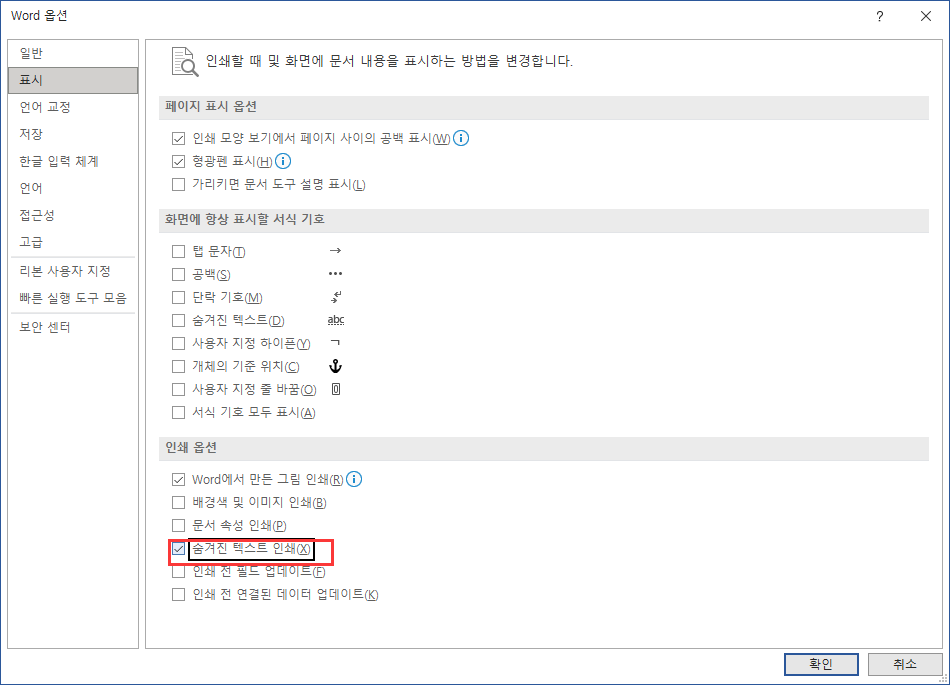
이렇게하면 숨겨진 텍스트가 인쇄 미리보기 창에만 표시됩니다. 그러나 여전히 Word 문서에는 숨겨져 있습니다. Word 2016에서 텍스트 숨기기를 해제하려면 아래 팁을 따르세요.
1 단계 . Ctrl + A 를 눌러 Word 문서의 모든 콘텐츠를 선택합니다.
2 단계 . 컨텐츠를 마우스 우클릭하고 "글꼴 ..."을 선택합니다.
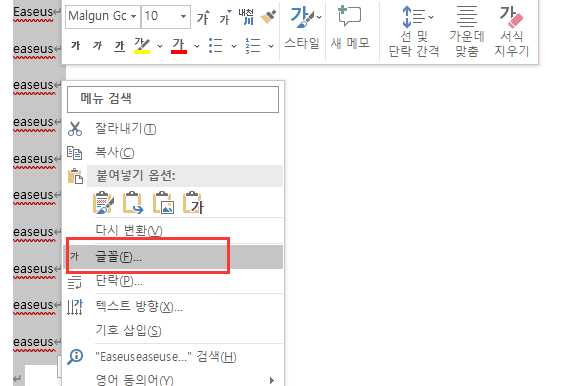
3 단계 . "숨김"상자를 두 번 클릭하고 선택을 취소 한 다음 "확인"을 클릭하여 변경 사항을 저장합니다.
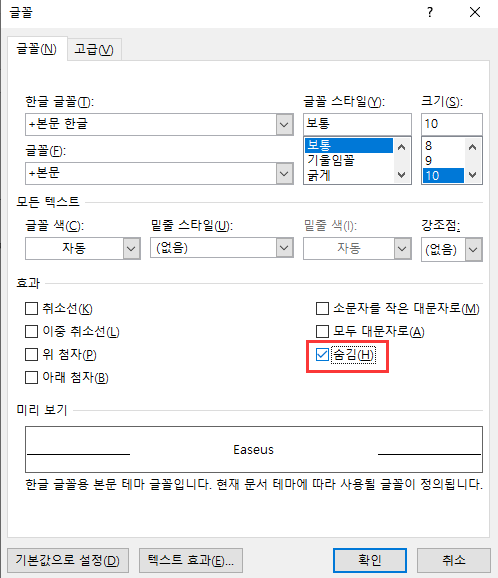
이제 Word 문서에 표시되는 모든 숨겨진 콘텐츠를 다시 볼 수 있습니다.
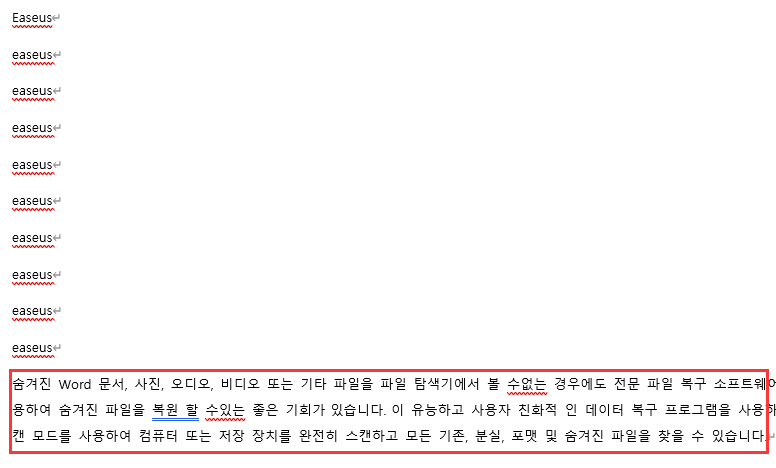
방법 2. Word 2013/2010/2007에서 숨겨진 텍스트 표시
- 1 단계 . Word 2013/2010에서 "파일"> "옵션"을 클릭합니다. Word 2007의 경우 Office 단추> "Word 옵션"을 클릭합니다.
- 2 단계 . 왼쪽 창에서 "디스플레이"를 클릭합니다. 숨김 텍스트 상자를 선택 및 선택 취소하고 비워 둡니다.
- 3 단계 . 모든 변경 사항을 저장하려면 "확인"을 클릭하십시오.
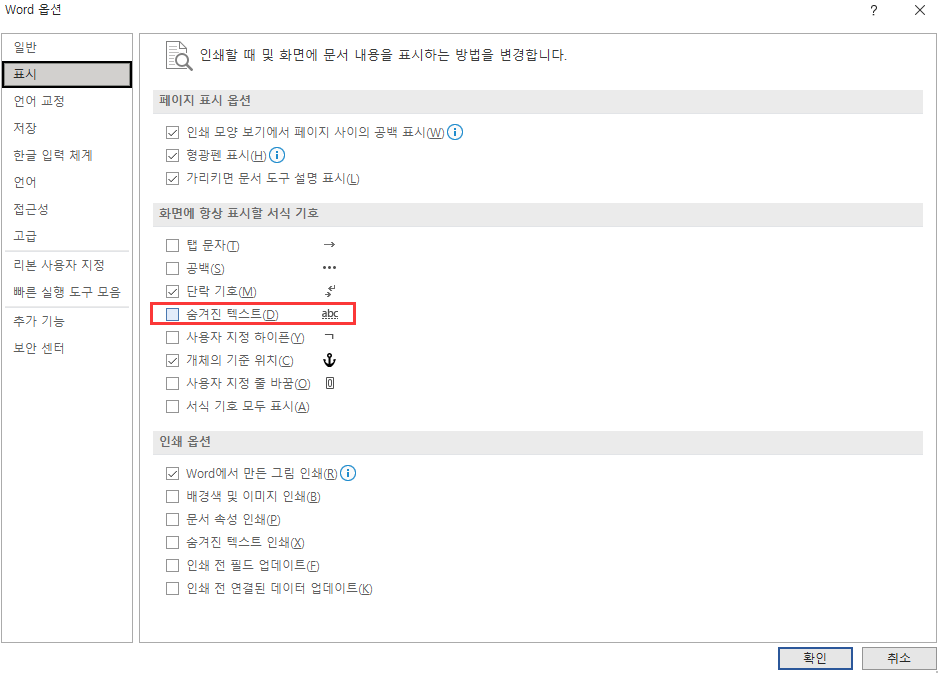
Windows 10/8/7에서 Word 문서 숨김 해제하는 방법
이 부분에서는 Windows 컴퓨터 또는 외부 저장 장치에서 숨겨진 Word 문서를 복구하는 두 가지 안정적인 방법을 제공합니다. 지금 어떻게하는지 봅시다.
방법 1. 파일 탐색기에서 Word 문서 숨기기 해제
Windows 10 / 8 / 8.1 사용자의 경우 :
1 단계 . 검색 상자에 파일 탐색기 를 입력 하고 "파일 탐색기"를 선택합니다.
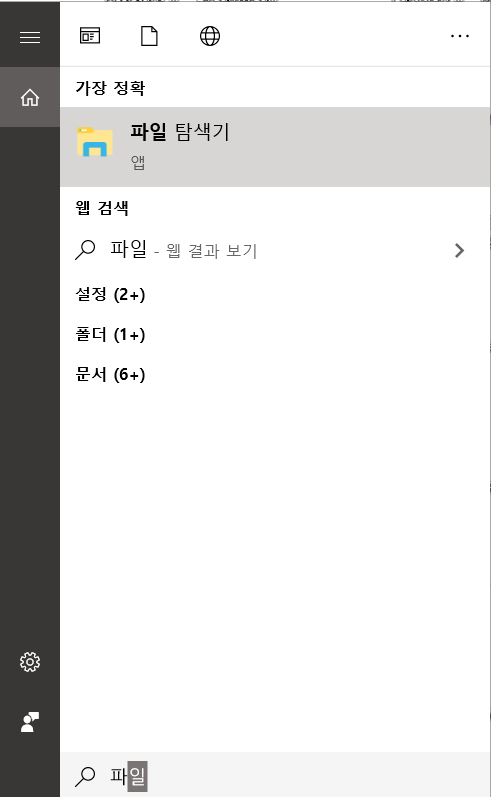
2 단계 . "보기"> "옵션"> "폴더 및 검색 옵션 변경"을 선택하십시오.
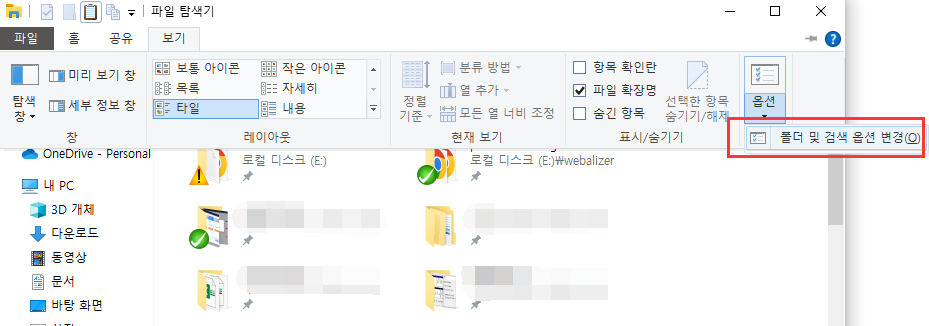
3 단계 . "폴더 옵션"에서 숨김 파일 및 폴더 아래의 "숨김 파일, 폴더 및 드라이브 표시"를 선택합니다. 또한 알려진 파일 유형에 대한 확장자 숨기기를 선택 취소하십시오. 모든 변경 사항을 저장하려면 "적용"을 클릭하십시오.
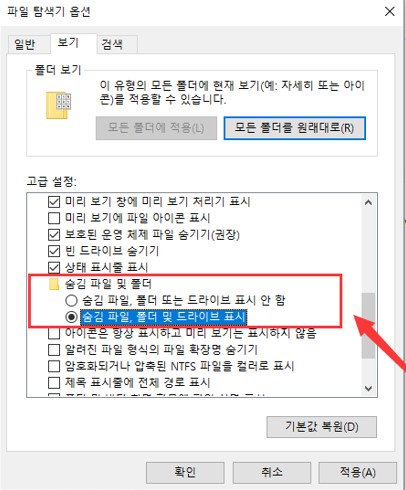
Windows 7 사용자의 경우 :
1 단계 . "시작"> "컴퓨터"를 클릭하여 Windows 탐색기를 엽니 다.
2 단계 . "도구"> "폴더 옵션"> "보기"를 클릭하십시오.
3 단계 . 보기 탭에서 숨김 파일 및 폴더 아래의 "숨김 파일, 폴더 및 드라이브 표시"를 선택합니다. 알려진 파일 유형에 대해 숨겨진 확장자를 선택 취소하고 변경 사항을 적용하십시오. 이렇게하면 모든 파일 확장명이 표시되고 숨겨진 Word 문서 나 그림을 빠르게 찾을 수 있습니다.
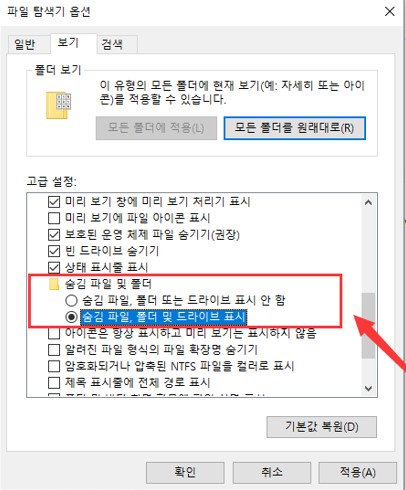
방법 2. 데이터 복구 소프트웨어로 숨겨진 Word 문서 및 사진 복구
숨겨진 Word 문서, 사진, 오디오, 비디오 또는 기타 파일을 파일 탐색기에서 볼 수없는 경우에도 전문 파일 복구 소프트웨어 인 EaseUS Data Recovery Wizard 를 사용하여 숨겨진 파일을 복원 할 수있는 좋은 기회가 있습니다. 이 유능하고 사용자 친화적 인 데이터 복구 프로그램을 사용하면 빠른 스캔과 정밀 스캔의 두 가지 스캔 모드를 사용하여 컴퓨터 또는 저장 장치를 완전히 스캔하고 모든 기존, 분실, 포맷 및 숨겨진 파일을 찾을 수 있습니다.
EaseUS 파일 복구 소프트웨어는 정상적으로 삭제 된 파일을 복원하는 것 외에도 HDD, SSD, USB 플래시 드라이브, SD 카드, 펜 드라이브, 외장 하드 드라이브 등에서 영구적으로 삭제 된 파일 을 복구 할 수 있습니다 . PC에 다운로드하여 설치 한 다음 아래 지침에 따라 숨겨진 Word 문서 또는 그림을 3 단계로 복구하십시오.
이 소프트웨어에 대한 자세한 내용을 알아보십시오:
02
지원되는 디바이스:
메모리 카드, USB 플래시 드라이브, 펜 드라이브, 외장 하드 드라이브, 비디오 플레이어 디지털 카메라, 컴퓨터 등.
03
지원되는 파일 시스템:
FAT(FAT12,FAT16,FAT32), exFAT, NTFS, NTFS5, ext2/ext3, HFS+, ReFS.
04
지원되는 OS:
Windows 10/8/7/Vista/XP, Windows Server 2019/2016/2012/2008/2003.
1 단계. PC에서 EaseUS Data Recovery Wizard를 실행하고 잃어버린 파일을 복구할 드라이브와 위치를 선택하고 "손실된 데이터 검색" 버튼을 클릭합니다.
2 단계. 선택한 위치에서 모든 손실된 파일만 표시를 활성화시킵니다. 삭제된 한글, PPT, EXCEL 등 파일이 있던 폴더를 찾습니다. 검색창에서 파일 확장자를 직접 검색할 수도 있습니다.
- 경로 손실된 파일 : 파일 경로가 손실된 파일을 모아 놓은 곳입니다.
- 재구성 파일 : 이름 또는 경로가 손실된 파일을 찾습니다. 일반적으로 손실된 RAW파일을 여기서 찾을 수 있습니다.
찾은 파일을 두 번 클릭하여 미리 보고 원하는 파일인지 확인할 수 있습니다.
3 단계. 최종 복구 전에 파일을 미리 볼 수 있습니다. 원하는 모든 파일을 선택하고 "복구"를 클릭합니다.
-
EaseUS의 Sue는 파티션 관리와 데이터 복구, 그리고 컴퓨터 관련 문제에 대한 전공 지식을 가지고 있습니다. IT 초보자들도 쉽게 이해할 수 있도록 최선을 다하고 있습니다.…
-
Yvette는 수년간 IT 블로거로 활동하면서 다양함 경험은 쌓았습니다.EaseUS 팀에 합류한 이후 EaseUS 웹사이트 편집자로 활발하게 활동하고 있습니다.컴퓨터 데이터 복구, 파티션 관리, 데이터 백업 등 다양한 컴퓨터 지식 정보를 독자 분들에게 쉽고 재밌게 공유하고 있습니다.…

20+
년 경험

160+
개 지역

72 Million+
누적 다운로드 수

4.8 +
트러스트파일럿 평점



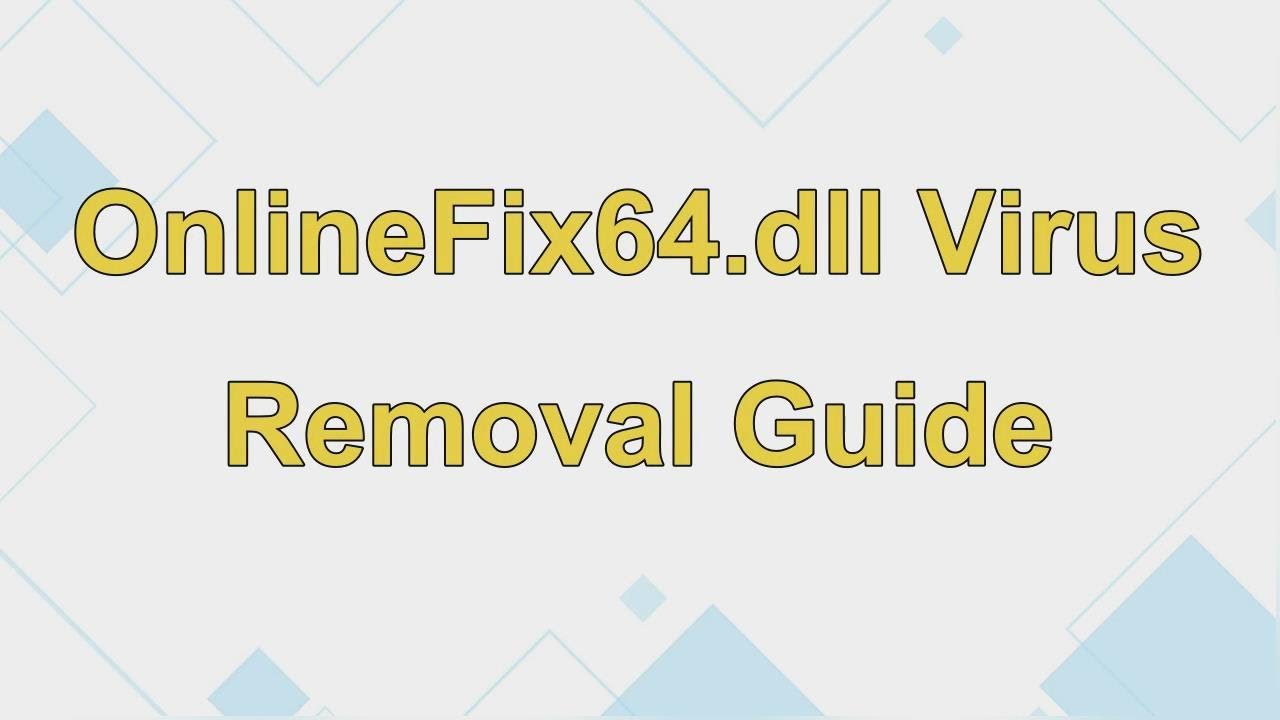
 August 19,2025
August 19,2025