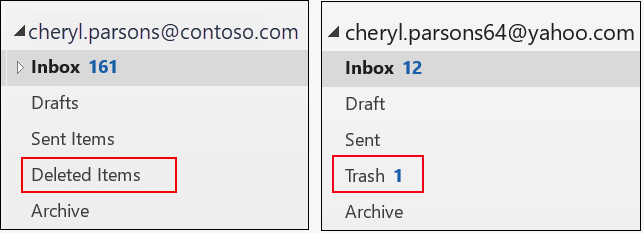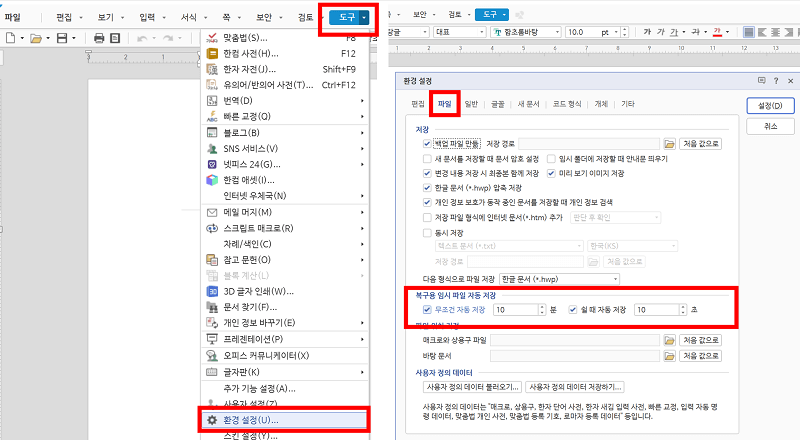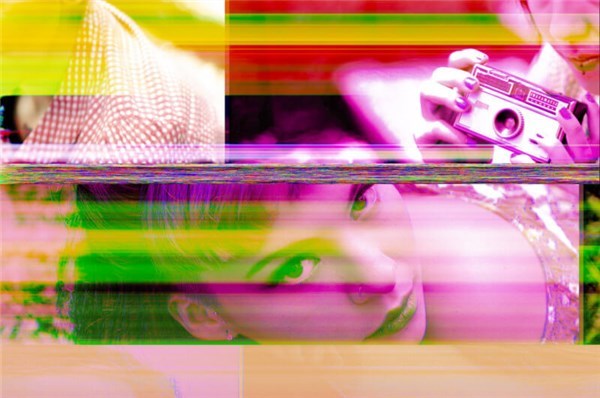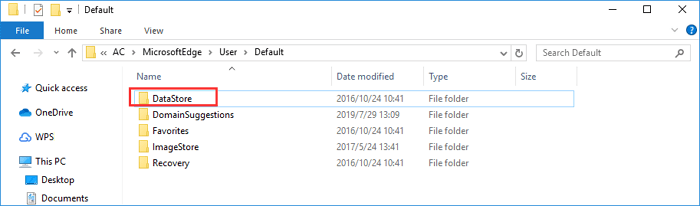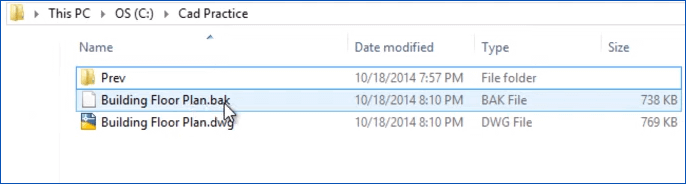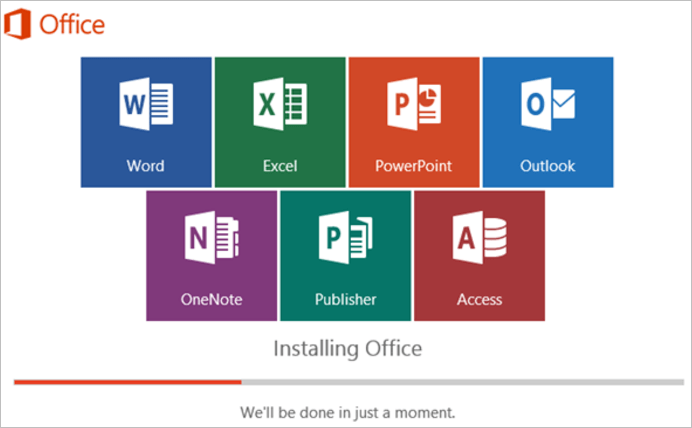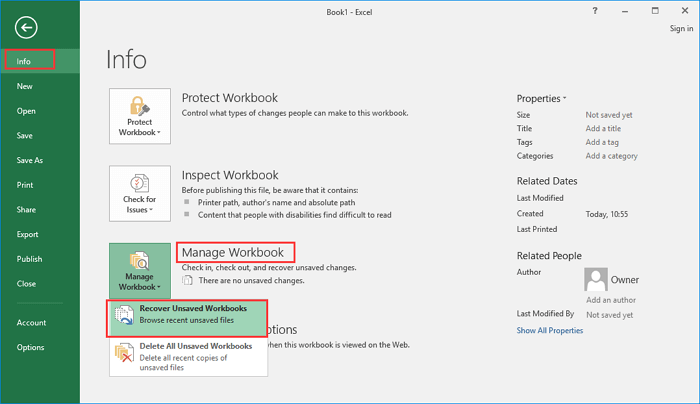페이지 목차
문서 목록:
- 방법1. 열기 및 복구 기능으로 Excel/Word 파일 열기
- 방법2. 자동 복구에서 손상된 Excel 또는 Word 파일 열기
- 방법 3. 파일 복구 도구로 손상된 PDF/Excel/Word 열기
![]()
대학이나 사무실에 다니는 사람이라면 항상 Excel, Word 및 PPT 파일을 사용해야 합니다. 이러한 때때로 필요한 순간에 문제를 일으킵니다. 파일 손상은 긴급하게 파일을 열거나 액세스해야 하는 경우와 같은 유형의 문제입니다.
시스템의 바이러스, 결함이 있는 MS-Office 도구 또는 소프트웨어 호환성 문제를 포함하여 파일 손상에는 여러 가지 이유가 있을 수 있습니다. 파일 손상의 또 다른 원인은 파일을 복사하거나 다운로드할 때 파일의 세부 정보에 발생한 손상일 수 있습니다. 또한 삭제된 파일을 복구한 경우 복구 프로세스로 인해 파일이 오작동할 수도 있습니다.
손상된 Excel, Word 및 PPT 파일을 복구하고 여는 가장 좋은 방법은 다음과 같습니다.
방법 1. 열기 및 복구 기능으로 Excel/Word 파일 열기
모든 MS Office 도구에 내장된 열기 및 복구 기능은 손상되거나 손상된 Excel, Word 및 PPT 파일을 복구하는 데 도움이 될 수 있습니다. 그것은 당신을 도울 수 있는 우리 목록에서 가장 간단하고 사용하기 쉬운 기능입니다.
이러한 파일을 복구하는 방법은 다음과 같습니다.
1단계. Excel 또는 Word에서 빈 통합 문서를 실행합니다.
2단계. 왼쪽 상단 모서리에서 파일을 클릭한 다음 엽니다.
3단계 . "열기"를 클릭한 후 손상된 파일을 찾아 클릭합니다.
4단계. 열기 버튼 오른쪽에 있는 아래쪽 화살표를 클릭하여 "열기 및 복구..."를 선택합니다.
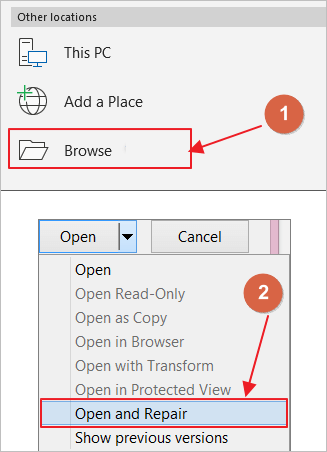
5단계. 이제 "복구" 및 "데이터 추출"의 두 가지 옵션이 표시됩니다. 복구를 클릭하고 MS Office가 작동할 때까지 잠시 기다리십시오.
파일이 성공적으로 복구되었으며 이제 파일에 액세스하여 작업을 수행할 수 있습니다.
방법 2. 자동 복구에서 손상된 Excel 또는 Word 파일 열기
자동 복구의 또 다른 훌륭한 기능은 소프트웨어를 사용하여 만든 오래된 파일을 복구하는 데 도움이 된다는 것입니다. 사무실 파일에서 자동 복구를 활성화한 경우 Word, Excel 또는 PPT 파일이 손상되었을 때 도움이 될 수 있습니다. 자동 복구를 사용하여 MS 오피스의 복구된 상자에서 파일을 찾을 수 있습니다.
방법은 다음과 같습니다.
Step 1. 빈 단어나 엑셀 파일을 엽니다.
2단계. 왼쪽 상단에서 "열기"를 클릭합니다.
3단계 . 컴퓨터에서 삭제한 경우에도 소프트웨어를 사용하여 사용하거나 생성한 모든 파일 목록이 표시됩니다.
4단계. 원하는 파일을 클릭하면 열립니다.
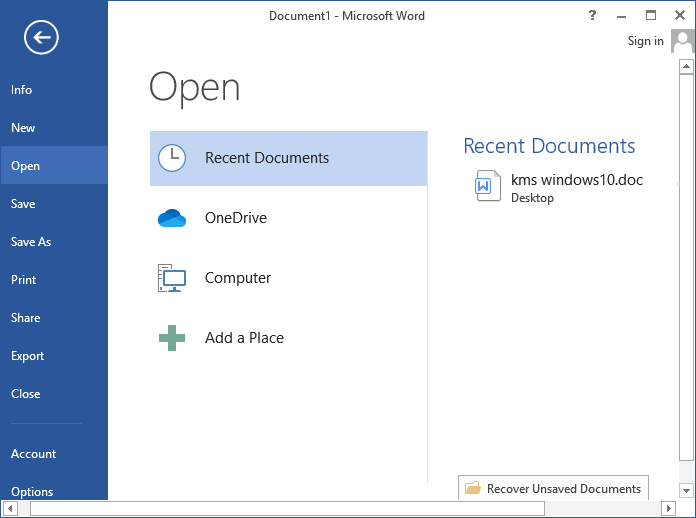
5단계. 그런 다음 새 파일에 저장하거나 복사하여 붙여넣고 원하는 작업을 수행할 수 있습니다.
방법 3. 파일 복구 도구로 손상된 PDF/Excel/Word 열기
어떤 방법도 효과가 없으면 빠져나갈 방법이 없는 느낌을 받습니다. 희망의 광선으로 EaseUS 파일 복구 도구가 제공됩니다. Word, PPT, Excel 및 PDF 파일을 도와줄 수 있는 사용자 친화적인 파일 복구 도구입니다.
EaseUS Data Recovery Wizard 는 널리 사용되는 파일 복구 소프트웨어입니다. 그러나 파일을 복구하고 즉시 액세스할 수 있도록 하는 동등하게 유능한 파일 복구 소프트웨어입니다. EaseUS의 가장 좋은 점은 Windows 11 버전이 이미 출시되어 작동하고 있다는 것입니다. 따라서 최신 버전의 Windows에서도 사용할 수 있습니다.
EaseUS Data Recovery Wizard
- 분실되거나 삭제된 파일, 문서, 사진, 오디오, 음악, 이메일을 효과적으로 복구
- 포맷된 하드 드라이브에서 파일 복구, 빈 휴지통, 메모리 카드, 플래시 드라이브, 디지털 카메라 및 캠코더
- 포맷된 복구, RAW 복구, 파티션 손실 복구 , OS 충돌 복구, 바이러스 공격 복구
파일 복구 외에도 이 소프트웨어에 대한 비용을 지불하면 모든 기능에 액세스하고 최대한 활용할 수 있습니다. 파일 복구를 제외하고 EaseUS Data Recovery Wizard는 데이터 복구에서도 좋은 평판을 얻고 있습니다. 고급 알고리즘 기술로 Windows 10/11에서 영구적으로 삭제된 파일을 간단히 복구 할 수 있습니다.
지금 다운로드하여 여러 파일을 처리하고 안전하게 보관해야 하는 스트레스에서 벗어나십시오.
1단계. 폴더 및 파일 위치 선택하고 검색 시작하기
드라이브, 바탕화면 또는 Excel 파일이 손실된 위치를 선택하고 "손실된 데이터 검색" 버튼을 클릭하십시오.

2단계. 삭제된 Excel 파일 찾기 및 미리보기
스캔 결과에서 Excel 파일을 빠르게 찾으려면 왼쪽 패널에서 "문서" 옵션을 클릭하십시오. "xlsx/xls/xml" 파일 형식을 선택하고 "미리보기"를 클릭하여 Excel 파일이 원하는 파일인지 확인합니다.
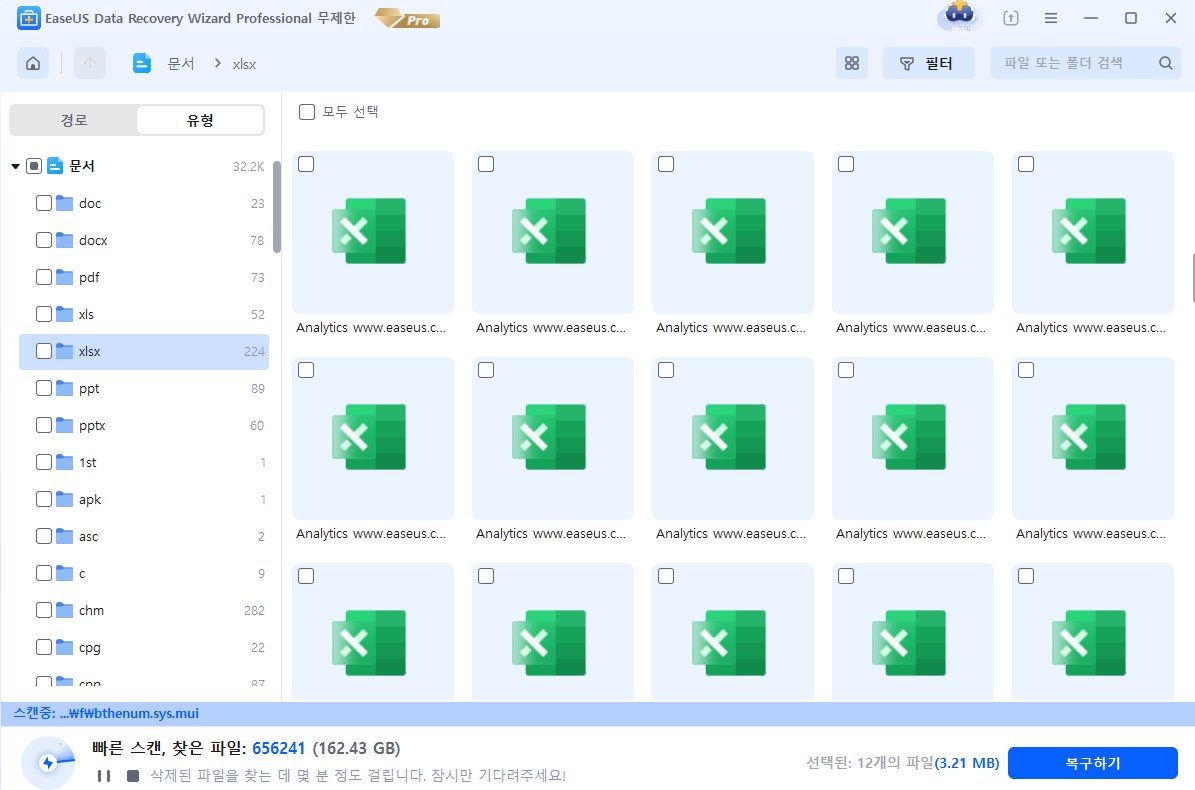
3단계. Excel 파일 복구 및 다른 위치로 저장하기
마지막으로 원하는 Excel 파일을 선택하고 "복구하기" 버튼을 클릭합니다. 그런 다음 폴더를 선택하여 Excel 파일을 다른 위치에 저장할 수 있습니다.
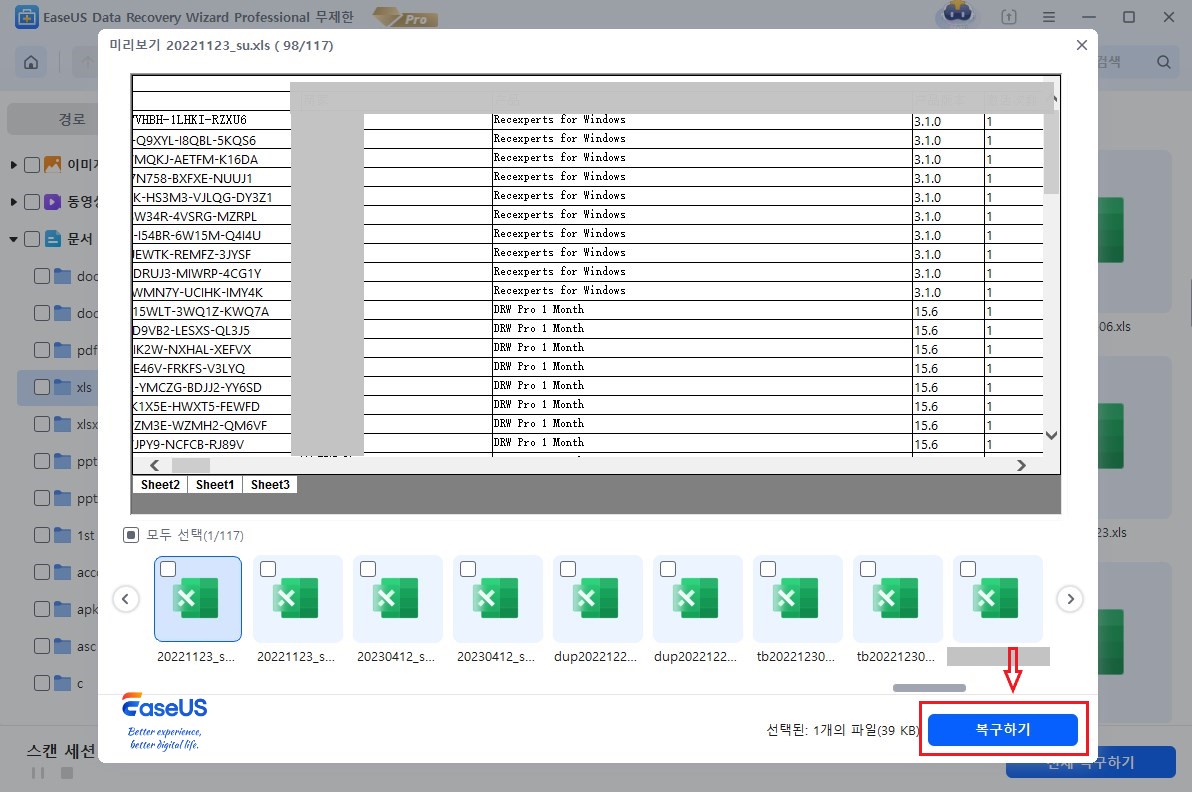
마무리
MS Word, PPT 또는 Excel 파일은 모든 사람에게 매우 중요하며 잃어버리면 악몽이 될 수 있습니다. 일부 바이러스 및 기타 소프트웨어 문제로 인해 이 문제가 발생하여 스트레스를 받을 수 있습니다.
이러한 경우 시도할 수 있는 여러 가지 방법이 있습니다. 먼저 MS 오피스의 열기 및 복구 기능을 사용해 보세요. 가장 간단하며 옵션을 찾는 데 너무 많은 시간이 걸리지 않습니다. 그래도 작동하지 않으면 자동 복구 옵션으로 진행할 수 있습니다. 자동 복구 옵션이 켜져 있는지 확인하십시오.
아무 것도 작동하지 않으면 EaseUS 파일 복구 소프트웨어가 작동합니다. EaseUS 파일 복구 도구를 다운로드하고 이 사용하기 쉬운 소프트웨어를 통해 파일을 복구하세요. EaseUS가 파일을 복구하므로 감기약을 복용할 수 있습니다.
-
EaseUS의 Sue는 파티션 관리와 데이터 복구, 그리고 컴퓨터 관련 문제에 대한 전공 지식을 가지고 있습니다. IT 초보자들도 쉽게 이해할 수 있도록 최선을 다하고 있습니다.…

20+
년 경험

160+
개 지역

72 Million+
누적 다운로드 수

4.8 +
트러스트파일럿 평점

 August 19,2025
August 19,2025