-
데이터 복구
- Android기기
- 데이터 복구 무료
- 데이터 복구 프로
- 데이터 복구 App
- PC 버전
- 손상된 동영상 복구
- 손상된 사진 복구
- 손상된 파일 복구
- 온라인 도구
- 온라인 동영상 복구
- 온리인 사진 복구
- 온리인 파일 복구
- 파티션 관리
- 백업 & 복원
- 멀티미디어
- 유틸리티
데이터 전송 파일 관리 아이폰 도구 기타 제품- 지원
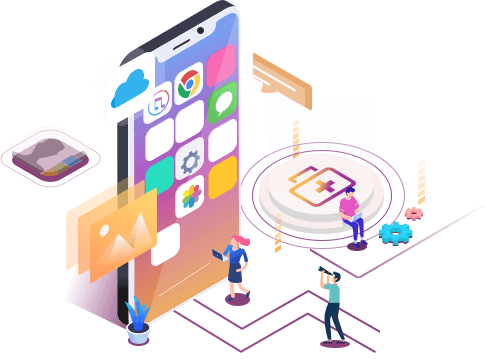
EaseUS MobiSaver
잃어버린 파일을 전부 되찾을수 있는 iOS 데이터 복구 소프트웨어
- 사진, 동영상, 연락처 등 복구
- 다양한 이유로 손실 된 데이터 복구
- iPhone, iPad 및 iPod 지원
iPhone X / 8 / 7 / 6 / 5에서 숨겨진 파일을 찾는 방법
개요:
iPhone에서 숨겨진 파일을 찾고 싶다면 이 가이드는 숨겨진 파일을 다시 표시할 수 있는 쉽고 실용적인 방법을 알려줍니다. 이제 자세한 내용은 가이드를 확인하십시오.
여러 상황에서 iPhone 데이터를 숨겨야 할 수 있습니다. 몇 가지 예를 들어, 다른 사람이 접근할 수 없는 곳에 사진과 비디오를 숨기거나, 게임 앱을 숨겨 자녀가 게임에 중독되지 않도록 하거나, 메시지를 숨겨 다른 사람이 보지 못하도록하거나, iPhone 위치를 친구에게 숨기는 등의 작업을 수행하십시오. Apple에서는 사진, 연락처, 메시지, 앱 및 위치를 쉽게 가리고 해제할 수 있습니다. 그러나 장치에서 제거된 것은 어떻습니까?
초조해하지 마십시오. 숨겨진 파일이 장치에 있는지 또는 제거되었는지 여부에 관계없이 아래 방법을 사용하여 찾아서 복구합니다.
| 해결 방법 | 상세 방법 |
|---|---|
| iPhone에서 숨겨진 파일 찾기 및 복구 | 1 단계 . iPhone을 컴퓨터에 연결하고 EaseUS MobiSaver를 시작합니다. "iOS 장치에서 복구"를 클릭한 다음 "스캔"을 클릭하여 계속... 자세히 보기 |
| iPhone에서 사진 및 앨범 숨기기 해제 |
1 단계 . iPhone에서 사진 앱을 열고 "앨범"탭을 누릅니다. "유틸리티"아래에있는 "숨김"을 선택... 자세히 보기 |
| iPhone에서 숨겨진 연락처 찾기 |
1 단계 . 연락처 앱을 열어 화면 하단의 "연락처"를 누르기... 자세히 보기 |
| iPhone에 숨겨진 메시지보기 | 1 단계 . iPhone을 열고 설정으로 이동하십시오. 아래로 스크롤하여 알림을 찾기... 자세히 보기 |
| iPhone에서 앱 숨기기 해제 |
1 단계 . iPhone에서 App Store를 열어 화면 상단에서 사진을 선택... 자세히 보기 |
1 부. iPhone에서 숨겨진 파일을 찾고 복구하는 방법
믿든 말든, iPhone에서 제거한 모든 것은 여전히 기기 어딘가에 존재합니다. 장치를 스캔하고 삭제 된 항목을 찾은 다음 삭제 된 파일을 다시 가져 오는 기능이있는 EaseUS MobiSaver와 같은 일부 전문 iPhone 데이터 복구 도구 없이는 파일을 찾거나 복구할 수 없습니다. 현재 EaseUS MobiSaver는 20 가지 이상의 iOS 데이터 유형을 지원합니다. 여기에는 연락처, 메시지, 사진, 비디오, Safari 책갈피, 메모, 음성 메모, WhatsApp 채팅 기록 등이 포함됩니다.
iPhone에서 숨겨진 파일을 찾아 복구하려면 :
1 단계. iPhone을 컴퓨터에 연결하고 EaseUS MobiSaver를 실행합니다. "iOS 장치에서 복구"를 클릭한 다음 "스캔"을 클릭하여 계속하십시오. ( "iTunes에서 복구"또는 "iCloud에서 복구"를 선택할 수도 있습니다)
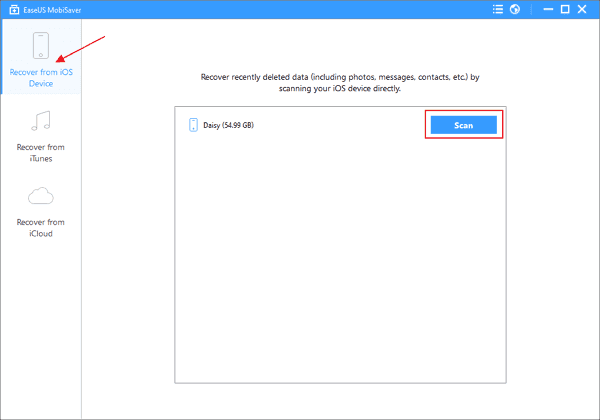
2 단계. 스캔후 EaseUS MobiSaver는 찾은 모든 삭제된 항목을 표시합니다. 복구하려는 항목을 미리보고 선택할 수 있습니다. 항목을 선택한 후 "복구"를 클릭하여 PC에 저장할 수 있습니다.
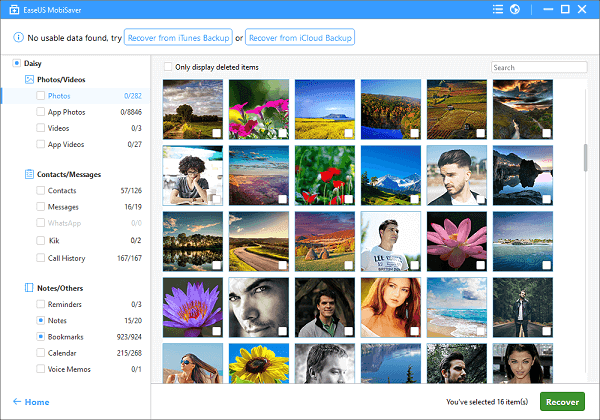
팁 : 또한 기기를 백업한 경우 iCloud 또는 iTunes에서 데이터를 복구할 수도 있습니다. 그러나 둘 다 복구하기 전에 파일 미리보기를 지원하지 않습니다. 따라서 백업에 삭제된 파일이 포함되어 있는지 확인하는 것이 좋습니다. 그렇지 않으면 현재 데이터가 백업의 내용으로 대체됩니다.
2 부. iPhone에서 사진 및 앨범 숨기기를 해제하는 방법
iPhone에서 사진과 앨범을 쉽게 찾고 숨기기 해제할 수 있습니다. 이 단계를 따르세요.
iPhone에서 사진 및 비디오를 찾고 가리기 해제하려면 :
- 1 단계. iPhone에서 사진 앱을 열고 "앨범"탭을 누릅니다.
- 2 단계. 아래로 스크롤하여 "유틸리티"아래에있는 "가리기"을 누릅니다.
- 3 단계. 가리기를 해제할 사진과 비디오를 선택합니다.
- 4 단계. "공유"버튼 (위쪽 화살표가있는 사각형)을 누른 다음 "숨기기 해제"를 누릅니다.
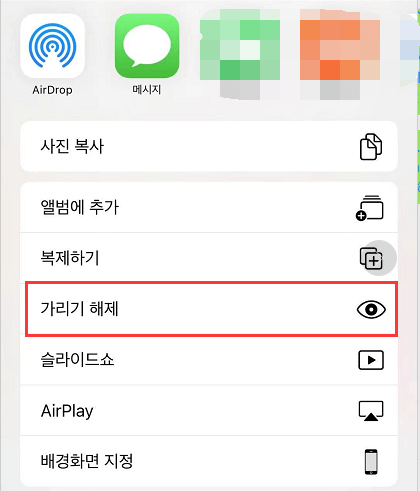
앨범 찾기 및 숨기기 해제하기 :
- 1 단계. 숨겨진 앨범 찾기 : "앨범"탭> 아래로 스크롤하여 유틸리티 아래의 숨겨진 앨범을 찾습니다.
- 2 단계. 앨범 숨기기를 해제하려면 : 설정으로 이동> 사진 탭> 아래로 스크롤하여 숨겨진 앨범을 끕니다.
3 부. iPhone에서 숨겨진 연락처를 찾는 방법
전반적으로 연락처 앱 또는 설정을 통해 두 가지 방법으로 연락처를 찾고 숨기기를 해제할 수 있습니다. 어떤 방법을 선택하든 자세한 단계는 다음과 같습니다.
연락처 앱을 통해 iPhone에서 연락처 숨기기를 해제하려면 :
- 1 단계. 연락처 앱을 엽니다.
- 2 단계. 화면 하단의 "연락처"를 누릅니다.
- 3 단계. 왼쪽 상단 모서리에서 "그룹"을 탭합니다.
- 4 단계. "모든 연락처 표시"를 누릅니다.
설정을 통해 iPhone에서 연락처 숨기기를 해제하려면 :
- 1 단계. 설정> 연락처> 그룹으로 이동합니다.
- 2 단계. 그룹 페이지에서 "모든 연락처 표시"를 선택합니다.
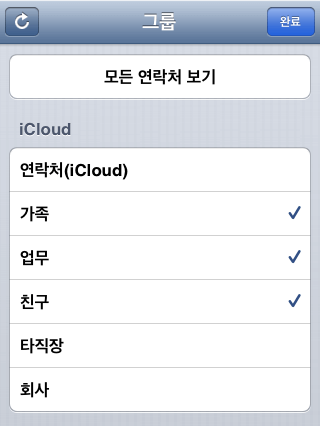
4 부. iPhone에 숨겨진 메시지를 표시하는 방법
메시지를 숨기는 것은 개인 정보가 유출되지 않도록 보호하는 좋은 방법입니다. 메시지를 자신에게 표시해야 하는 경우 다음 단계를 따르십시오.
- 1 단계. iPhone을 열고 설정으로 이동합니다. 아래로 스크롤하여 알림을 찾아 탭합니다.
- 2 단계. 아래로 스크롤하여 메시지를 찾아서 누릅니다.
- 3 단계. 알림 허용. 따라서 iPhone 화면에서 알림을 수신하고 메시지를 미리 볼 수 있습니다.
- 4 단계. 잠금 화면, 알림 센터, 배너에서 변경 사항을 숨김 해제하거나 모두 선택하여 텍스트 대화를 표시하도록 선택할 수도 있습니다.
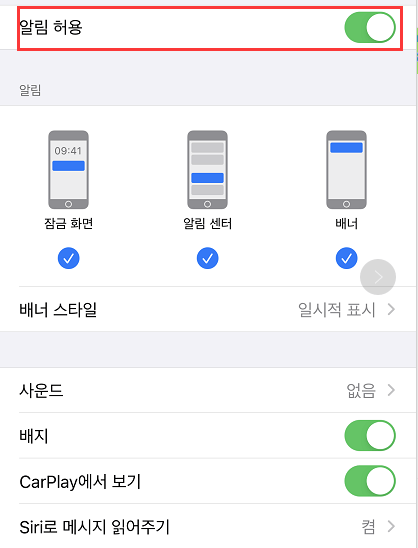
5 부. iPhone에서 앱 숨기기를 해제하는 방법
Apple에 따르면 iPhone, iPad 또는 iPod touch에서 앱 숨기기를 해제할 수 없지만 다시 지불하지 않고 구입 한 앱을 다시 다운로드할 수 있습니다.
- 1 단계. iPhone에서 App Store를 엽니다.
- 2 단계. 화면 상단에서 사진을 탭합니다.
- 3 단계. 이름 또는 Apple ID를 탭합니다. 필요한 경우 Apple ID를 입력하십시오.
- 4 단계. 아래로 스크롤하여 "숨겨진 구매"를 탭합니다.
- 5 단계. 다운로드하려는 앱을 찾아 옆에 있는 클라우드 아이콘을 탭하여 iPhone에 다시 다운로드합니다.
마무리
이것이 iPhone에서 데이터 가리기를 해제하는 방법에 대한 가이드에 관한 것입니다. 숨기는 데이터에 따라 다른 방법을 사용하여 숨김을 해제할 수 있습니다. iPhone에서 실수로 중요한 파일을 삭제한 경우 EaseUS MobiSaver를 사용하여 복구할 수 있습니다. 우리 가이드가 도움이되고 좋은 하루 되세요!
- 관련 정보
- EaseUS 알아보기
- 리셀러
- 제휴 문의
- 고객센터
- 계정 찾기


