-
데이터 복구
- Android기기
- 데이터 복구 무료
- 데이터 복구 프로
- 데이터 복구 App
- PC 버전
- 손상된 동영상 복구
- 손상된 사진 복구
- 손상된 파일 복구
- 온라인 도구
- 온라인 동영상 복구
- 온리인 사진 복구
- 온리인 파일 복구
- 파티션 관리
- 백업 & 복원
- 멀티미디어
- 유틸리티
데이터 전송 파일 관리 아이폰 도구 기타 제품- 지원
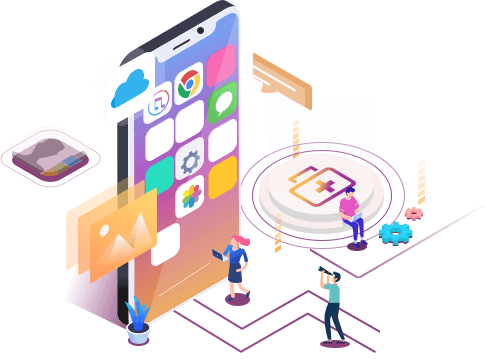
EaseUS MobiSaver
잃어버린 파일을 전부 되찾을수 있는 iOS 데이터 복구 소프트웨어
- 사진, 동영상, 연락처 등 복구
- 다양한 이유로 손실 된 데이터 복구
- iPhone, iPad 및 iPod 지원
iCloud 백업 실패, iCloud 백업 활성화 문제 발생
개요:
오류로 인해 iPhone이 iCloud에 백업되지 않음 iCloud 백업이 실패했습니다. iCloud 백업을 활성화하는 데 문제가 있습니까? 이 페이지는 문제를 해결하기위한 무료 단계와 타사 소프트웨어를 제공합니다.
iCloud 백업을 수정하는 방법에 실패했습니다. iCloud 백업을 활성화하는 데 문제가있었습니다.
iCloud 백업이 오류 메시지와 함께 실패하면 iCloud 백업을 활성화하는 데 문제가 있었는데 왜 내 iPhone이 iCloud에 백업되지 않는지 궁금해 할 것입니다. 사실 문제를 일으키는 원인은 여러 가지가 있으며 하나씩 파악할 필요가 없습니다. 가장 중요한 것은 문제를 해결할 해결책을 찾는 것입니다. 여기서 우리는 두 가지 가능한 솔루션을 제공합니다.
iCloud 백업 문제를 활성화하는 문제를 해결하는 무료 단계
1. 네트워크 설정 재설정 : 설정> 일반> 재설정> 네트워크 설정 재설정
2. 실제로 필요하지 않은 기존의 불필요한 백업을 모두 삭제 : 설정> iCloud> 저장소> 저장소 관리. (이것은 많은 사용자에게 마술처럼 작동합니다.)
3. 가능한 경우 최신 iOS 버전으로 업그레이드합니다.
4. 기기가 재부팅되고 사과 로고가 나타날 때까지 홈 + 깨우기 버튼을 함께 누른 다음 iCloud로 백업을 시도합니다.
5. 10 분 정도 기다린 다음 설정> iCloud로 이동합니다. 아래로 스크롤하여 백업을 탭합니다. iCloud 백업이 켜져 있는지 확인하십시오. 다른 경고 메시지가 표시되면 해당 메시지에 대한 단계를 따르고 다시 시도하십시오.
6. 설정> iCloud로 이동합니다. Apple ID를 탭하고 Apple ID 암호로 iCloud에 로그인합니다.
7. iCloud 백업을 사용할 수 있는지 확인Apple 시스템 지원 페이지 .
EaseUS MobiSaver를 사용하여 iCloud 백업 문제를 활성화하는 문제가 수정되었습니다.
위의 단계가 도움이되지 않는 경우 타사 소프트웨어를 사용하여 문제를 해결해야 할 수 있습니다. iPhone, iPad, iPod touch 및 iTunes 및 iCloud 백업에서 데이터를 백업하고 복구 할 수있는 EaseUS MobiSaver 를 권장합니다. 이제 백업을 위해이 프로그램을 사용하여 iPhone, iPad 또는 iPod Touch의 모든 데이터를 컴퓨터 또는 기타 저장 장치로 내보내려면 다음 단계를 시도 할 수 있습니다.
1단계. 복구 모드 선택
iPhone을 PC에 연결하고 EaseUS MobiSaver를 시작합니다. 왼쪽 복구 모드 - "iOS에서 데이터 복구하기" 메뉴를 선택하고 "시작"을 클릭합니다.
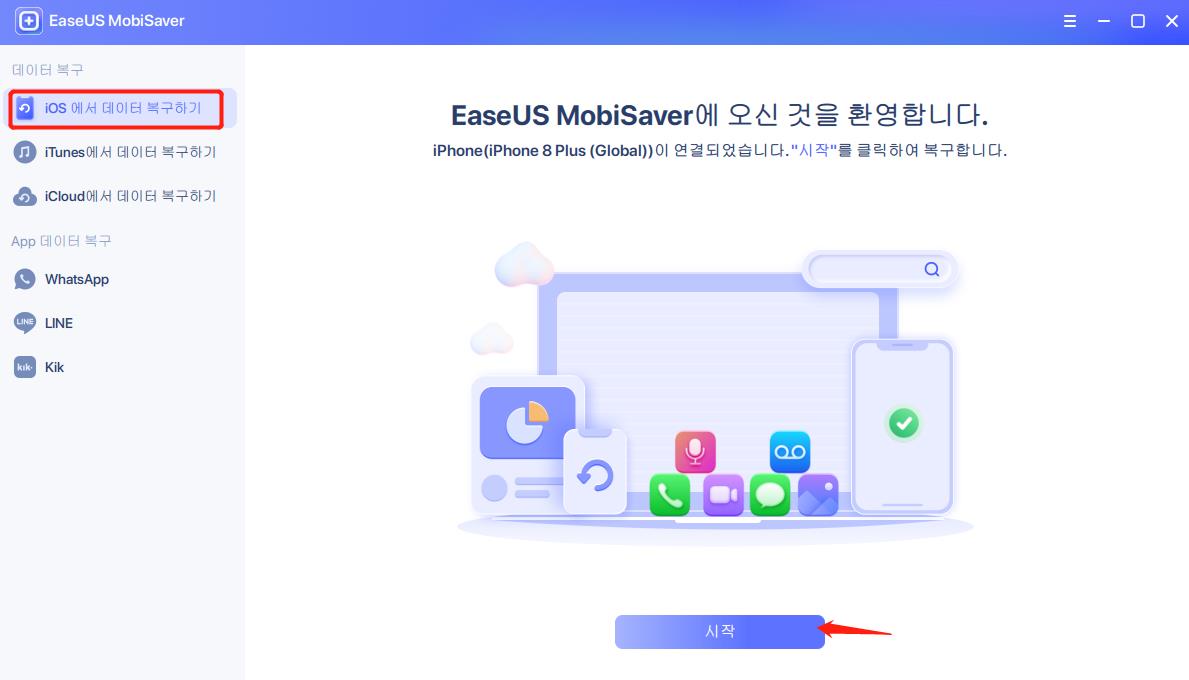
2단계. 손실된 iPhone/iPad/iPod 데이터 스캔
EaseUS MobiSaver는 자동으로 장치를 검색하고 손실된 모든 데이터를 찾습니다. 스캔이 완료될 때까지 기다립니다.
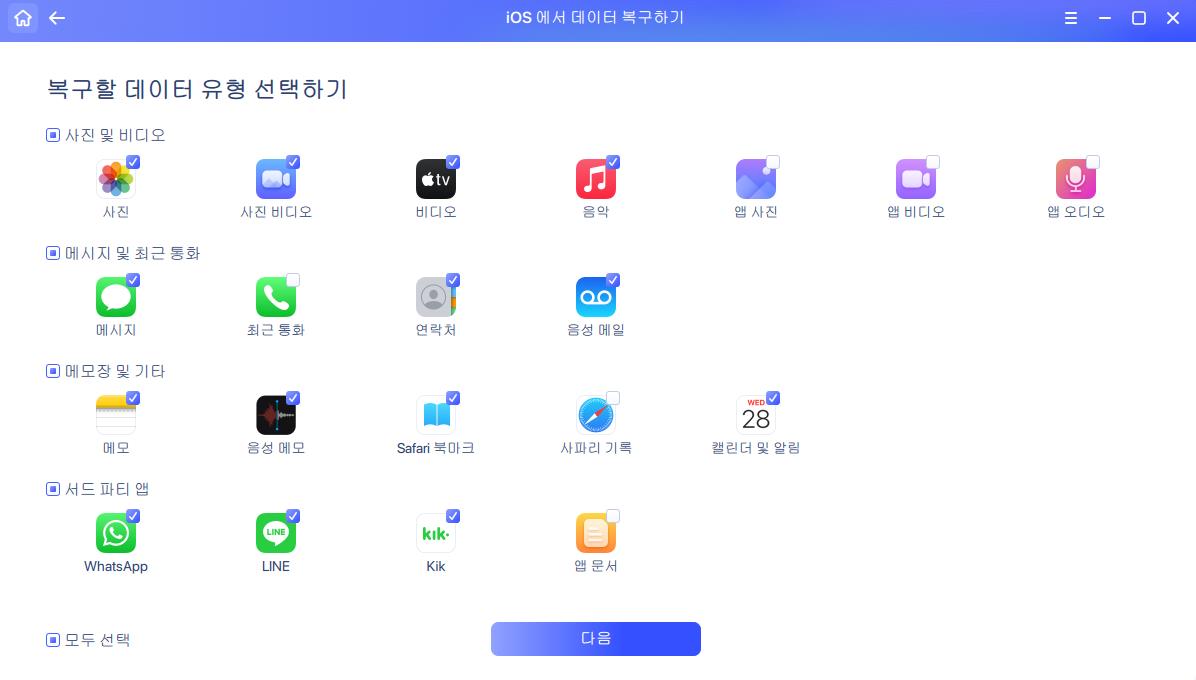
3단계. 손실된 iPhone/iPad/iPod 데이터 복구
사진, 비디오, 연락처, SMS, 노트, 음성 메일 및 복구할 기타 파일과 같은 손실된 데이터를 선택하여 다른 위치에 저장할 수 있습니다.
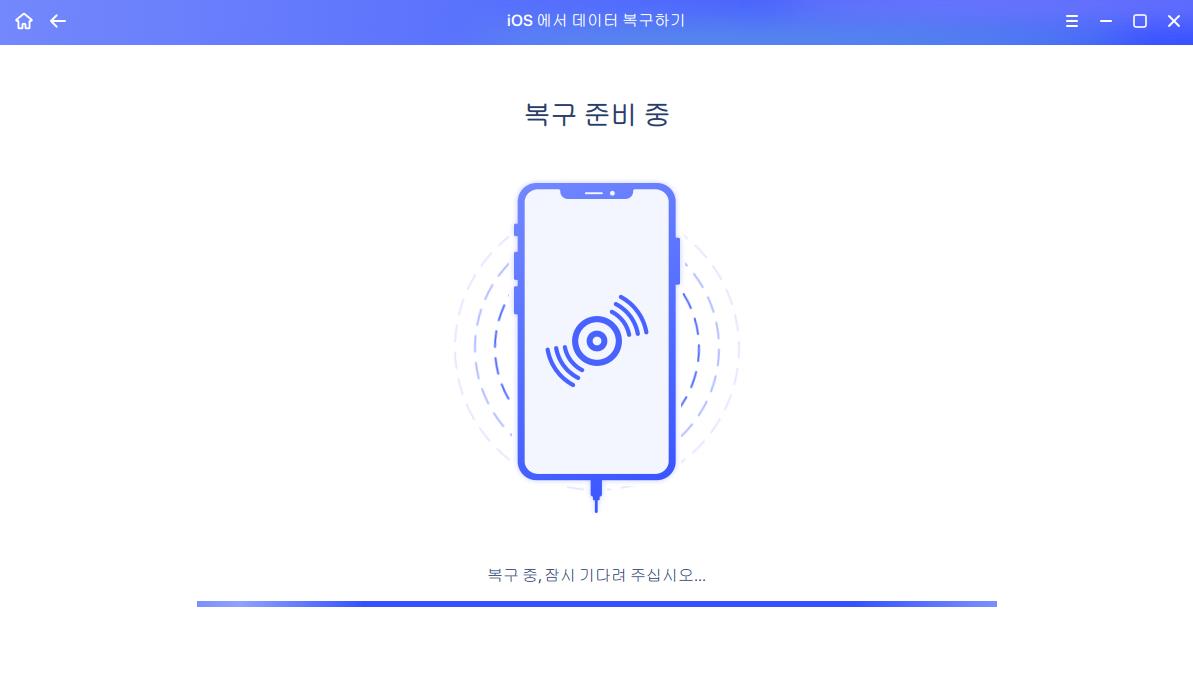
- 관련 정보
- EaseUS 알아보기
- 리셀러
- 제휴 문의
- 고객센터
- 계정 찾기


