개요:
PC / Mac에서 iPhone 파일에 액세스하거나 iPhone에서 컴퓨터로 파일을 전송하려는 경우이 가이드에서 방법을 배웁니다. PC 또는 Mac에서 쉽게 iPhone 파일을 검색하는 방법을 읽고 배우십시오.
1 부. EaseUS MobiMover로 PC에서 iPhone의 파일에 액세스하는 방법
지원 파일 : 사진 및 앨범, 영화, TV 쇼, 뮤직 비디오, 음악, 벨소리 등
iTunes없이 PC에서 iPhone 파일에 액세스하는 방법이 궁금하십니까? 그렇다면 iOS 데이터 전송, 콘텐츠 관리 및 비디오 다운로드를 위해 설계된 EaseUS MobiMover 인 안정적인 iOS 데이터 관리 소프트웨어를 사용해보십시오 . 이를 통해 PC 또는 Mac에서 iPhone / iPad / iPod touch 파일을보고 액세스하고, iOS 장치에서 파일을 전송하거나, YouTube 에서 컴퓨터 또는 iPhone / iPad / iPad Touch로 비디오를 다운로드 할 수 있습니다. 이 도구를 사용하여 PC에서 볼 수있는 파일은 다음과 같습니다.
- 사진 : 사진 및 앨범
- 동영상 : 영화, TV 프로그램, 뮤직 비디오
- 오디오 : 음악, 벨소리, 음성 메모, 오디오 북
- 기타 : 연락처, 메모, 메시지, 음성 메일, 책 및 팟 캐스트
EaseUS MobiMover를 사용하여 PC에서 iPhone 파일에 액세스하려면 :
1 단계. iPhone / iPad를 컴퓨터에 연결하고 장치에서 "신뢰"를 눌러 계속합니다. EaseUS MobiMover를 시작하고 "PC에서 핸드폰으로"> "파일 선택"으로 이동합니다.

2 단계. 이제 전송할 파일을 선택합니다. 원하는 파일을 선택한 후 "열기"를 클릭합니다.

3 단계. "전송"을 클릭하여 PC에서 iPhone 또는 iPad로 파일 전송을 시작합니다. 완료되면 iOS 또는 iPadOS 장치에서 해당 앱으로 이동하여 항목을 확인하십시오.

2 부. iCloud를 통해 PC에서 iPhone 파일에 액세스하는 방법
지원 파일 : Mail, 연락처, 캘린더, 사진, 메모, 미리 알림, Pages, Numbers, Keynote
EaseUS MobiMover를 사용하는 것 외에도 iCloud를 사용하여 iTunes없이 PC에서 iPhone의 파일에 액세스 할 수도 있습니다. iCloud를 활성화하면 iCloud.com을 통해 PC에서 사진, 비디오, 연락처, 메모, 미리 알림 등과 같은 iPhone 파일을보고 접근 할 수 있습니다.
PC에서 iPhone 파일에 액세스하려면 :
1 단계. 액세스하려는 파일에 따라 iCloud를 켭니다. 예를 들어 PC에서 iPhone 사진에 액세스하려면 "설정"> [사용자 이름]> "iCloud"> "사진"으로 이동하여 "iCloud 사진"을 켜십시오.
2 단계. Windows PC에서 브라우저를 열고 iCloud.com을 방문한 다음 Apple ID로 로그인합니다. (기기에서 동일한 Apple ID를 사용하고 있는지 확인하십시오.)
3 단계 . 옵션 중에서 "사진", "메모"또는 "연락처"와 같이 액세스하려는 파일이 포함 된 옵션을 클릭합니다. 그런 다음 이제 PC에서 iPhone 파일을 볼 수 있습니다.
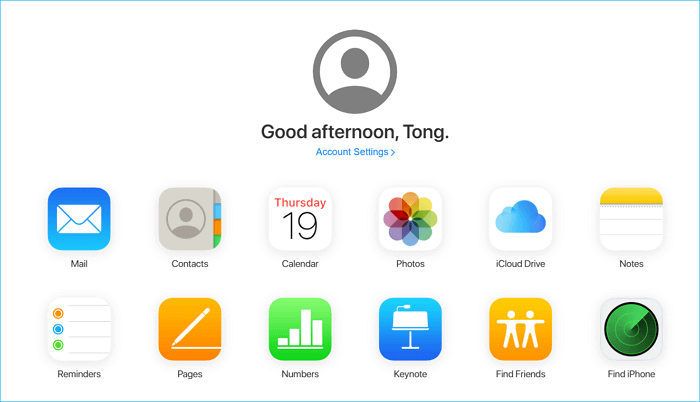
제 3 부. 파일 탐색기를 통해 PC에서 iPhone 사진을 보는 방법
지원 파일 : 사진
액세스하려는 파일 형식이 사진 인 경우 Windows 탐색기 (Windows 10에서는 파일 탐색기라고 함)를 사용하여 작업을 수행 할 수 있습니다. 추가 앱이 필요하지 않습니다. 이 과정은 매우 간단하며 iPhone을 컴퓨터에 연결하기위한 USB 케이블 만 있으면됩니다.
파일 탐색기를 통해 PC에서 iPhone 사진에 액세스하려면 :
1 단계. iPhone을 Windows PC에 연결합니다.
2 단계. iPhone의 잠금을 해제하고 iPhone의 프롬프트에서 "신뢰"를 클릭하여 컴퓨터를 신뢰하십시오. 메시지가 나타나면 iPhone 암호를 입력하십시오.
3 단계. "이 PC"를 열고 [장치 이름]> "내부 저장소"> "DCIM"> "100APPLE"을 두 번 클릭하면 여기에 모든 iPhone 사진과 비디오가 표시됩니다.
4 단계. 그런 다음 iPhone 사진 및 비디오를 자유롭게 보거나 이러한 항목을 복사하여 iPhone 사진 / 비디오를 PC로 전송할 수 있습니다.
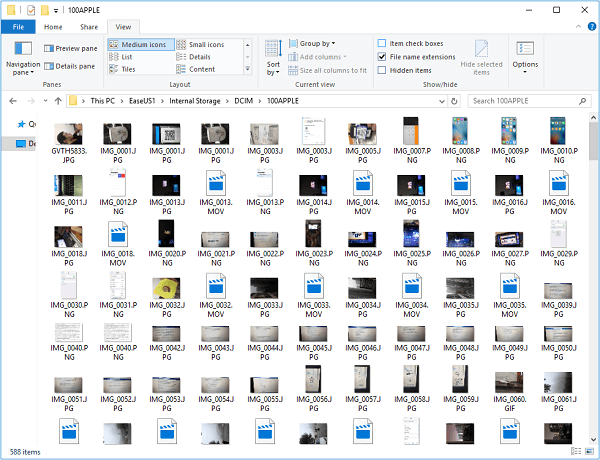
4 부. iCloud 드라이브를 통해 PC에서 iPhone 파일에 액세스하는 방법
지원 파일 : Excel, Word 또는 PPT 파일
iPhone에서 iCloud Drive를 활성화 한 적이 있다면 모든 파일과 문서가 모든 Apple 기기에서 동기화됩니다. iCloud Drive로 파일에 접근하는 것은 매우 편리합니다. 그러나이 클라우드 서비스는 iOS 13 이상을 실행하는 iPhone 또는 iPad 및 Windows 10을 실행하는 PC에서 작동합니다. iCloud Drive에 저장된 파일에 액세스하려면 다음 단계를 따르십시오.
1 단계 . iPhone에서 iCloud Drive 켜기
먼저 iPhone에서 iCloud Drive를 켜야합니다. 그렇게하려면 설정으로 이동하여 [사용자 이름]을 탭한 다음 "iCloud"를 탭한 다음 "iCloud 드라이브"를 켭니다. 이 작업을 완료하면 iCloud에 저장 한 모든 문서가 자동으로 iCloud Drive에 동기화됩니다.
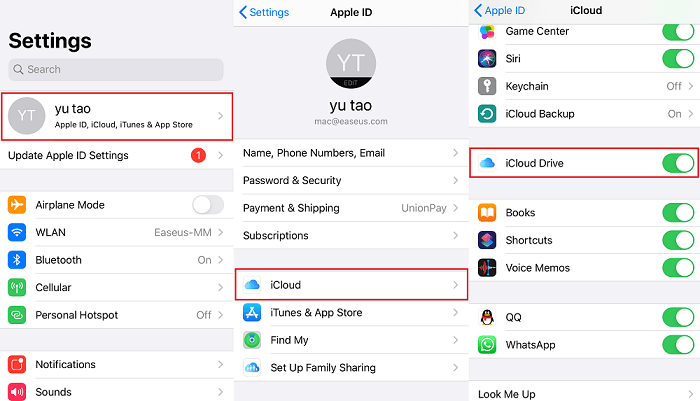
2 단계 . iCloud Drive에 파일 업로드
그런 다음 파일 앱을 열고 파일을 iCloud Drive에 업로드해야합니다. 없는 경우 App Store에서 다운로드하십시오. 파일이 있으면 열고> "찾아보기"클릭> "iCloud Drive"탭> PC로 복사하려는 파일을 검색하고 iCloud Drive에 업로드합니다.
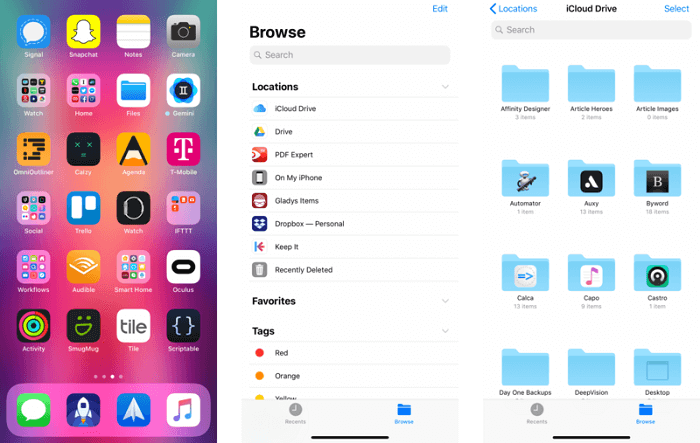
3 단계 . iCloud Drive에서 PC로 파일 다운로드
마지막으로 PC에 파일을 다운로드 할 수 있습니다. 방법은 다음과 같습니다. PC에서 iCloud.com으로 이동> Apple ID (iPhone에서 사용하는 ID)로 로그인> "iCloud Drive"선택> 이제 iPhone에서 항목이 표시됩니다. 두 번 클릭하여 파일을 확인합니다.
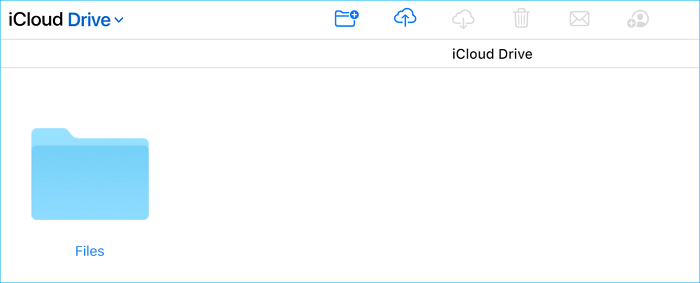
제 5 부. Mac에서 iPhone 파일을 검색하는 방법
iPhone이 Windows PC에 비해 Mac과 더 나은 호환성을 가지고 있다는 것은 의심의 여지가 없습니다. Mac에서 iPhone 파일에 액세스하려면 Part 1에서 EaseUS MobiMover와 iCloud를 모두 사용하는 것이 좋습니다. Mac에서 macOS Catalina를 실행하는 경우 Mac에서 iPhone 파일을 탐색하는 또 다른 방법이 있습니다.이 방법은 Finder를 사용하는 것입니다.
macOS Catalina에서는 더 이상 iTunes를 사용할 수 없습니다. 대신 Finder는 iPhone과 Mac간에 파일을 공유합니다. 따라서 Finder를 사용하면 Mac에서 iPhone 파일에 액세스 할 수도 있습니다.
Finder를 통해 Mac에서 iPhone 파일을 보려면 :
1 단계. iPhone을 Mac에 연결하고 Finder 창을 엽니 다.
2 단계. Finder에서 "위치"섹션에서 iPhone을 선택합니다.
3 단계. 음악, 영화, TV 쇼, 팟 캐스트, 오디오 북, 책, 사진, 파일 등을 포함하여 보려는 파일에 따라 탭을 선택합니다.
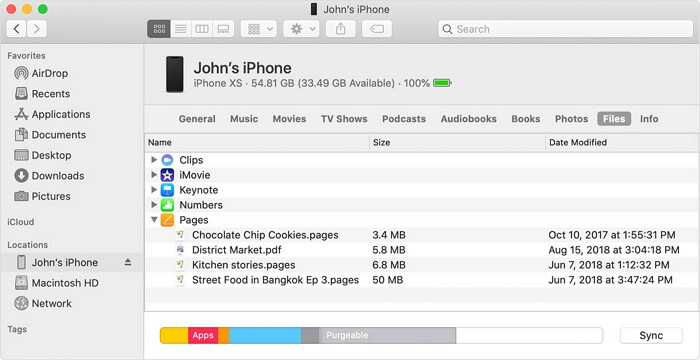
언급했듯이 Finder를 사용하여 iPhone에서 Mac으로 또는 그 반대로 파일을 전송할 수도 있습니다.
iPhone에서 Mac으로 파일 복사하기 : 공유하려는 파일을 선택하고 파일을 컴퓨터의 폴더로 드래그하십시오.
Mac에서 iPhone으로 파일을 전송하려면 : 전송할 파일을 선택하고 기기의 앱으로 드래그하십시오.
6 부. iPhone에서 PC 또는 Mac으로 파일을 전송하는 방법
컴퓨터에서 iPhone 파일을보고 액세스 한 후 iPhone에서 PC 또는 Mac으로 파일을 전송하여 백업을 만들거나 컴퓨터에서 iPhone 으로 파일을 복사 하여 콘텐츠를 풍부하게 할 수 있습니다. 무엇을 원하든 EaseUS MobiMover가 도움이 될 것입니다.
iPhone에서 PC 또는 Mac으로 파일을 전송하려면 :
1 단계. USB 케이블을 사용하여 iPhone을 PC에 연결합니다. 그런 다음 EaseUS MobiMover를 시작하고 "핸드폰에서 PC로"> "다음"로 이동합니다.

2 단계. 전송할 파일 유형을 확인하고 "전송"을 클릭합니다. 전송된 항목을 미리 보관할 위치를 지정할 수 있습니다. 그렇지 않으면 기본적으로 데스크톱에 배치됩니다.

3 단계. 전송 프로세스가 완료될 때까지 기다립니다. 완료되면 선택한 폴더로 이동하여 항목을 확인하십시오.

마무리
이제 PC 나 Mac 등 컴퓨터에서 iPhone 파일에 액세스하는 방법을 알았습니다. 또한 iPhone에서 PC / Mac으로 또는 그 반대로 파일을 전송하는 간단한 단계도 배웁니다. 이 팁이 iOS 데이터 전송과 관련하여 언제든지 도움이 될 것이라고 생각합니다.


