-
데이터 복구
- Android기기
- 데이터 복구 무료
- 데이터 복구 프로
- 데이터 복구 App
- PC 버전
- 손상된 동영상 복구
- 손상된 사진 복구
- 손상된 파일 복구
- 온라인 도구
- 온라인 동영상 복구
- 온리인 사진 복구
- 온리인 파일 복구
- 파티션 관리
- 백업 & 복원
- 멀티미디어
- 유틸리티
데이터 전송 파일 관리 아이폰 도구 기타 제품- 지원
EaseUS Key Finder
올인원 손실된 제품 키 찾기 프로그램.
- Windows 및 Windows Server 제품 키 복원
- 시스템 또는 하드 디스크 충돌 시 제품 라이센스 찾기
- 1000개 이상의 프로그램 손실된 제품키 찾기
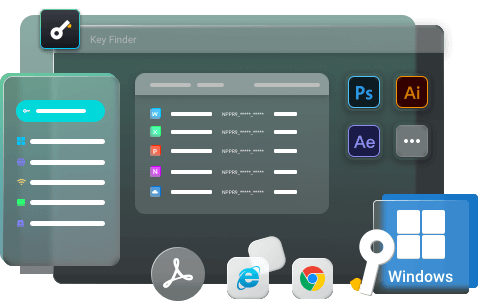
Firefox 계정 및 비밀번호를 찾는 방법
개요:
동일한 계정과 암호를 잊어버린 경우 Firefox 계정과 암호를 찾을 수 있는 몇 가지 방법이 있습니다. 여기에 4가지 방법이 나와 있는데 그 중 아무 방법이나 따라 하시면 됩니다.
방법 1: EaseUS 제품 키 찾기를 사용하여 계정 및 비밀번호 읽기
Firefox 계정에 액세스하기 위해 계정을 재설정할 필요는 없습니다. Firefox 사용자 이름과 암호를 자동으로 읽는 제품 키 찾기 도구인 EaseUS Key Finder 를 사용할 수 있습니다 . 이 놀라운 도구를 사용하면 Windows, Office, SQL Server, Adobe, Exchange Server, Autodesk 등을 포함한 시스템 및 소프트웨어 키를 찾을 수 있습니다. 또한 Wi-Fi 비밀번호를 식별하고 Firefox, Internet Explorer, Microsoft Edge, Chrome 등의 브라우저에서 저장한 웹 사용자 이름과 비밀번호를 찾을 수도 있습니다.
EaseUS Key Finder는 장치에 설치된 소프트웨어의 제품 키를 찾는 뛰어난 기능을 갖춘 제품 키 찾기 도구입니다. 사용자는 이를 직접 사용하여 라이센스 코드, 일련 번호 또는 제품 키를 성공적으로 찾을 수 있습니다. 중요한 중요한 데이터를 즉시 복구하는 데 도움이 됩니다.
이 도구를 다운로드하고 간단한 단계에 따라 Firefox 계정과 비밀번호를 찾을 수 있습니다.
1단계. "인터넷 및 네트워크" 및 암호를 클릭합니다.
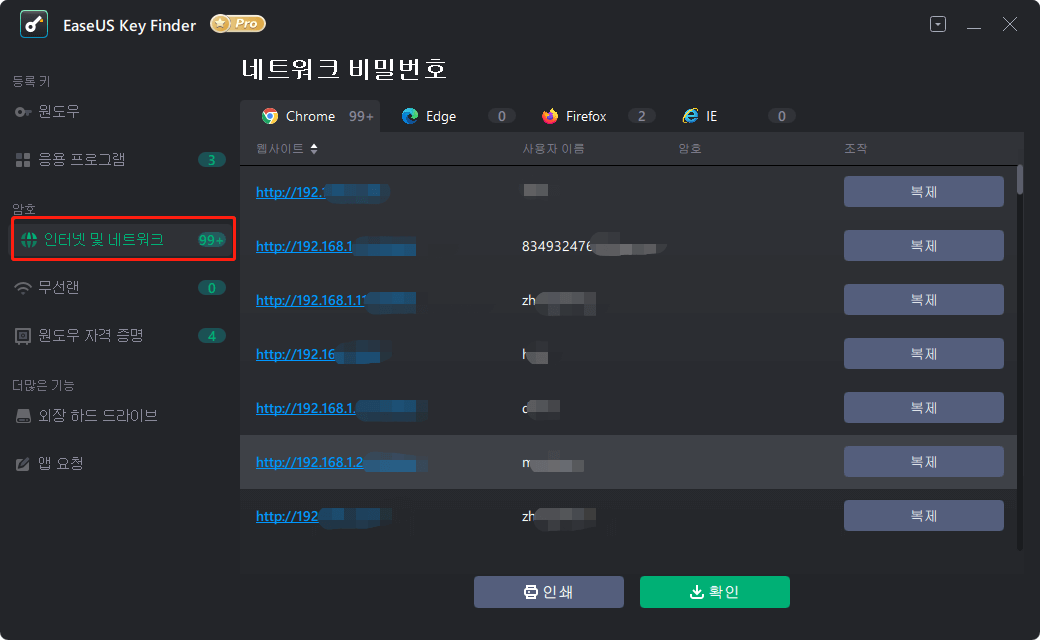
2단계. Chrome, Edge, Firefox 및 IE의 브라우저 계정 및 비밀번호를 확인합니다.
"복사" - 클릭한 다음 직접 붙여넣습니다.
"저장" - PDF 파일로 저장합니다.
"인쇄" - 인쇄할 프린터를 연결합니다.
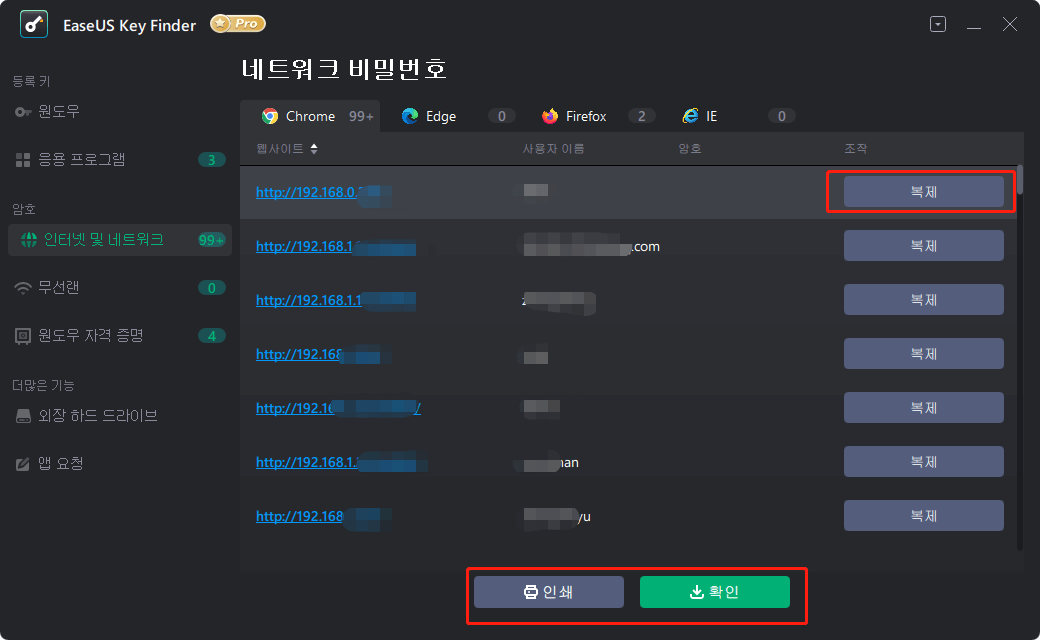
방법 2: Firefox 잠금을 통해 Firefox 사용자 이름 및 암호 찾기
마찬가지로 Firefox를 사용하면 브라우저 외부를 포함하여 어디에서나 Firefox에 저장한 암호에 안전하게 액세스할 수 있습니다. 이 도구는 256비트 암호화를 사용하고 동기화하는 동안 데이터를 보호합니다. Face 또는 Touch ID와 마찬가지로 Firefox를 사용하여 비밀번호를 안전하게 저장할 수 있습니다. 따라서 Firefox를 사용하여 Firefox 계정과 비밀번호를 찾을 수 있습니다 .
Firefox Lockwise는 Firefox 버전 70 이상의 상위 버전에 내장된 비밀번호 관리자입니다. 다음은 암호 관리자를 사용하여 Firefox 계정 및 암호에 액세스하기 위해 수행할 수 있는 간단한 단계입니다.
- 메뉴 버튼을 클릭하여 패널을 엽니다.
- 암호를 클릭하십시오
이렇게 하면 Firefox Lockwise about: 로그인 페이지가 열립니다. 이를 통해 로그인 및 비밀번호를 추가하거나 관리할 수 있습니다.
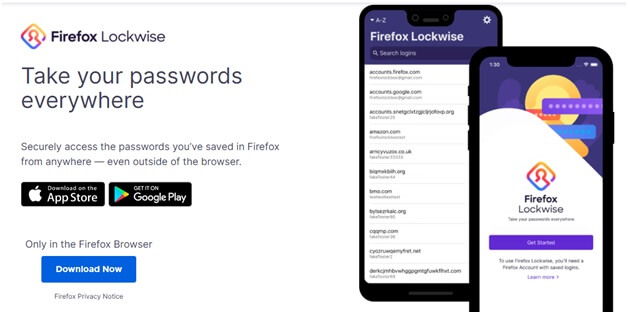
방법 3: 로그인 및 비밀번호를 통해 저장된 비밀번호 확인
Firefox는 암호를 기억할 수 없는 사용자를 위해 편리할 수 있는 암호를 저장할 수 있습니다. 다음 단계에 따라 저장된 비밀번호를 확인할 수 있습니다.
1단계 : Firefox 를 시작하고 메뉴 옵션을 클릭 한 다음 기본 설정 을 선택 합니다.
2단계 : 왼쪽 패널에서 개인 정보 및 보안 옵션을 선택해야 합니다 .
3단계 : 로그인 및 비밀번호 로 스크롤 한 다음 저장된 로그인 을 클릭 합니다 .
4단계 : 암호 표시 를 클릭합니다 .
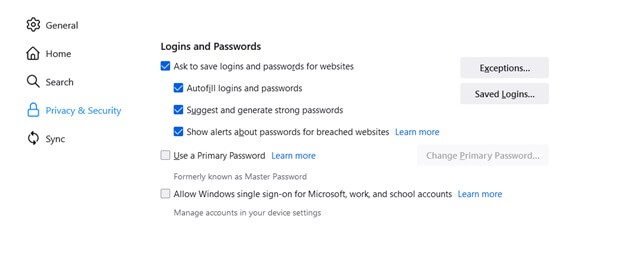
방법 4: Firefox 비밀번호 재설정
아래에 언급된 간단한 단계에 따라 Firefox 비밀번호를 재설정할 수도 있습니다.
1단계 : 메뉴 버튼을 클릭하여 패널 열기
2단계 : 데이터 동기화 및 저장 옆에 있는 로그인 옵션을 클릭합니다.
3단계 : 로그인 페이지에서 Firefox 계정 이메일 ID를 입력하고 계속을 클릭합니다.
4단계 : 그런 다음 비밀번호를 잊으셨습니까? 옵션을 클릭해야 합니다.
5단계 : Firefox 계정에 연결된 이메일 주소를 입력하라는 메시지가 표시됩니다. 재설정 이메일이 전송됩니다.
6단계 : 이메일로 받은 지침에 따라 비밀번호를 재설정합니다.
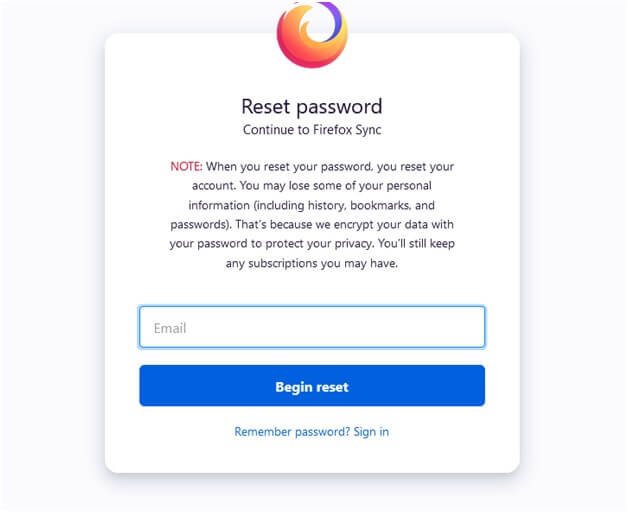
보너스 팁: Android/iPhone 장치용 Firefox 계정 재설정
Firefox를 사용하면 Android 또는 iPhone 장치에서 Firefox 계정을 재설정할 수 있습니다. 다음은 이를 수행하기 위해 수행할 수 있는 자세한 단계입니다.
Android 기기로 재설정
1단계 : Firefox 앱을 열고 메뉴 버튼을 누릅니다.
2단계 : 설정 옵션을 누르고 동기화 켜기 옵션을 누릅니다 .
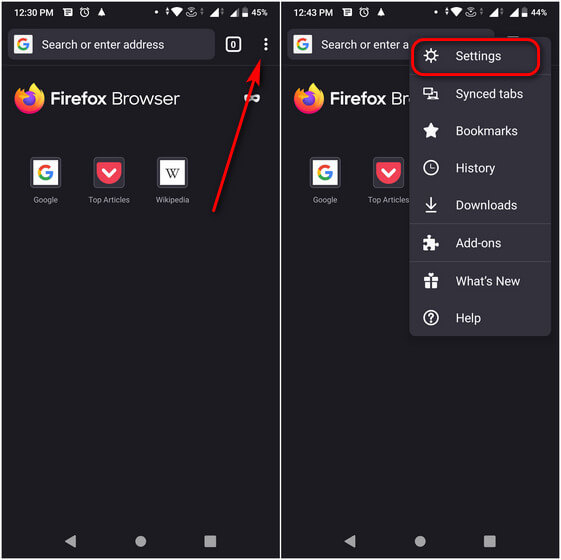
3단계 : 스캔 준비 및 이메일 대신 사용 옵션이 표시됩니다 . 대신 이메일 사용 옵션을 선택해야 합니다 . 이렇게 하면 로그인 페이지가 표시됩니다.
4단계 : Firefox 계정 이메일을 입력한 다음 계속 을 탭합니다 .
4단계 : 계정에 로그인하기 위해 비밀번호를 입력하라는 메시지가 표시되면 비밀번호 찾기 옵션 을 눌러야 합니다 .
5단계 : 계정에 연결된 이메일 ID를 입력하라는 메시지가 표시됩니다. 비밀번호 재설정 지침이 포함된 이메일을 받게 됩니다. 암호를 변경한 후에는 새 암호를 사용하여 Mozilla VPN에 로그인할 수 있습니다.
iPhone/iPad로 재설정
1단계: Firefox 앱을 엽니다.
2단계 : 화면 하단에 있는 메뉴 버튼을 누릅니다. iPad를 사용하는 경우 옵션이 오른쪽 상단에 표시됩니다.
3단계 : 설정 옵션을 누른 다음 동기화에 로그인 을 누릅니다 .
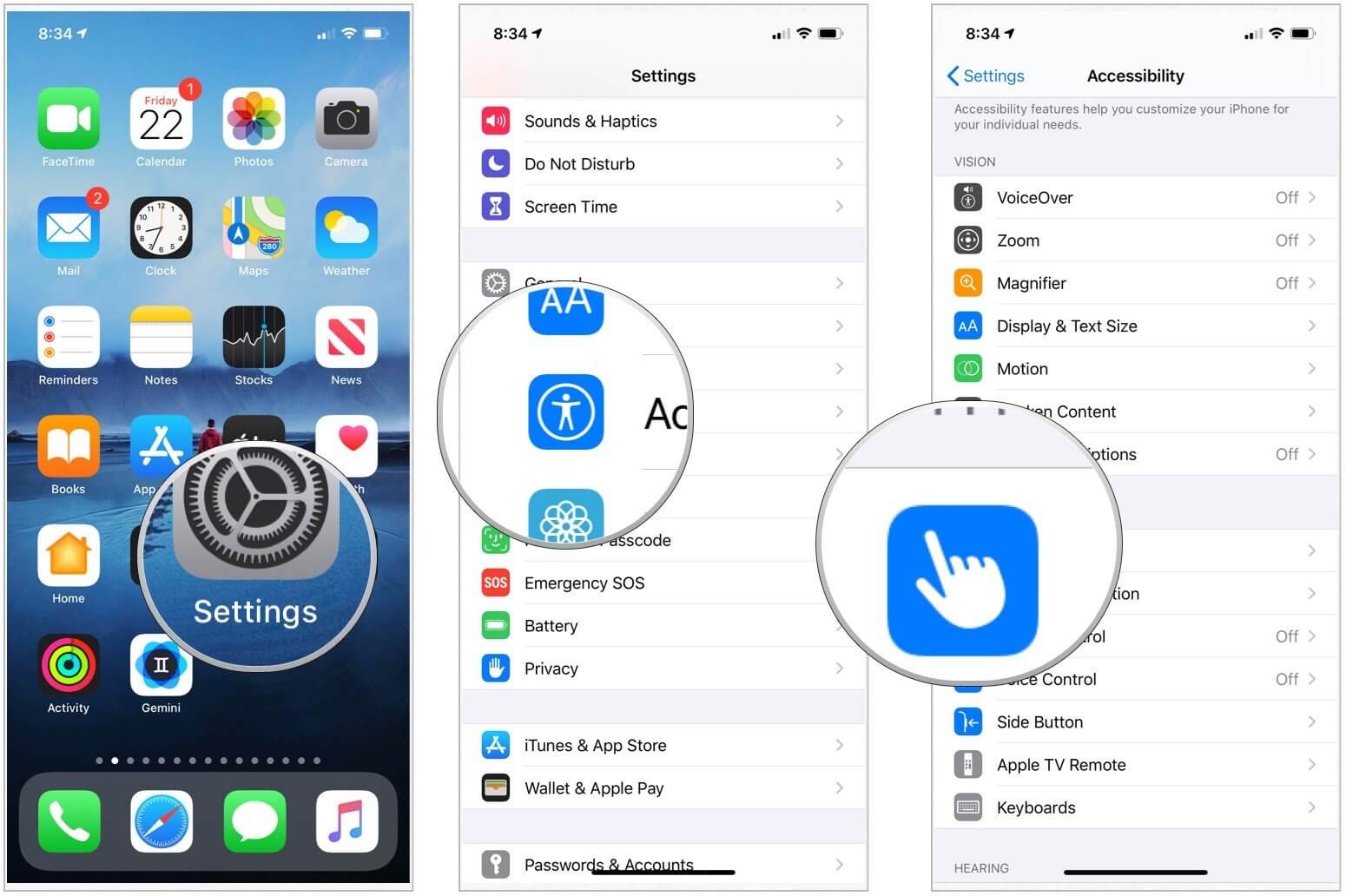
4단계 : 스캔 준비 완료 및 대신 이메일 사용 옵션 이 나타납니다. 대신 이메일 사용 옵션을 눌러 로그인 페이지로 이동할 수 있습니다.
5단계 : Firefox 계정 이메일을 입력하고 계속 옵션을 탭합니다. 비밀번호를 제공하라는 메시지가 표시되면 비밀번호 찾기 옵션을 누를 수 있습니다.
6단계 : Firefox 계정에 연결된 이메일 ID를 입력하면 비밀번호 재설정을 위한 이메일 지침을 받게 됩니다.
마무리
Firefox 계정과 비밀번호를 잊어버린 경우 위에서 언급한 간단한 기술에 따라 복구할 수 있습니다. Firefox를 사용하면 사용자가 Firefox 계정과 Firefox Lockwise를 사용하여 장치 간에 저장된 로그인을 동기화할 수 있습니다. 자동 완성 및 저장을 활성화한 경우 사용자 이름과 비밀번호가 포함된 로그인 데이터를 쉽게 검색할 수 있습니다. 위에서 언급한 시도되고 테스트된 방법을 사용하여 Firefox에서 저장된 사용자 이름과 비밀번호를 복구할 수 있습니다. 위의 모든 방법을 시도했음에도 불구하고 계정을 복구할 수 없으면 문의 양식을 작성하여 Firefox의 지원 팀에 문의하세요 . 지원팀에서 계정 복구 방법을 안내해 드립니다.
- 관련 정보
- EaseUS 알아보기
- 리셀러
- 제휴 문의
- 고객센터
- 계정 찾기


