-
데이터 복구
- Android기기
- 데이터 복구 무료
- 데이터 복구 프로
- 데이터 복구 App
- PC 버전
- 손상된 동영상 복구
- 손상된 사진 복구
- 손상된 파일 복구
- 온라인 도구
- 온라인 동영상 복구
- 온리인 사진 복구
- 온리인 파일 복구
- 파티션 관리
- 백업 & 복원
- 멀티미디어
- 유틸리티
데이터 전송 파일 관리 아이폰 도구 기타 제품- 지원
EaseUS Key Finder
올인원 손실된 제품 키 찾기 프로그램.
- Windows 및 Windows Server 제품 키 복원
- 시스템 또는 하드 디스크 충돌 시 제품 라이센스 찾기
- 1000개 이상의 프로그램 손실된 제품키 찾기
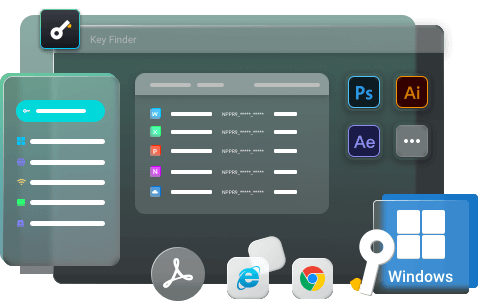
IE 계정 및 암호를 찾는 방법
개요:
IE 계정 및 암호를 찾으십니까? 제거하시겠습니까? 아래 가이드를 통해 IE 계정과 암호를 찾을 수 있습니다.
앱을 처음 열 때 비밀번호 저장을 요청했습니다. 비밀번호를 반복적으로 입력할 필요가 없으므로 비밀번호 저장 옵션을 선택하는 경우가 많습니다. 또한 여러 암호를 추적하는 것도 불가능합니다. 결과적으로 이를 보존하면 시간이 절약될 뿐만 아니라 번거로움도 줄어듭니다.
다른 시스템에 로그인하면 자격 증명을 잊어버릴 수 있습니다. 몇 가지 계정과 암호를 기억할 수 있습니다. 그러나 계정이 여러 개인 경우 모두 기억하는 것이 어려울 수 있습니다. 당신이 그것을 알지 못하거나 저장된 암호를 찾고 있을 수 있습니다. 귀하의 편의를 위해 암호는 Internet Explorer에 저장됩니다.
Internet Explorer 계정 및 암호는 어디에서 찾을 수 있습니까?
Internet Explorer는 로그인이 필요한 웹사이트를 방문할 때마다 사용자 이름과 암호를 기억할 수 있는 옵션을 제공합니다. 다음에 같은 사이트를 방문할 때 자동으로 채워집니다.
이 정보는 '웹 자격 증명'이라는 이름으로 PC의 자격 증명 관리자에 저장됩니다. Windows 7에는 자격 증명 관리자가 없습니다. PC에서 자격 증명을 찾는 자세한 단계를 보려면 아래로 스크롤하십시오.
Window 11/10/8/7에서 IE 계정 및 비밀번호를 찾는 방법
우리가 본 것처럼 우리의 암호는 우리 시스템에 저장되어 있습니다. 공유 드라이브 또는 공유 네트워크 저장소에 액세스하려고 합니다. 따라서 숙고해야 할 점은 이 비밀번호가 정확히 어디에 저장되고 자격 증명을 찾는 방법입니다. 아래에 언급된 단계에 따라 Windows 11/10/8/7에서 계정과 비밀번호를 찾을 수 있습니다. 저장된 비밀번호를 찾는 방법 중 하나를 살펴보겠습니다.
옵션 1. 자격 증명 관리자에서 저장소 암호 보기
자격 증명 관리자에서 저장된 암호를 찾을 수 있습니다. 시스템 설정에 내장된 기능이기 때문에 모든 시스템과 Windows에서 볼 수 있습니다.
자격 증명 관리자에 저장된 암호를 찾는 단계는 다음과 같습니다.
1단계. 시작 메뉴로 이동하여 제어판을 엽니다.
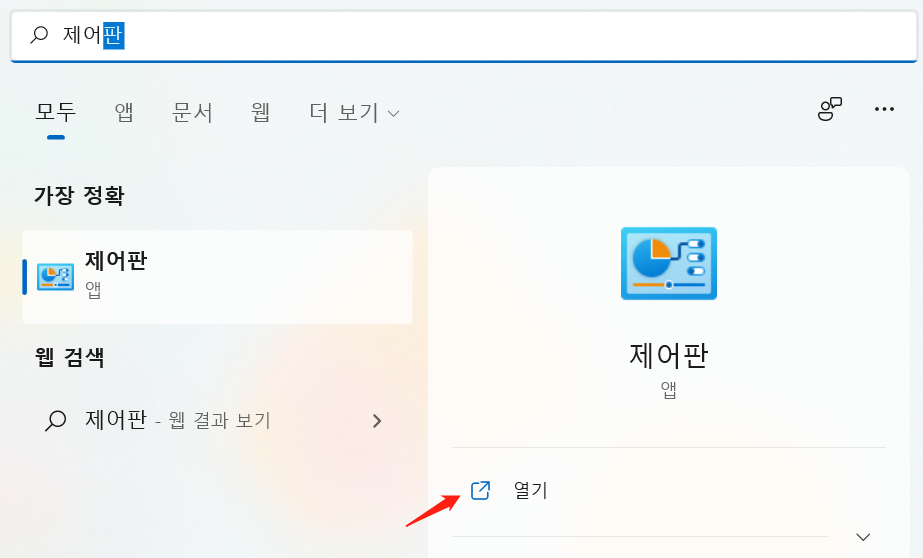
2단계. 제어판에서 사용자 계정을 클릭합니다.
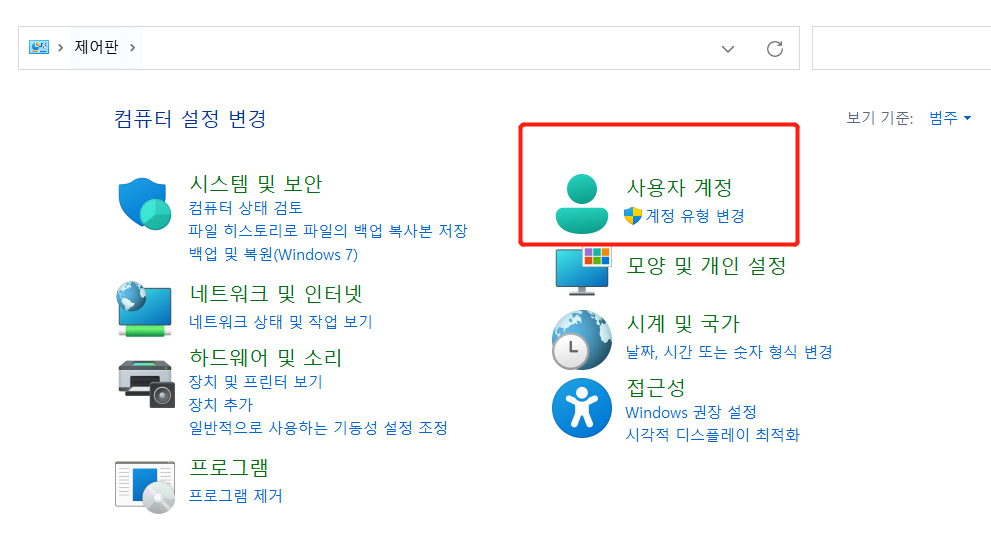
3단계 . 자격 증명 관리자로 이동합니다. 여기에서 자격 증명 목록을 사용할 수 있습니다.
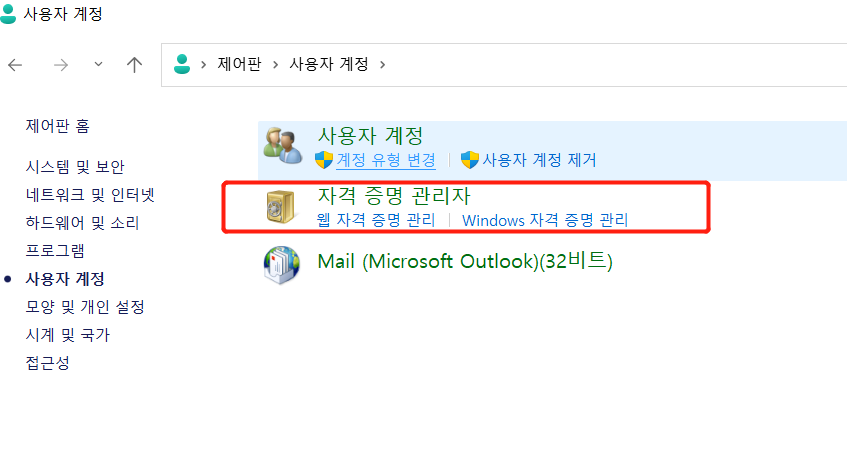
4단계. 항목을 클릭합니다. 드롭다운 메뉴에서 "표시" 옵션을 선택합니다.
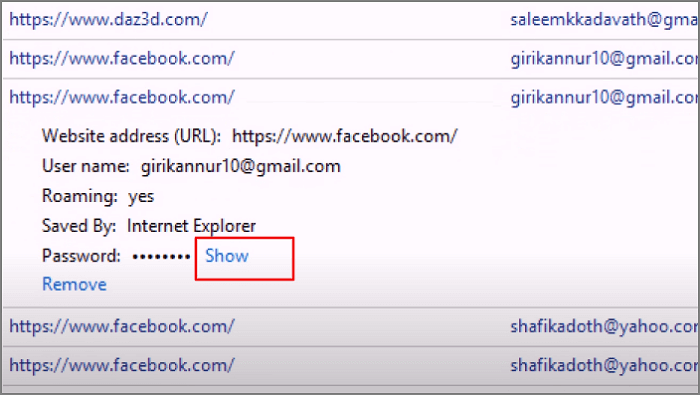
5단계. 여기에 저장된 비밀번호를 보기 위해 PIN을 입력합니다.
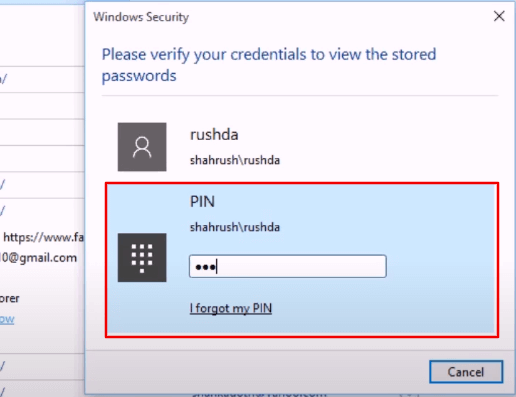
6단계. 이제 저장된 비밀번호를 볼 수 있습니다.
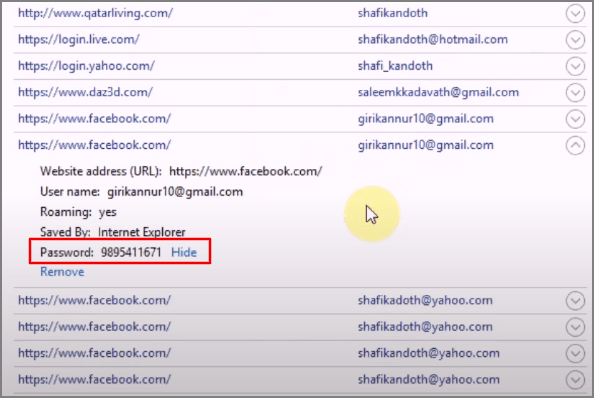
자격 증명을 연 후에는 위의 절차에 따라 새 자격 증명을 업데이트, 제거 또는 추가할 수 있습니다. 우리는 우리가 찾고 있는 저장된 비밀번호를 찾을 것입니다.
옵션 2. EaseUS Key Finder를 통해 계정 및 비밀번호 얻기
지금까지 기본 기능을 사용하여 Internet Explorer 암호를 찾는 방법을 살펴보았습니다. 이제 Internet Explorer 계정과 암호를 찾는 더 빠르고 효율적인 방법을 살펴보겠습니다. 타사 유틸리티를 사용하는 것이 좋습니다. 전체 작업을 빠르고 간단하게 만들 수 있는 잠재력이 있습니다. EaseUS Key Finder 는 실행 가능한 솔루션입니다.
이 소프트웨어는 쉽고 충분한 설명 간섭으로 인해 PC 재설치 시간과 비용을 줄이기 위한 것입니다. 또한 고장나거나 죽은 시스템에서 제품 키를 복구할 수 있습니다.
다음은 EaseUS Key Finder의 일부 기능입니다.
- Internet Explorer 계정 및 암호에 쉽게 액세스할 수 있습니다.
- Chrome, Edge, Internet Explorer, Firefox 등의 브라우저에서 저장한 웹 사용자 이름과 비밀번호를 읽을 수 있습니다.
- Windows 11/10/8/7 및 Windows Server 제품 키를 찾으십시오.
- 노트북이 로그인한 무선 계정과 암호를 찾을 수 있습니다.
- Office, Adobe, Autodesk 등 설치된 소프트웨어 제품 키를 스캔하고 찾습니다.
- 죽거나 부팅할 수 없는 PC에서 Windows의 제품 키와 설치된 소프트웨어를 찾습니다.
EaseUS Key Finder의 더 두드러진 기능은 다음과 같습니다.
- SQL, Exchange Server 등, 서버 응용 프로그램에 대한 제품 키를 찾으십시오.
- Windows 자격 증명의 사용자 이름과 암호를 읽을 수 있습니다.
참고: 이 기능은 11월에 공개될 예정입니다. EaseUS Key Finder의 공식 웹사이트에서 사용 가능한 옵션을 다운로드하여 사용할 수 있습니다.
무료 평가판으로 사용할 수 있습니다. 무료 평가판이 만료되면 요구 사항에 따라 요금제를 구매해야 합니다.
1단계. "인터넷 및 네트워크" 및 암호를 클릭합니다.
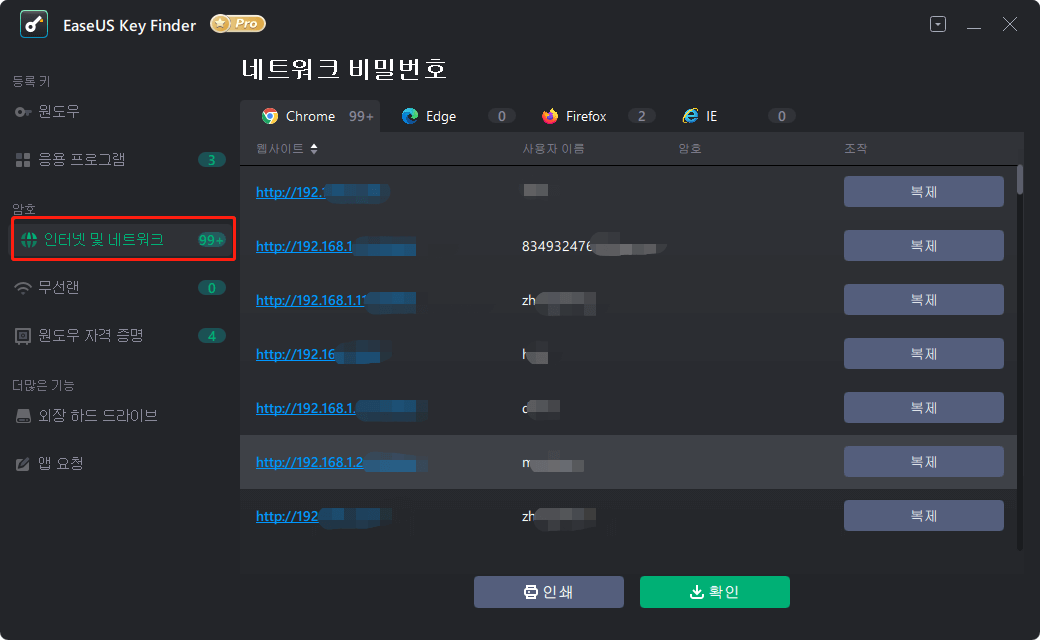
2단계. Chrome, Edge, Firefox 및 IE의 브라우저 계정 및 비밀번호를 확인합니다.
"복사" - 클릭한 다음 직접 붙여넣습니다.
"저장" - PDF 파일로 저장합니다.
"인쇄" - 인쇄할 프린터를 연결합니다.
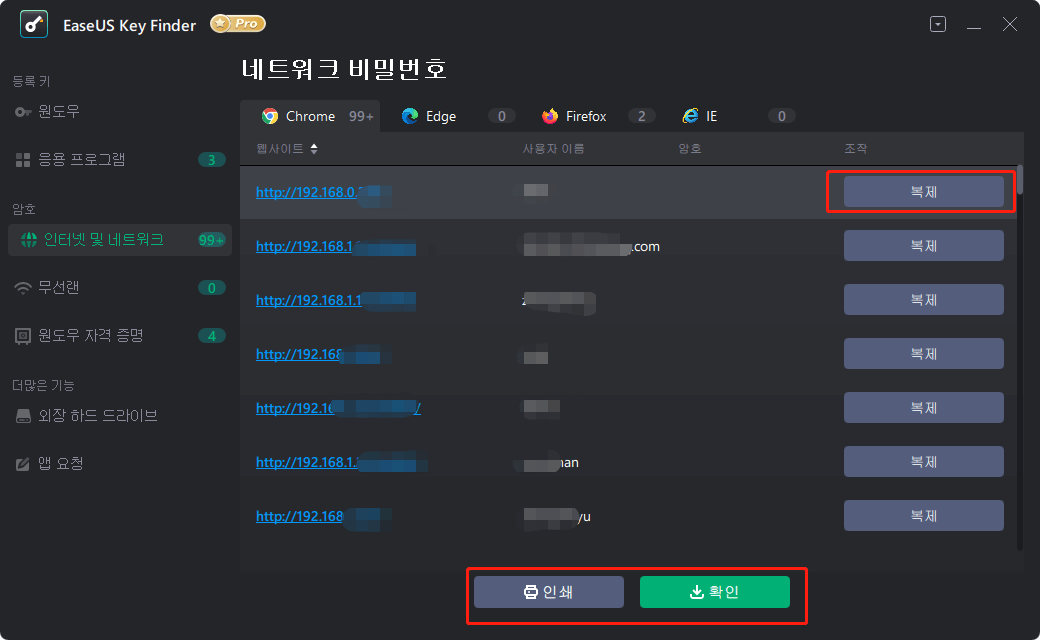
추가 팁: 저장된 비밀번호를 제거하는 방법
때때로 시스템에는 오랫동안 사용하지 않는 너무 많은 비밀번호가 저장되어 있습니다. 이 암호를 삭제하는 방법을 찾을 수 있습니다. 다음은 웹 및 Windows 자격 증명 모두에 대해 시스템에서 저장된 암호를 제거하는 방법입니다. 저장된 비밀번호를 제거하는 단계는 다음과 같습니다.
1단계. 시작으로 이동하여 제어판을 엽니다.
2단계. 모든 제어판 항목에서. 자격 증명 관리자로 이동합니다.
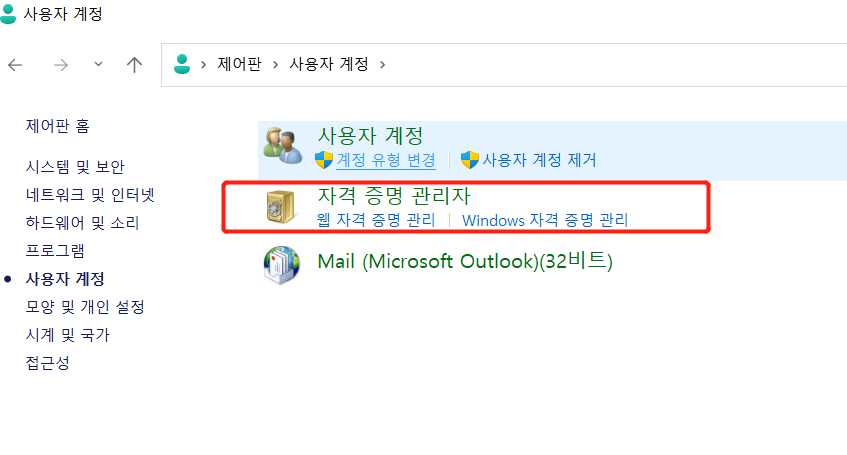
3단계 . '자격 증명 관리 메뉴'에서 계정 및 비밀번호를 삭제할 자격 증명을 선택합니다. 여기에서 웹 자격 증명을 선택합니다.
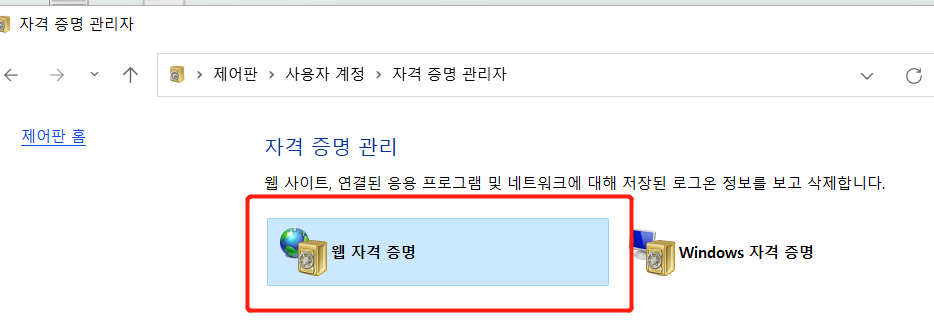
4단계. 삭제할 항목을 선택합니다. 드롭다운 메뉴가 나타납니다.
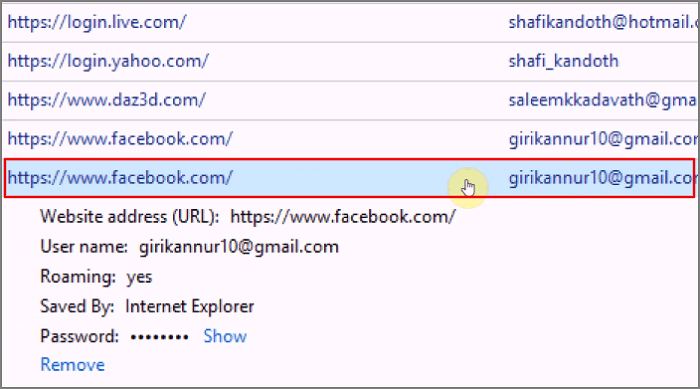
5단계. 각 링크의 맨 아래에서 제거 옵션을 선택할 수 있습니다.
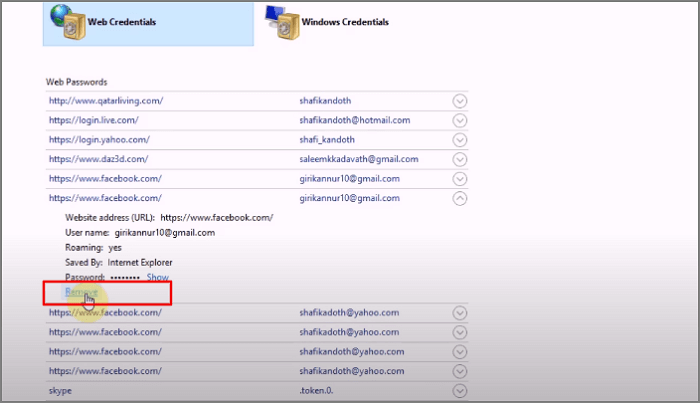
6단계. 영구적으로 삭제할 수 있는 권한을 요청합니다. 예를 클릭하여 삭제합니다.
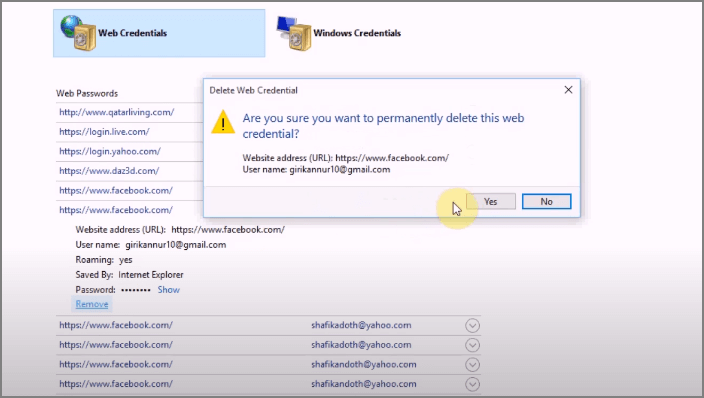
이제 저장된 비밀번호가 시스템에서 삭제됩니다.
마무리
토론을 요약하기 위해 Internet Explorer 계정과 암호를 찾는 몇 가지 방법을 강조했습니다. 우리는 또한 기술과 이를 구현하기 위한 단계별 절차에 대한 철저한 분석을 수행했습니다. IE 암호를 찾는 방법에는 기본 절차를 사용하거나 타사 유틸리티를 사용하는 두 가지 옵션이 있습니다. EaseUS Key Finder 는 좋은 옵션입니다. 이 소프트웨어는 비밀번호와 계정을 빠르게 찾는 데 도움이 됩니다. 평가판을 사용해보고 자신을 찾으십시오.
- 관련 정보
- EaseUS 알아보기
- 리셀러
- 제휴 문의
- 고객센터
- 계정 찾기


