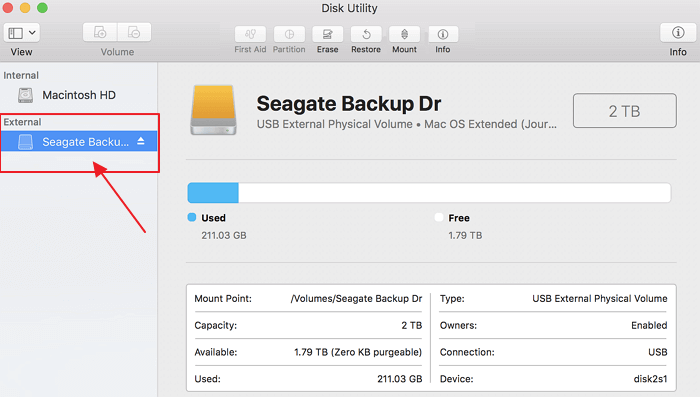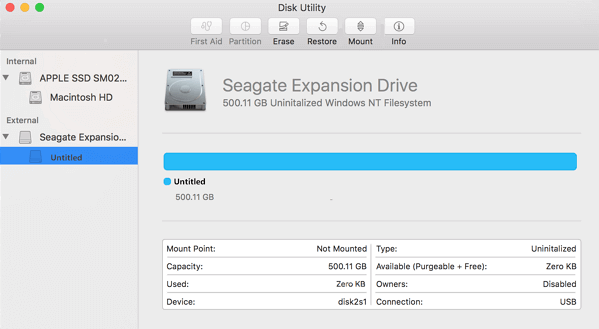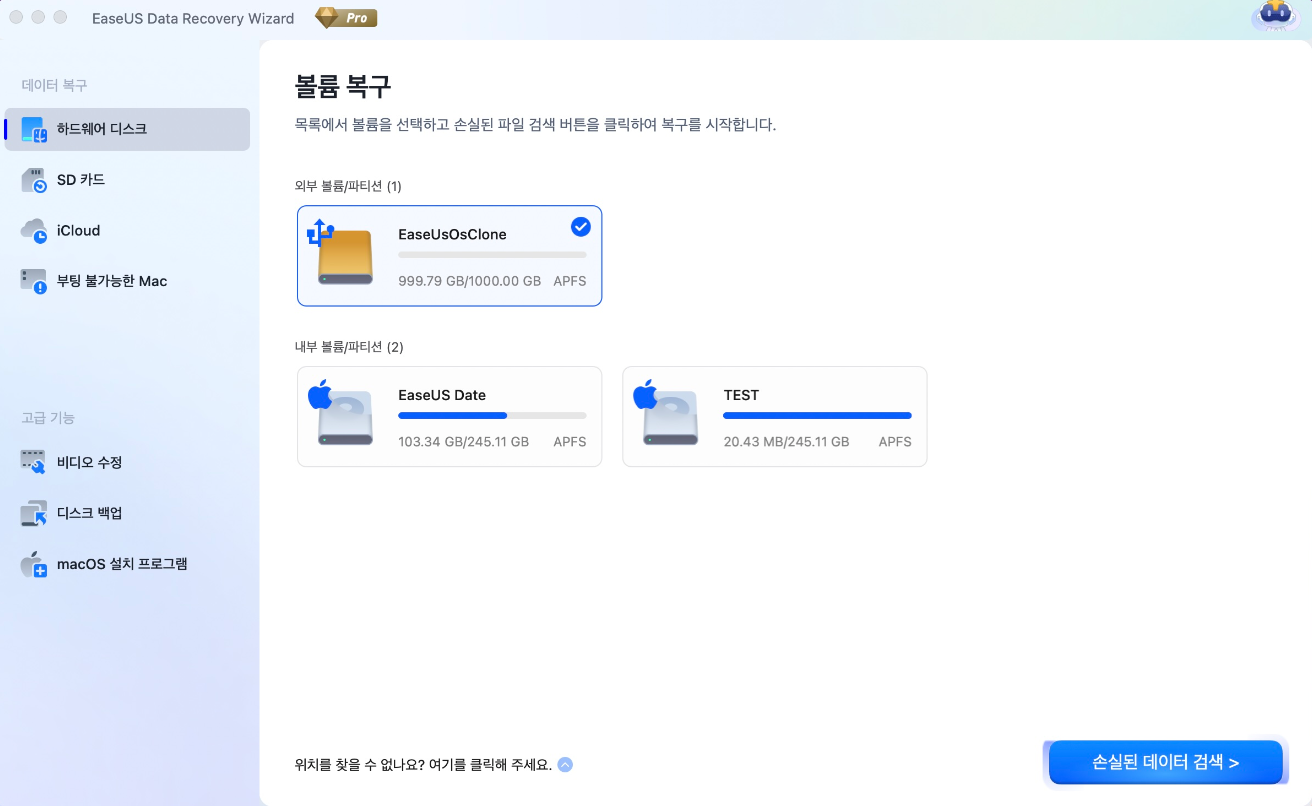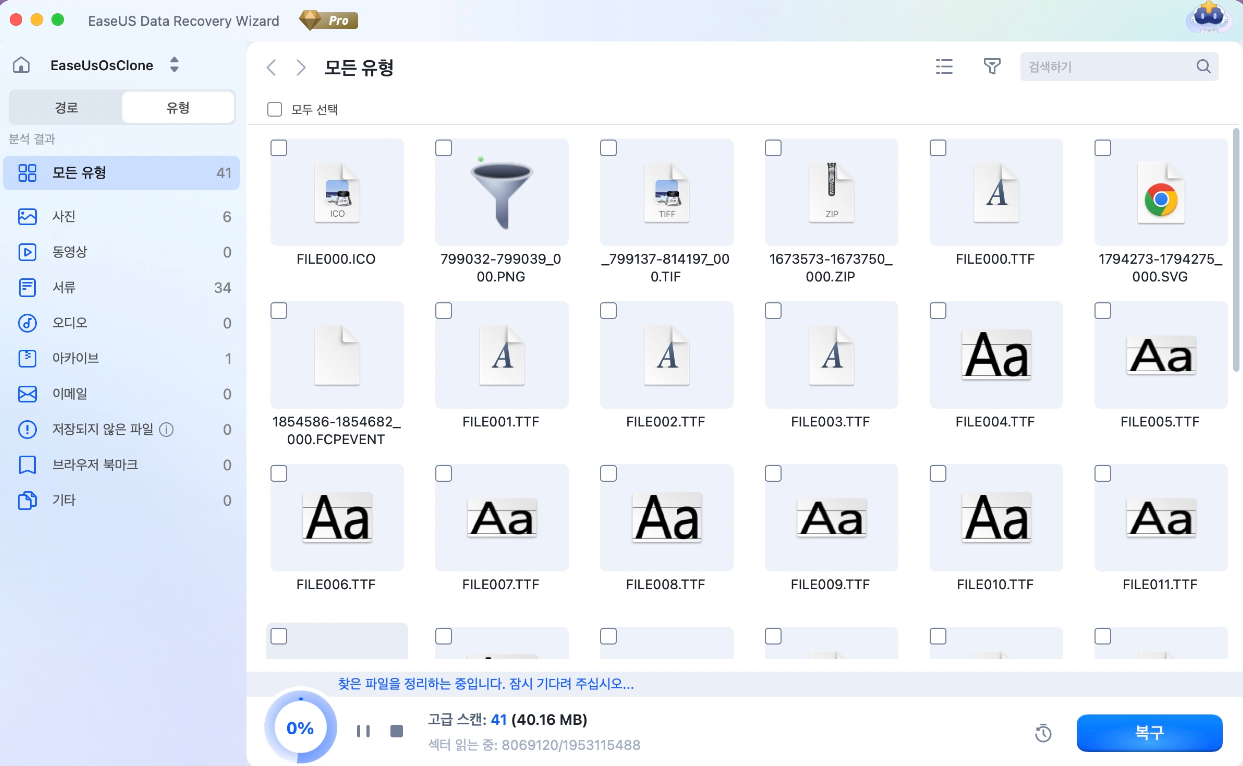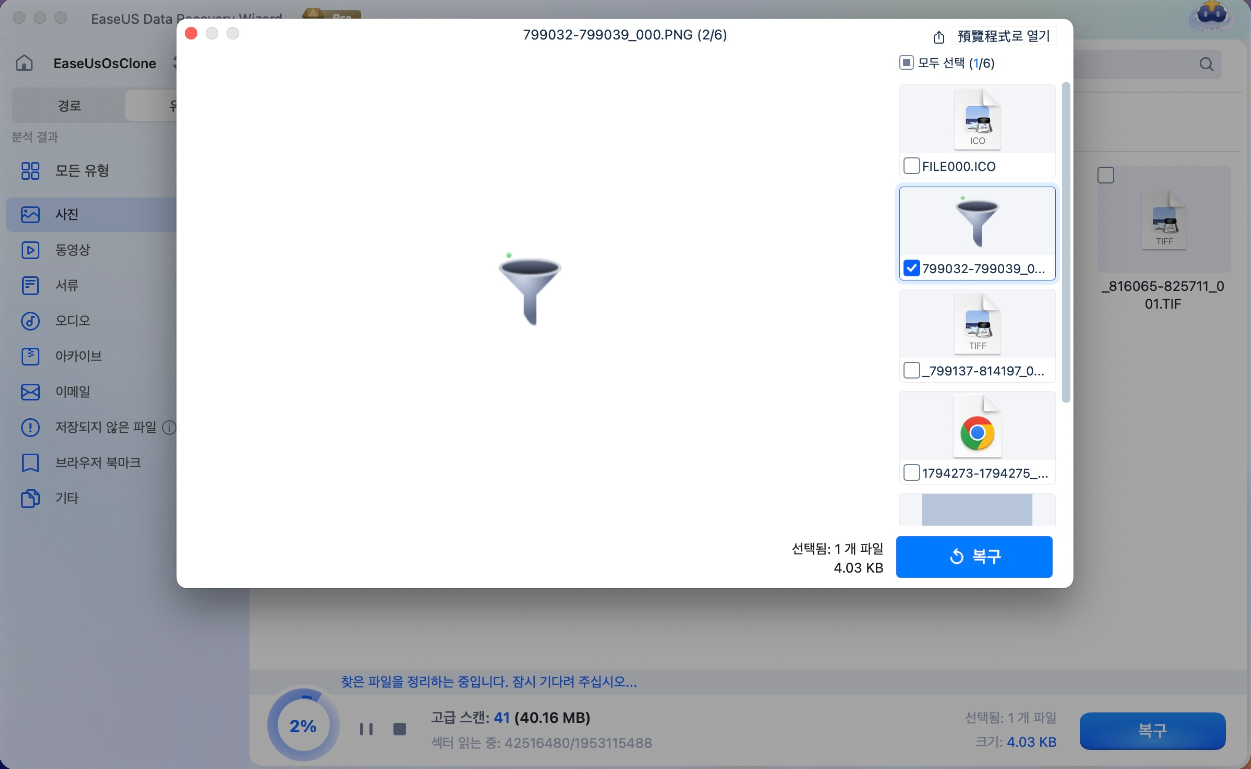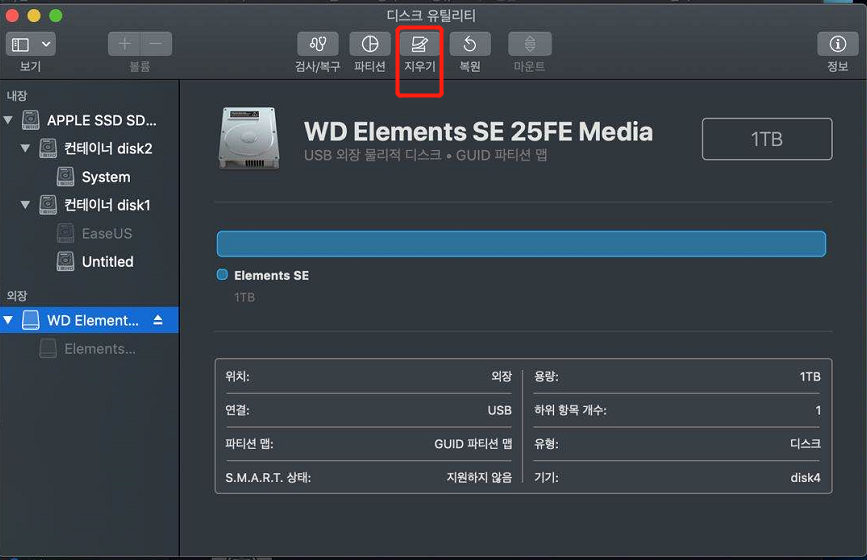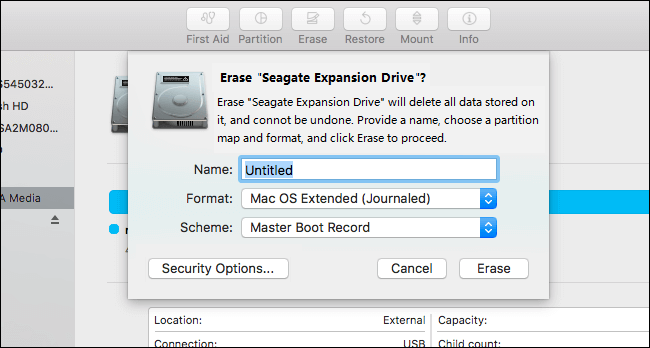문서가 도움이 되셨나요?
관련 기사
-
![author icon]() Yvette/2025/07/11
Yvette/2025/07/11 -
![author icon]() Sue/2025/07/11
Sue/2025/07/11 -
Mac에서 포맷된 SD 카드에서 데이터를 복구하는 방법 [2025]
![author icon]() Yvette/2025/05/19
Yvette/2025/05/19 -
![author icon]() Yvette/2025/07/11
Yvette/2025/07/11