문서 목록
![]() 편집자 정보
편집자 정보
![]() 후기 리뷰
후기 리뷰
파트 1. Windows에서 EXT4를 읽을 수 있습니까?
Linux EXT4 파티션을 Windows 10/8/7에 액세스하거나 마운트 할 수없는 유사한 문제가 있습니까? 이렇게하려면 먼저 다음 두 가지 질문을 파악해야합니다.
1. EXT4는 무엇입니까?
EXT3의 후속 인 네 번째 확장 파일 시스템으로 알려진 EXT4는 Linux 사용자가 사용하는 최신 파일 시스템 중 하나입니다. Debian 및 Ununtu를 포함한 많은 Linux 배포판의 기본 파일 시스템입니다.
2. Windows 10 또는 Windows 8/7에서 EXT4를 읽을 수 있습니까?
EXT4는 가장 일반적인 Linux 파일 시스템이지만 Windows에서는 기본적으로 지원되지 않습니다. 따라서 "Windows에서 EXT4를 읽을 수 있음"에 대한 대답은 아니오입니다. Linux에서 Windows NTFS 파티션을 쉽게 방문 할 수 있습니다. 그러나 Windows는 Linux 파티션을 직접 읽을 수 없습니다.
그러나 Windows에서 EXT4를 열거 나 액세스 할 수있는 방법이 없다는 것을 의미하지는 않습니다. 이렇게하려면 도움이 필요한 타사 도구와 해결 방법이 필요합니다.
계속 읽고 2 부와 3 부에 제공된 방법을 따르십시오. Windows에서 Linux EXT4 파티션 데이터에 액세스하고 읽는 방법을 배웁니다.
파트 2 . Windows 10/8/7에서 Ext4에 액세스하는 방법
Windows에서 Linux 하드 드라이브를 데이터 디스크로 사용하여 Windows에서 EXT4 파티션에 액세스 할 수 있도록하려면 먼저 EXT4 뷰어 도구를 사용하여 드라이브에 저장된 중요한 데이터가 있는지 확인해야합니다.
중요한 데이터를 저장 한 경우 신뢰할 수있는 EXT4 판독기를 적용하여 파티션에서 데이터에 액세스하고 복원 할 수 있습니다. 그런 다음 전문 EXT4 포맷터를 사용하여 EXT4 파티션을 NTFS로 포맷하고 변환 할 수 있습니다. 데이터 손실이 발생하지 않습니다.
다음 전체 프로세스를 수행하면 Windows 10/8/7에서 EXT4에 액세스 할 수 있습니다.
데이터에 관심이 없다면 # 2의 EXT4 포맷터로 이동하여 도움을 받으십시오.
#1. EXT4 파티션 내용보기 및 읽기
적용 대상 : Windows에서 EXT4 파티션 내용 및 데이터보기
중요한 도구 : Linux EXT4 파티션 관리자 소프트웨어
Windows에서 EXT4 파티션 변환 또는 액세스를 시작하기 전에 볼륨에 저장된 콘텐츠를보고 확인하는 것이 중요합니다. 여기에서 신뢰할 수있는 EXT4 파티션 관리자 소프트웨어 인 EaseUS Partition Master를 사용해 보는 것이 좋습니다.
1 단계. EaseUS 파티션 마스터를 시작하고 EXT4 파티션을 찾습니다.
2 단계. EXT4 파티션을 마우스 오른쪽 버튼으로 클릭하고 "속성"을 선택합니다.
3 단계. 왼쪽 창에서 폴더를 열고 확장하여 EXT4 파티션의 내용을 확인합니다.
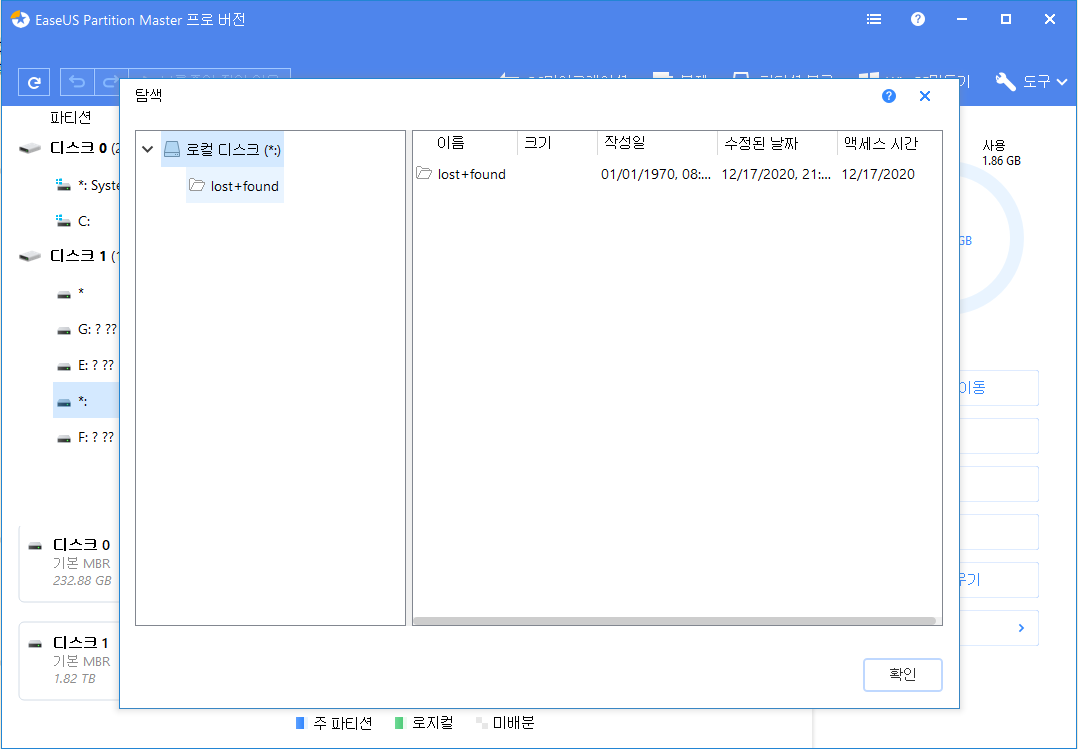
Linux EXT4 파티션에 중요한 파일이 포함되어있는 경우 다음 단계로 이동하면 Windows의 Linux 파티션에서 데이터에 액세스하고 데이터를 다시 얻는 방법을 배우게됩니다.
# 2. Windows 10/8/7에서 EXT4 파티션 데이터에 액세스
적용 대상 : Windows에서 EXT 파티션 데이터를 읽고 액세스하여 EXT4를 NTFS로 포맷하여 EXT4 파티션에 액세스 할 수 있도록합니다.
중요한 도구 : 1. EXT4 리더; 2. EXT4 포맷터 도구.
불필요한 데이터 손실 문제를 방지하려면 EXT4 파티션을 변환하기 전에 신뢰할 수있는 EXT4 리더를 적용하여 저장된 데이터에 미리 액세스 할 것을 권장합니다. 데이터 손실없이 EXT4 파티션에 액세스 할 수 있도록하려면 다음을 따르십시오.
먼저. EXT4 리더를 사용하여 EXT4 파티션 데이터 읽기 및 복원
그렇다면 Windows에서 액세스 할 수없는 EXT4 파티션에서 데이터를 다시 얻는 방법은 무엇입니까? 도움을 받으려면 신뢰할 수있는 EXT4 리더가 필요합니다. EaseUS Data Recovery Wizard는 전문 하드 드라이브 데이터 복구 소프트웨어 로서 도움이 될 수 있습니다.
EXT2 / EXT3 파티션, FAT32 USB 드라이브 또는 exFAT 외장 하드 드라이브와 같은 다른 유형의 저장 장치에서 데이터를 손실하거나 삭제 한 경우이 소프트웨어는 손실 된 모든 항목을 즉시 검색하고 복원합니다.
여기에서이 소프트웨어를 적용하여 단 3 단계로 EXT4 파티션에 저장된 모든 것을 스캔, 미리보기 및 복원 할 수 있습니다.
1단계 : 컴퓨터에서 EaseUS 데이터 복구 마법사를 실행합니다.
파일을 삭제한 드라이브를 선택하고 스캔을 시작하십시오. 이 소프트웨어를 사용하면 HDD, SSD, USB 드라이브, SD 카드, 펜 드라이브, 카메라 등 모든 장치에서 손실된 데이터를 복구할 수 있습니다.
2단계 : 파일 찾기 및 미리 보기
필터를 클릭하여 필요한 파일 형식을 선택할 수 있습니다. EaseUS 데이터 복구 소프트웨어는 사진, 비디오, 문서, 이메일, 오디오, 또는 압축 파일등과 같은 1000개 이상의 파일 형식을 지원합니다.
3단계 : 손실된 파일을 복구하기
복원 된 EXT4 파티션 데이터를 Windows 하드 드라이브의 다른 안전한 위치에 저장하는 것을 잊지 마십시오.
다음. EXT4 포맷터를 사용하여 Windows에서 EXT4 파티션에 액세스 할 수 있도록 만들기
Windows가 Linux 기반 파일 시스템 파티션에 대한 액세스를 지원하지 않는다는 것을 알고 있듯이 Windows 사용자는 Windows PC에서 EXT4 / 3 / 2 파티션을 보거나 변경할 수 없습니다.
가장 쉬운 방법은 Linux 파티션의 파일 시스템을 EXT4 / 3 / 2에서 Windows가 지원하는 NTFS 또는 FAT32로 변경하여 Windows에서 EXT4 / 3 / 2 파티션에 액세스 할 수 있도록하는 것입니다. 여기에서 신뢰할 수있는 EXT4 포맷터-EaseUS Partition Master를 사용해 보는 것이 좋습니다 .
1 단계 : EaseUS 파티션 마스터 시작
2 단계 : 파티션 파일 시스템을 EXT2, EXT3 또는 EXT4로 설정 합니다.
3 단계 : 데이터 형식 확인
4 단계 : EXT2 / EXT3 / EXT4 작업으로 포맷 실행
"작업 실행"> "적용"을 클릭합니다. 이제 Linux 컴퓨터에서 사용할 수있는 EXT2 / EXT3 / EXT4 하드 드라이브를 성공적으로 포맷했습니다.
파트 3. Windows 10/8/7에 EXT4를 마운트하는 방법
이 부분에서는 Windows에 EXT4 파티션을 마운트하고 타사 소프트웨어를 사용하여 Windows에서 EXT4 파일에 액세스하는 방법을 배웁니다.
컴퓨터에서 Windows와 함께 Linux를 유지하고 Windows에서 EXT4 파일에 액세스하려는 경우 Windows 10/8/7에 EXT4 파티션을 마운트 할 수 있습니다. 하지만 Windows 10에서 Linux 드라이브를 어떻게 마운트합니까?
같은 질문이 마음에 든다면 여기에 머 무르십시오. 이 부분에서는 Windows 10/8/7에 EXT4를 마운트하는 데 도움이되는 3 개의 신뢰할 수있는 Linux 리더를 소개합니다.
#1. Ext2Fsd를 사용하여 Windows에 EXT4 마운트
Ext2Fsd 는 EXT4 / 3 / 2 파일 시스템 용으로 설계된 Windows 파일 시스템 드라이버입니다. 이를 통해 Windows 사용자는 Windows에 EXT4 파티션을 마운트하여 EXT4와 같은 Linux 파일 시스템을 읽고 액세스 할 수 있습니다.
단계는 다음과 같습니다.
1 단계. Windows PC에 Ext2Fsd 드라이버를 설치하고 실행합니다.
2 단계. Linux 파일에 액세스하기 전에 도구> 서비스 관리> Ext2Fsd 서비스 시작으로 이동합니다.
3 단계. "읽기 전용 모드로 모든 볼륨 마운트"및 "자동으로 드라이브 문자 할당"상자를 선택하고 "적용"을 클릭합니다.
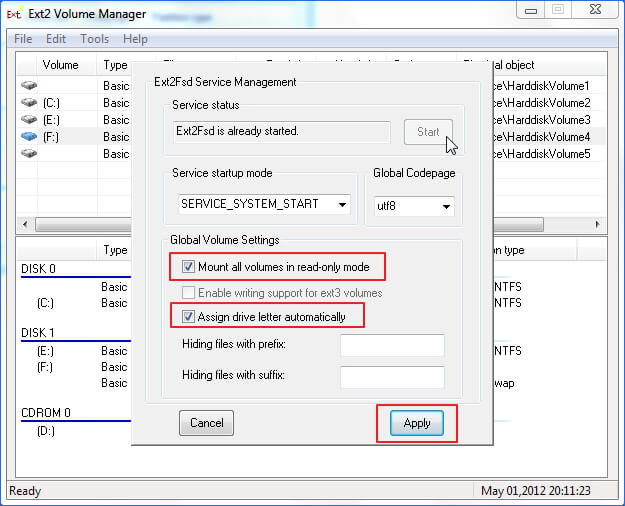
그런 다음 Windows 탐색기에서 자체 드라이브 문자가있는 EXT4 파티션을 찾을 수 있습니다. EXT4 파티션의 파일에 직접 액세스 할 수도 있습니다.
# 2. DiskInternals Linux Reader를 통해 Windows 10에 EXT4 파티션 마운트
DiskInternals Linux Reader 는 EXT4, ReFS, HFS 및 HFS + 파일 시스템을 지원합니다. Ext2Fsd와 달리 DiskInternals Linux Reader를 사용하면 Windows 사용자가이 응용 프로그램 내에서 Linux 파티션을 방문하고 찾아 볼 수 있습니다.
1 단계. Windows PC에 DiskInternals Linux Reader를 설치하고 실행합니다.
2 단계.이 애플리케이션에서 EXT4 파티션을 찾습니다.
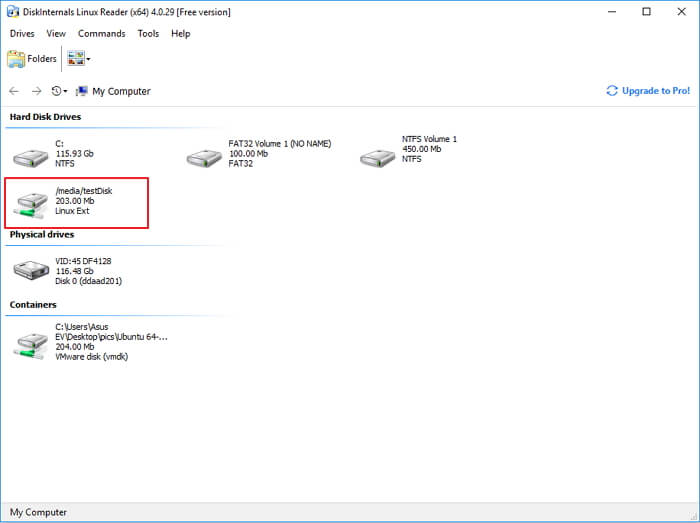
3 단계. EXT4 파티션을 더블 클릭하여 열고 파티션에 저장된 데이터를 확인하고 확인합니다.
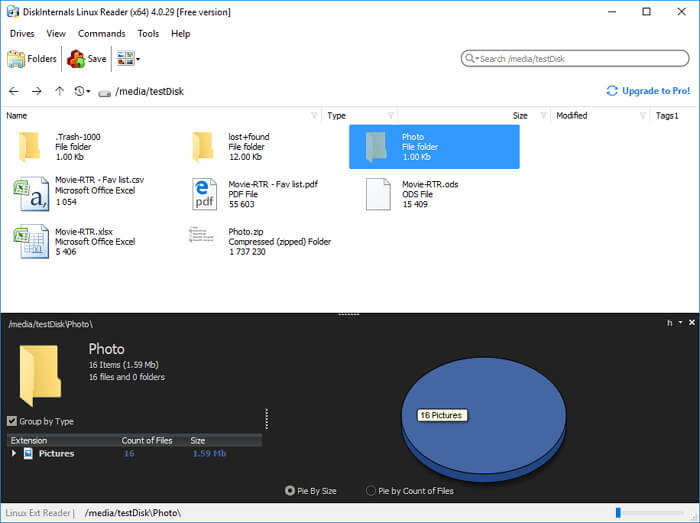
4 단계. EXT4 파티션의 파일을 사용하려면 파일을 선택하고 "저장"을 클릭하여 Windows PC의 다른 안전한 위치에 저장합니다.
#3. Ext2explore를 사용하여 Windows에 EXT4 마운트
Ext2explore 는 DiskInternals Linux Reader와 유사하게 작동하는 오픈 소스 애플리케이션입니다. 사용자는이 애플리케이션에서만 EXT4 파티션 콘텐츠에 액세스 할 수 있습니다.
Ext2explore를 통해 Windows에서 EXT4에 액세스하기 위해 적용 할 수있는 단계는 다음과 같습니다.
1 단계. Ext2explore.ext를 다운로드하고 Windows PC에서이 프로그램을 실행합니다.
2 단계. 시작되면 마우스 오른쪽 버튼으로 클릭하고 "관리자 권한으로 실행"을 선택합니다.
ext2explore.exe를 마우스 오른쪽 버튼으로 클릭하고 "속성"> 호환성> "관리자 권한으로이 프로그램 실행"> "확인"을 선택할 수도 있습니다.
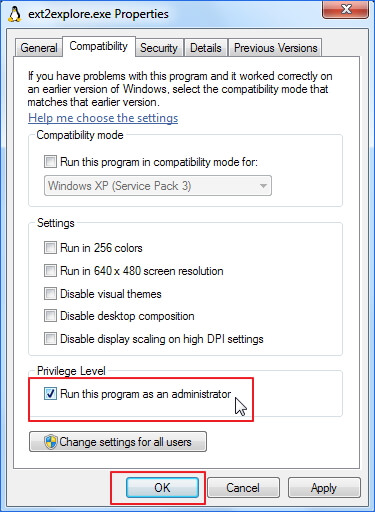
3 단계. 그런 다음 Linux EXT4 파티션과 그 내용을 검색 할 수 있습니다.
파일을 사용하려면 파일을 마우스 오른쪽 버튼으로 클릭하고 "저장"> 다른 보안 위치 탐색을 선택하여 Windows 컴퓨터에 파일을 저장하십시오.
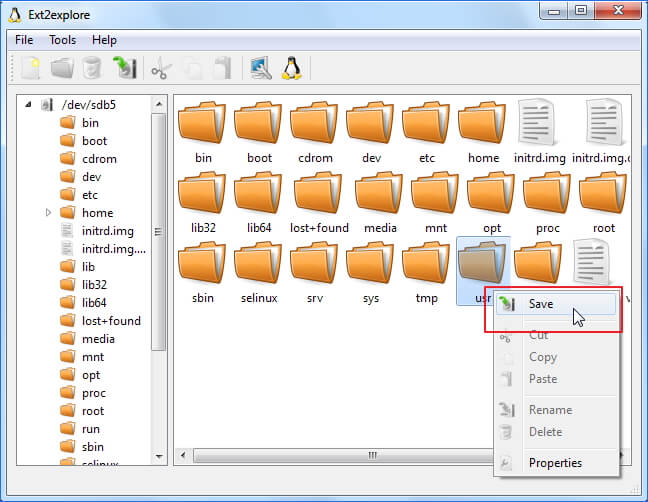
이 글이 도움이 되셨나요?
-
EaseUS Data Recovery Wizard는 강력한 시스템 복구 소프트웨어로, 실수로 삭제한 파일, 악성 소프트웨어로 인해 잃어버린 파일 또는 전체 하드 드라이브 파티션을 복구할 수 있도록 설계되었습니다.
더 보기 -
이전보다 데이터 복구가 어려워진 현재의 고급 디스크 기술 때문에 완벽하지는 않지만, 우리가 본 것 중에서 EaseUS Data Recovery Wizard는 최고입니다.
더 보기 -
EaseUS Data Recovery Wizard Pro는 시장에서 최고로 평가되는 데이터 복구 소프트웨어 프로그램 중 하나로 알려져 있습니다. 파티션 복구, 포맷된 드라이브 복원, 손상된 파일 수리 등과 같은 고급 기능을 제공하고 있습니다.
더 보기
관련 인기글
-
Windows 10에서 두 번째 하드 드라이브가 표시되지 않는 문제 해결
![author icon]() Lily/Apr 17, 2025
Lily/Apr 17, 2025 -
![author icon]() Yvette/Apr 17, 2025
Yvette/Apr 17, 2025 -
![author icon]() Lily/Apr 17, 2025
Lily/Apr 17, 2025 -
가상 머신에 Windows 11을 설치하는 방법(단계별 가이드)
![author icon]() Yvette/Apr 17, 2025
Yvette/Apr 17, 2025






