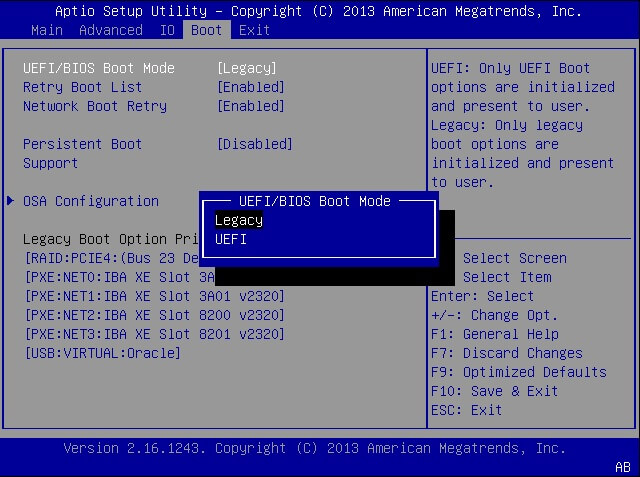문서 목록
![]() 편집자 정보
편집자 정보
![]() 후기 리뷰
후기 리뷰
적용 대상: Windows Server 2022/2019/2016/2012의 데이터 또는 시스템에서 MBR을 GPT로 변환합니다.
MBR에서 GPT로 또는 GPT에서 MBR로 디스크를 변환할 때 디스크 변환을 위해 어떤 도구를 사용해야 하는지가 질문이 됩니다.
이 페이지에서는 Windows Server 2022, 2019, 2016, 2012, 2008 등에서 MBR을 GPT로 변환하는 세 가지 방법을 보여줍니다.
Windows 서버에서 MBR을 GPT로 변환하려면 다음 방법을 시도하십시오.
문서 목록:
- 방법1. EaseUS 디스크 변환 소프트웨어를 사용하여 MBR을 GPT로 변환
- 방법2. 디스크 관리를 사용하여 Windows Server에서 MBR을 GPT로 변환
- 방법3. DiskPart CMD를 사용하여 MBR에서 GPT변환으로
- Notice
- 해결 방법 2와 3 모두 디스크 변환을 위해 파티션 삭제가 필요한 수동 방법이므로 이러한 방법을 시도하기 전에 필수 데이터를 다른 보안 디스크에 미리 백업하십시오. 첫 번째 솔루션을 권장합니다.
MBR을 GPT로 변환할 수 없음 오류의 원인 및 수정
"Windows Server에서 포맷하지 않고 MBR을 GPT로 변환할 수 있습니까?"
"서버 컴퓨터에서 MBR을 GPT로 변환할 수 없는 이유는 무엇입니까? GPT로 변환 옵션이 회색으로 표시됩니다. 해결 방법은 무엇입니까?"
MBR 디스크를 GPT로 변환할 수 없는 문제가 있는 경우 기본적인 이유는 다음과 같습니다.
- 대상 디스크는 시스템 디스크이며 디스크 관리는 OS 디스크를 GPT로 변환할 수 없습니다.
- 디스크 관리의 "GPT 디스크로 변환" 옵션은 파티션 삭제가 필요합니다.
그렇다면 이 문제를 해결하고 Windows Server 컴퓨터에서 디스크 유형을 변경하는 방법은 무엇입니까? 나열된 솔루션 중 하나를 선택하고 이 문제를 쉽게 제거하십시오.
방법 1. EaseUS 디스크 변환 소프트웨어를 사용하여 MBR을 GPT로 변환
적용 대상: 데이터 손실이나 Windows Server OS 재설치 없이 MBR을 GPT로 변환합니다.
Windows Server 컴퓨터에서 디스크를 MBR에서 GPT로 변환하는 원클릭 솔루션의 경우 EaseUS 파티션 마스터 엔터프라이즈 와 같은 안정적인 디스크 변환 소프트웨어를 사용하여 도움을 받는 것이 좋습니다.
저장된 데이터, 설치된 프로그램 및 Windows Server 운영 체제에 영향을 주지 않고 디스크 스타일을 GPT로 자동 변경하는 "MBR에서 GPT로" 디스크 변환 기능을 제공합니다.
100%안전
무료 서비스
다음은 이 소프트웨어를 적용하여 디스크를 GPT로 성공적으로 변환할 수 있는 가이드입니다.
1 단계. 윈도우 컴퓨터에서 EaseUS 파티션 마스터를 다운로드하고 실행합니다.
2 단계. 왼쪽창에서 디스크 컨버터를 클릭하고 MBR을 GPT로 변환을 선택하고 다음을 클릭합니다.

3 단계. 변환할 디스크를 선택한 다음 변환을 클릭합니다.

4 단계. 변환이 완료될때 까지 기다립니다. 변환을 중단하려는 경우 중단하기 버튼을 클릭합니다.

그렇다면 MBR과 GPT 간의 디스크 변환에서 가장 효율적이고 안정적인 솔루션은 무엇입니까? 다음은 EaseUS 편집자의 추천 입니다.
- Windows Server에서 데이터 손실 없이 MBR을 GPT로 변환하려면 MBR을 GPT 디스크 변환 소프트웨어로 전환하여 도움을 받으십시오.
- 대상 MBR 드라이브에 필수 파일이 저장되어 있지 않으면 디스크 관리를 사용해 볼 수 있습니다.
- Windows Server 관리에 익숙하다면 DiskPart CMD도 무료로 사용해 볼 수 있습니다.
추가 가이드를 보려면 다음 페이지로 이동하여 도움을 받을 수 있습니다.
방법 2. 디스크 관리를 사용하여 Windows Server에서 MBR을 GPT로 변환
적용 대상: 수동 방법을 사용하여 Windows Server에서 디스크 파티션 스타일을 변경합니다.
MBR 디스크에 중요한 파일이 저장되어 있지 않거나 무료 디스크 변환 방법을 선호하는 경우 디스크 관리를 사용해 볼 수 있는 신뢰할 수 있는 도구입니다.
다음 단계를 수행하기 전에 중요한 콘텐츠를 디스크에 백업해야 합니다.
디스크 파티션 데이터 백업을 위한 즉각적인 백업 솔루션이 필요한 경우 EaseUS Todo Backup 과 같은 안정적인 백업 소프트웨어가 도움이 될 수 있습니다.
1단계. Windows + S를 누르고 디스크 관리를 입력하고 검색 결과에서 "하드 디스크 파티션 생성 및 포맷"을 클릭합니다.
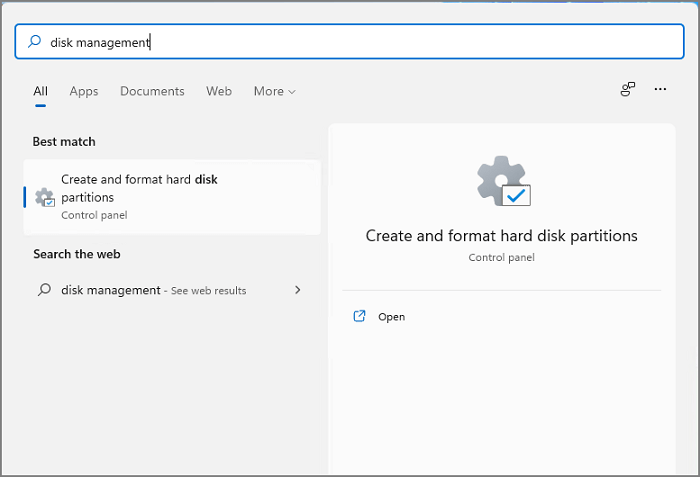
2단계. 디스크 관리가 열리면 MBR 디스크에서 기존 파티션을 찾아 한 볼륨을 마우스 오른쪽 버튼으로 클릭하고 "볼륨 삭제"를 선택합니다.
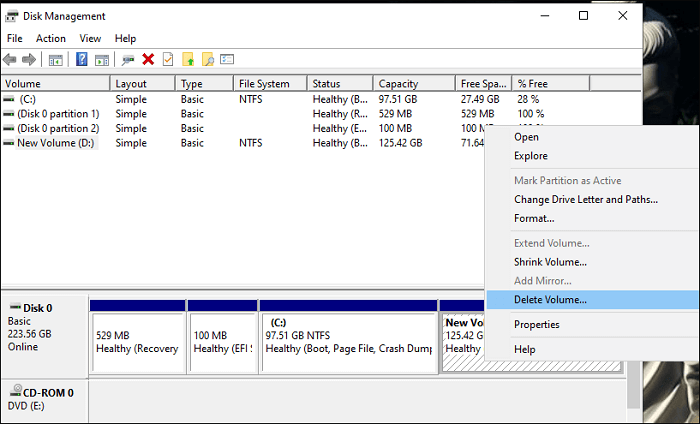
3단계 . "확인"을 클릭하여 삭제를 확인합니다.
2단계와 3단계를 반복하여 디스크의 모든 기존 볼륨을 삭제합니다.
4단계. MBR 디스크가 할당되지 않은 드라이브가 되면 디스크를 마우스 오른쪽 버튼으로 클릭하고 "GPT로 변환"을 선택한 다음 "확인"을 클릭하여 확인합니다.
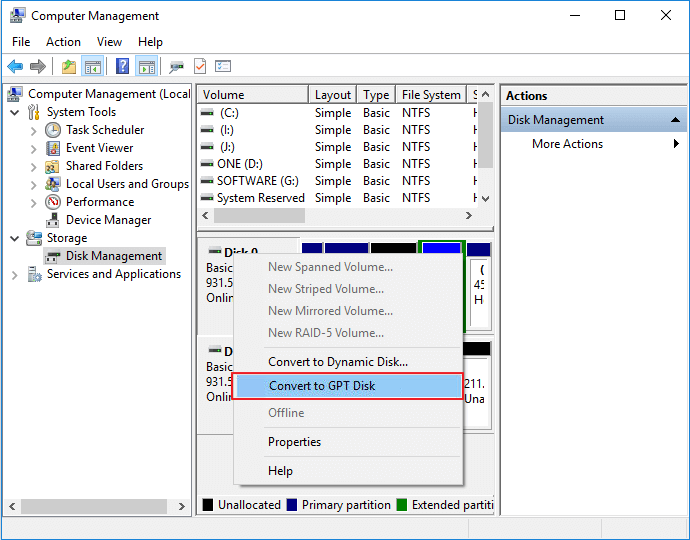
프로세스가 완료될 때까지 기다린 후 디스크에 이제 GPT가 있습니다. 그런 다음 Windows Server 디스크에 새 파티션을 만들고 중요한 파일을 디스크에 다시 저장할 수 있습니다.
방법 3. DiskPart CMD를 사용하여 MBR에서 GPT변환으로
적용 대상: DiskPart에서 CMD 명령줄을 실행하여 Windows 서버에서 MBR 디스크를 GPT로 변환합니다.
일부 Windows Server 관리자는 DiskPart에서 CMD 명령줄을 실행하여 컴퓨터에서 디스크 파티션을 실행하고 관리하는 것을 선호합니다. 당신이 그들 중 하나라면 다음 자습서 단계를 시도할 수 있습니다.
또한 디스크 변환 작업 전에 중요한 개인 또는 비즈니스 파일을 외부 디스크에 저장하는 것을 잊지 마십시오.
DiskPart CMD를 사용하여 MBR을 GPT로 변환하는 단계 안내:
1단계. Windows + S를 누르고 cmd를 입력한 다음 클릭하여 검색 결과에서 명령 프롬프트를 엽니다.
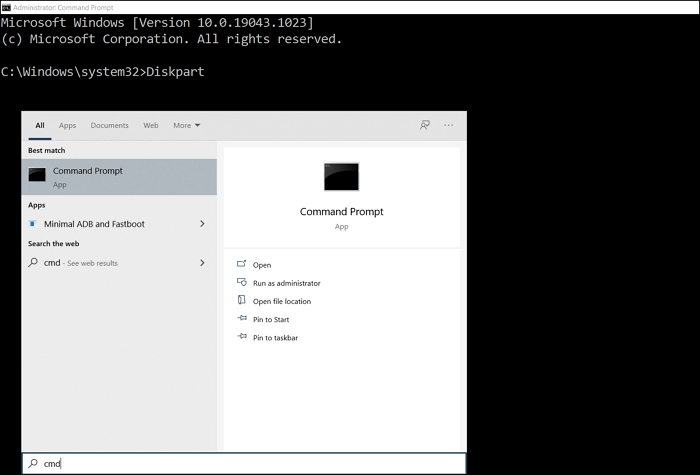
2단계. 명령 프롬프트 창에 diskpart 를 입력하고 Enter 키를 누릅니다.
3단계 . 다음 명령줄을 입력하여 디스크를 MBR에서 GPT로 변환하고 매번 Enter 키를 누릅니다.
- list disk
- select disk * (*를 MBR 디스크 번호로 바꿉니다.)
- clean
- convert gpt
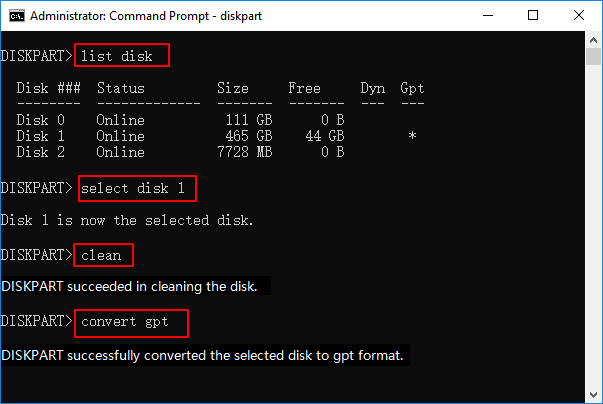
4단계. 프로세스가 완료되면 할당되지 않은 GPT 디스크를 얻게 되며 아래 명령줄을 실행하여 변환된 디스크에 기본 파티션을 생성할 수 있습니다.
- list disk
- select disk * (*를 GPT 디스크 번호로 바꿉니다.)
- create partition primary size=**(통합 크기는 MB입니다.)
- Assign letter=* (*를 새 드라이브 문자로 바꿉니다.)
- Format fs=ntfs quick
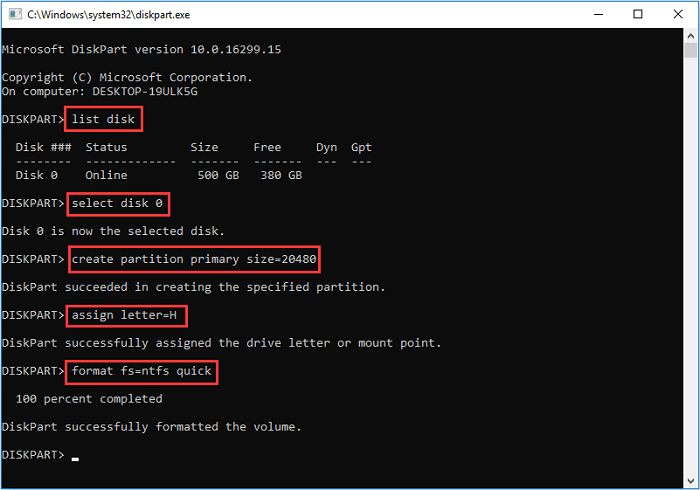
5단계. exit를 입력하고 DiskPart 창을 닫습니다.
그런 다음 MBR에서 변환된 새 GPT 디스크를 가져오고 파일을 저장하거나 Windows Server 시스템을 설치할 수 있습니다.
마무리
이 페이지에서는 Windows Server 시스템에서 디스크를 MBR에서 GPT로 변환하는 데 도움이 되는 3가지 방법을 수집했습니다.
숙련된 Windows Server 사용자의 경우 솔루션 2와 3은 실용적인 요령입니다. 그러나 통합되고 위험이 적은 방법을 선호한다면 디스크 변환 소프트웨어인 EaseUS 파티션 마스터를 사용해 볼 가치가 있으며 성공적으로 디스크를 GPT로 원활하게 변환할 수 있습니다.
100%안전
무료 서비스
이 글이 도움이 되셨나요?
-
EaseUS Data Recovery Wizard는 강력한 시스템 복구 소프트웨어로, 실수로 삭제한 파일, 악성 소프트웨어로 인해 잃어버린 파일 또는 전체 하드 드라이브 파티션을 복구할 수 있도록 설계되었습니다.
더 보기 -
이전보다 데이터 복구가 어려워진 현재의 고급 디스크 기술 때문에 완벽하지는 않지만, 우리가 본 것 중에서 EaseUS Data Recovery Wizard는 최고입니다.
더 보기 -
EaseUS Data Recovery Wizard Pro는 시장에서 최고로 평가되는 데이터 복구 소프트웨어 프로그램 중 하나로 알려져 있습니다. 파티션 복구, 포맷된 드라이브 복원, 손상된 파일 수리 등과 같은 고급 기능을 제공하고 있습니다.
더 보기
관련 인기글
-
USB 인식 안됨-Windows 10 미디어 생성 도구 오류 해결하는 7가지 방법
![author icon]() Yvette/Apr 17, 2025
Yvette/Apr 17, 2025 -
![author icon]() Lily/Apr 17, 2025
Lily/Apr 17, 2025 -
데이터 손실 없이 Windows 7/8/10에서 파티션을 확장하는 방법
![author icon]() Yvette/Jun 24, 2025
Yvette/Jun 24, 2025 -
무료로 하드 디스크 상태를 확인하는 신뢰할 수 있는 상위 5개 소프트웨어
![author icon]() Yvette/Apr 17, 2025
Yvette/Apr 17, 2025