문서 목록
![]() 편집자 정보
편집자 정보
![]() 후기 리뷰
후기 리뷰
| 실행 가능한 솔루션 | 단계별 문제 해결 |
|---|---|
| 방법 1. EaseUS 파티션 마스터로 외장 하드 드라이브 포맷하기 | 1단계. EaseUS 파티션 마스터를 시작하고 외장 하드 드라이브/USB/SD 카드의 파티션을 마우스 오른쪽 버튼으로 클릭합니다... 자세히 보기 |
| 방법 2. CHKDSK 명령으로 디스크 오류 확인하기 | 1단계. "Windows + X" 키를 누르고 팝업 메뉴에서 "명령 프롬프트(관리자)"를 선택합니다. 2단계. 명령에서... 자세히 보기 |
드라이브를 NTFS 파일 시스템으로 포맷하는 것은 성능을 개선하고 장치에 보안을 추가하는 한 가지 방법입니다. fs=ntfs 형식이 0%에서 멈췄는데 시간이 얼마나 걸립니까? 이 게시물에서는 포맷 프로세스에 걸리는 시간과 "format fs=ntfs가 너무 오래 걸림" 문제를 해결하기 위한 몇 가지 확실한 팁을 살펴봅니다. 시작하자!
드라이브를 NTFS로 포맷하는 데 얼마나 걸립니까?
드라이브 크기 및 컴퓨터 속도와 같은 몇 가지 요인에 따라 달라집니다. 그러나 일반적으로 프로세스가 몇 초에서 몇 분 정도 걸릴 것으로 예상할 수 있습니다.
Microsoft에 따르면 드라이브를 FAT32에서 NTFS로 포맷하는 데 걸리는 시간은 몇 분에서 몇 시간 또는 그 이상이 될 수 있습니다. 그래서, 얼마나 많은 시간이 필요합니까?
NTFS 포맷이 왜 그렇게 오래 걸립니까?
Windows 사용자는 종종 fs=ntfs 형식이 너무 오래 걸리는 이유에 직면합니다. 드라이브 크기부터 데이터 조각화 정도에 이르기까지 여러 요인이 작용할 수 있습니다. NTFS 형식이 왜 그렇게 오래 걸리는지 찾는 것은 쉽지 않을 수 있지만 올바른 도구나 방법으로 문제를 어느 정도 해결할 수 있습니다.
NTFS는 Windows 운영 체제에서 널리 사용되는 파일 시스템입니다. 다른 파일 시스템에서는 사용할 수 없는 많은 기능을 제공합니다. 그러나 NTFS의 한 가지 단점은 드라이브를 포맷하는 데 시간이 오래 걸린다는 것입니다.
NTFS 형식이 너무 오래 걸리는 몇 가지 이유가 있습니다.
- 드라이브 크기: 드라이브가 클수록 처리하고 드라이브에 쓸 데이터가 더 많기 때문에 포맷하는 데 더 오래 걸립니다.
- 데이터 조각화 방법: 데이터를 순서대로 드라이브 인에 쓰기 전에 조각 모음을 수행해야 합니다. 드라이브의 데이터가 심하게 조각난 경우 포맷하는 데 시간이 오래 걸립니다.
- 컴퓨터의 속도: 컴퓨터가 느릴수록 처리하고 쓰는 데 더 많은 시간이 소요됩니다. 따라서 빠른 드라이브보다 드라이브를 포맷하는 데 더 오래 걸립니다.
FS NTFS 포맷을 어떻게 중지합니까?
"format fs=ntfs take so long" 오류 또는 문제를 수정하는 것은 그리 쉽지 않습니다. 상당히 오랜 시간 동안 프로세스가 0%에서 멈춰 있음을 알 수 있습니다. 그러나 그것도 어렵지 않습니다. 형식 fs=ntfs 느린 성능을 수정하는 방법에 대한 큰 기회를 제공하는 데 매우 효과적이고 효율적인 것으로 입증될 수 있는 몇 가지 옵션을 사용할 수 있습니다.
FS NTFS 형식을 중지하는 몇 가지 방법이 있습니다. 가장 일반적인 방법은 연결된 드라이브를 더 이상 자동으로 포맷하지 않도록 컴퓨터의 설정을 변경할 수 있는 도구를 사용하는 것입니다. 이를 위해서는 신뢰할 수 있고 전문적인 품질의 도구를 사용해야 합니다. 추가 설치가 필요하지 않도록 몇 가지 기본 제공 방법을 확인할 수도 있습니다. 디스크 드라이브의 레지스트리 키를 변경하거나 변경할 프로그램을 사용하여 이를 수행할 수 있습니다.
FS NTFS 포맷을 중지하는 또 다른 방법은 디스크 드라이브의 레지스트리 키를 삭제하는 것입니다. 레지스트리 편집기로 이동하여 키를 삭제하면 됩니다. 마지막으로 프로그램을 사용하여 레지스트리를 정리한 다음 컴퓨터를 다시 시작할 수도 있습니다. 이 프로세스는 FS NTFS 형식 레지스트리에 저장된 모든 정보를 제거합니다.
방법 1. EaseUS 파티션 마스터로 외장 하드 드라이브 포맷하기
EaseUS 파티션 마스터는 외장 하드 드라이브를 포맷하는 데 사용되는 포괄적인 하드 드라이브 파티션 관리 도구입니다. 이 소프트웨어는 사용하기 쉬우며 하드 드라이브 파티션 관리를 위한 포괄적인 솔루션을 만드는 많은 기능을 포함합니다. 이 소프트웨어는 파티션 생성, 크기 조정 및 포맷 기능을 포함하여 파티션 관리를 위한 다양한 기능을 제공합니다.
1 단계: EaseUS Partition Master를 실행한 후, 포맷할 외장 하드 드라이브, USB 또는 SD 카드의 파티션을 마우스 오른쪽 버튼으로 클릭하고 "포맷" 옵션을 선택합니다.

2 단계: 새 파티션 레이블, 파일 시스템 (NTFS / FAT32 / EXT2 / EXT3) 및 클러스터 크기를 선택한 파티션에 지정한 후 "확인" 버튼을 클릭합니다.

3 단계: 팝업 창에서 "예"를 클릭하여 진행합니다.

4 단계: 오른쪽 하단의 "작업 실행하기" 버튼을 클릭하여 변경 사항을 검토한 후 "적용" 버튼을 클릭하여 외장 하드 드라이브, USB 또는 SD 카드 포맷을 시작합니다.

포맷 작업이 성공적으로 완료되었습니다!

또한 EaseUS 파티션 마스터에는 손실되거나 삭제된 파티션을 복구하는 데 사용할 수 있는 강력한 파티션 복구 도구가 포함되어 있습니다. 전반적으로 EaseUS 파티션 마스터는 Windows 11을 다시 포맷 하는 훌륭한 소프트웨어입니다.
이 강력한 소프트웨어를 사용하여 시스템 파티션을 확장하여 디스크 부족 문제를 해결하고 컴퓨터 성능을 최대화할 수 있습니다. 또한 두 개의 ssd 드라이브를 병합하고 , 디스크 공간 부족 문제를 해결하고, 데이터 손실 없이 동적 디스크를 기본 디스크로 변환하고, Windows 10/8/7 등을 위해 MBR을 GPT로 변환할 수 있습니다. 데이터. 또한 데이터 손실 없이 "Windows가 설치를 완료할 수 없습니다" 오류를 수정할 수 있도록 부팅 가능한 미디어를 만드는 데 도움이 됩니다.
방법 2. CHKDSK 명령으로 디스크 오류 확인하기
"format fs=ntfs take so long" 문제가 발생하면 하드 드라이브에 문제가 있을 수 있습니다. CHKDSK 명령줄에서 디스크 오류를 확인하여 이 문제를 해결할 수 있습니다.
단계는 다음과 같습니다.
1단계. " Windows + X " 키를 누르고 팝업 메뉴에서 " 명령 프롬프트(관리자) "를 선택합니다.
2단계. 명령 프롬프트 창에서 chkdsk C: /f /r /x를 입력하고 Enter 키를 눌러 계속합니다.
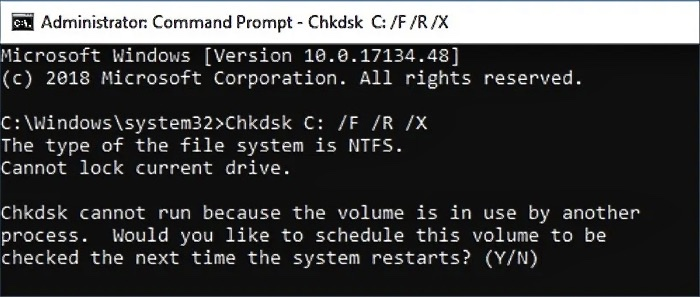
3단계. 다음에 컴퓨터를 다시 시작할 때 이 디스크 검사를 예약할지 여부를 묻는 메시지가 나타납니다.
4단계. 계속하려면 Y를 입력하고 Enter 키를 누르십시오.
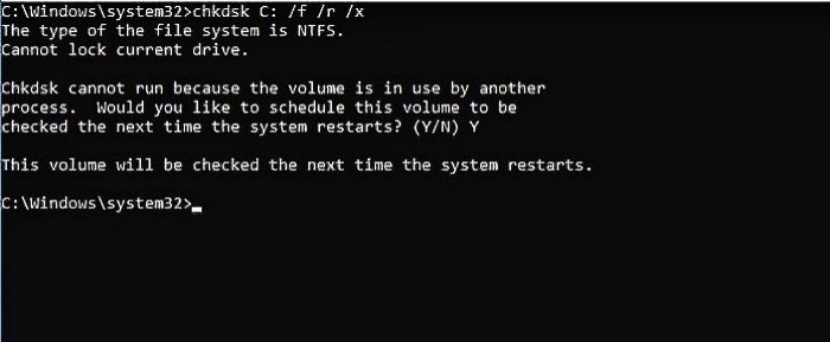
명령줄 인터페이스를 처리하는 방법에 관한 정보나 지식이 충분하지 않은 사람에게는 이 방법이 적합하지 않을 수 있습니다. 잘못된 단계는 매우 위험할 수 있으며 명령 프롬프트 방법을 사용할 때 각별히 주의해야 할 수 있습니다. 자신이 없는 경우 EaseUS 파티션 마스터와 같은 타사 도구를 사용하는 것이 좋습니다.
마무리
"format fs=ntfs take so long"을 수정하는 방법을 알고 싶다면 위의 방법을 사용할 수 있습니다. 그러나 여전히 문제가 있는 경우 문제를 해결하는 데 도움이 되는 프로그램을 사용하는 것이 좋습니다. 이 문제를 해결하는 데 도움이 되는 많은 프로그램이 있습니다. 이러한 프로그램은 인터넷에서 검색하여 찾을 수 있습니다. 가장 중요한 수준의 경험을 얻으려면 EaseUS 파티션 마스터를 사용해야 합니다. 프로그램을 다운로드하기 전에 프로그램에 대한 리뷰를 읽어보십시오. 이렇게 하면 추가 문제를 일으키지 않는 효과적인 프로그램을 얻을 수 있습니다.
이 글이 도움이 되셨나요?
-
EaseUS Data Recovery Wizard는 강력한 시스템 복구 소프트웨어로, 실수로 삭제한 파일, 악성 소프트웨어로 인해 잃어버린 파일 또는 전체 하드 드라이브 파티션을 복구할 수 있도록 설계되었습니다.
더 보기 -
이전보다 데이터 복구가 어려워진 현재의 고급 디스크 기술 때문에 완벽하지는 않지만, 우리가 본 것 중에서 EaseUS Data Recovery Wizard는 최고입니다.
더 보기 -
EaseUS Data Recovery Wizard Pro는 시장에서 최고로 평가되는 데이터 복구 소프트웨어 프로그램 중 하나로 알려져 있습니다. 파티션 복구, 포맷된 드라이브 복원, 손상된 파일 수리 등과 같은 고급 기능을 제공하고 있습니다.
더 보기
관련 인기글
-
![author icon]() Yvette/Aug 11, 2025
Yvette/Aug 11, 2025 -
![author icon]() Yvette/Aug 11, 2025
Yvette/Aug 11, 2025 -
Windows Server 무료 다운로드용 주요 파티션 매직
![author icon]() Yvette/Aug 11, 2025
Yvette/Aug 11, 2025 -
![author icon]() Lily/Apr 17, 2025
Lily/Apr 17, 2025
