문서 목록
![]() 편집자 정보
편집자 정보
![]() 후기 리뷰
후기 리뷰
| 해결 방법 | 상세 방법 |
|---|---|
| 방법 1. 그래픽 카드 업데이트; | 키보드에서 Windows+X를 눌러 빠른 시작 메뉴를 엽니다... 자세히 보기 |
| 방법 2. 불필요한 작업 끝내기; | 검색하거나 Ctrl+Shift+Esc 키를 눌러 작업 관리자를 엽니다... 자세히 보기 |
| 방법 3. 임시 파일 삭제; | Windows+R을 눌러 창에서 대화 상자를 엽니다.... 자세히 보기 |
Windows 11 시작이 느린 이유
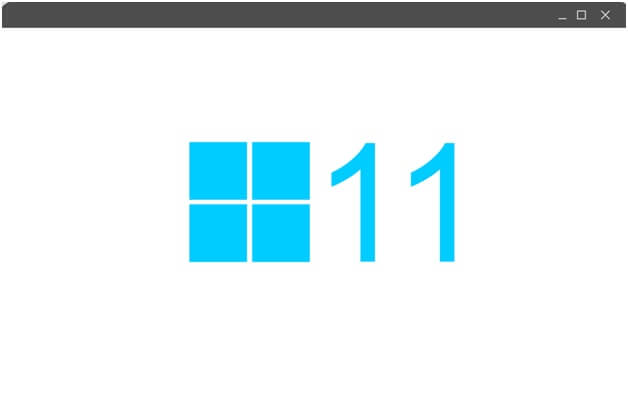
Windows 11의 느린 시작에는 여러 가지 이유가 있습니다. 다음은 Windows 11 느린 시작의 가장 일반적인 이유와 오류입니다.
- 낮은 사양을 포함하는 시스템은 Windows 11 느린 시작의 주요 원인 중 하나입니다.
- PC가 바이러스의 영향을 받을 수 있습니다.
- 시각 효과 옵션을 활성화했거나 기본적으로 활성화할 수도 있습니다.
- 오래된 그래픽 드라이버를 사용 중일 수 있습니다.
- PC에서 불필요한 알림을 활성화했을 수 있습니다.
- Windows 파일이 손상되었습니다.
Windows 11 컴퓨터 시작이 느린 오류 해결하기
1. 그래픽 카드 업데이트
오래된 그래픽 카드를 사용하면 PC 시작 속도가 느려질 수 있습니다. 느린 시작과 함께 게임 플레이 중 충돌과 같은 여러 문제를 일으킬 수도 있습니다. 컴퓨터 그래픽 카드를 업데이트하려면 아래 단계를 따르십시오.
- 키보드에서 Windows+X를 눌러 빠른 시작 메뉴를 엽니다.
- 장치 관리자를 찾아 클릭하십시오.
- 이제 디스플레이 어댑터 옵션을 두 번 탭합니다.
- 사용 중인 그래픽 카드를 마우스 오른쪽 버튼으로 클릭하여 선택합니다.
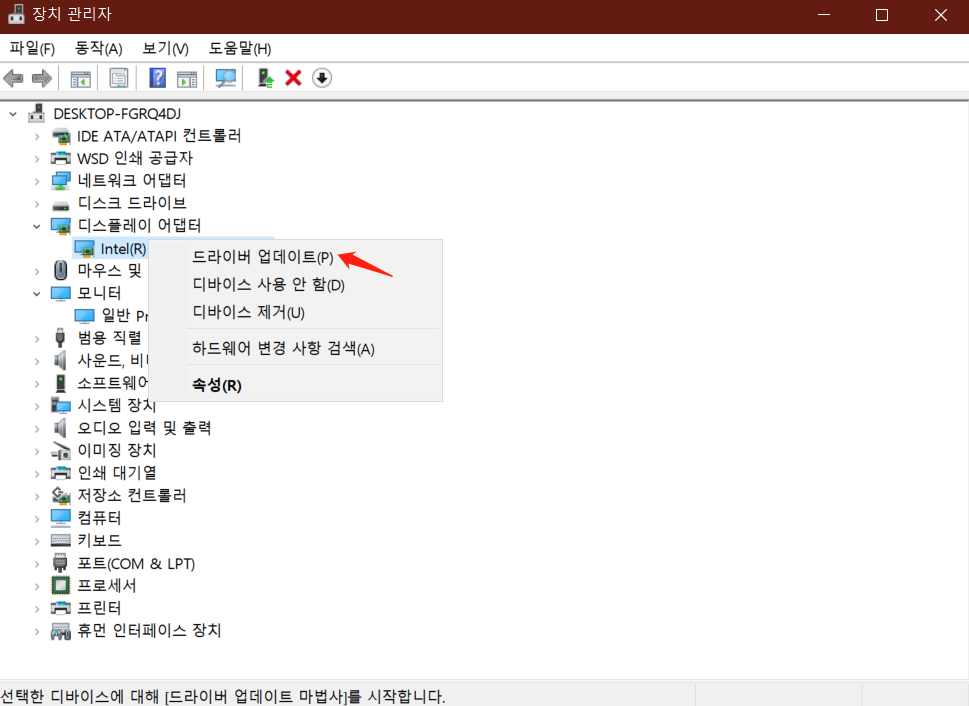
- 그런 다음 팝업 메뉴에서 드라이버 업데이트 옵션을 선택합니다.
- 사용 가능한 옵션에서 자동으로 드라이버 검색을 선택합니다.
- 사용 가능한 업데이트 옵션이 있는 경우 기본 다운로드 및 설치 프로세스가 있습니다.
- 업데이트 프로세스가 완료된 후 시스템을 다시 시작할 수 있습니다.
2. 작업 관리자에서 불필요한 작업 끝내기
우리 모두는 백그라운드에서 실행 중인 불필요한 작업을 많이 사용하는 것이 매우 일반적입니다. Windows 11의 로드 속도를 빠르게 높일 수 있습니다. 불필요한 작업의 수를 줄이면 결국 Windows 11 시작 속도를 높일 수 있습니다. 작업 관리자에서 불필요한 작업을 종료하려면 다음 단계를 따르세요.
- 수동으로 검색하여 작업 관리자를 열거나 키보드에서 Ctrl+Shift+Esc를 누르십시오.
- 사용 가능한 모든 옵션에서 프로세스 옵션을 클릭합니다.
- 그런 다음 각 옵션을 살펴보고 불필요한 작업을 선택하십시오.
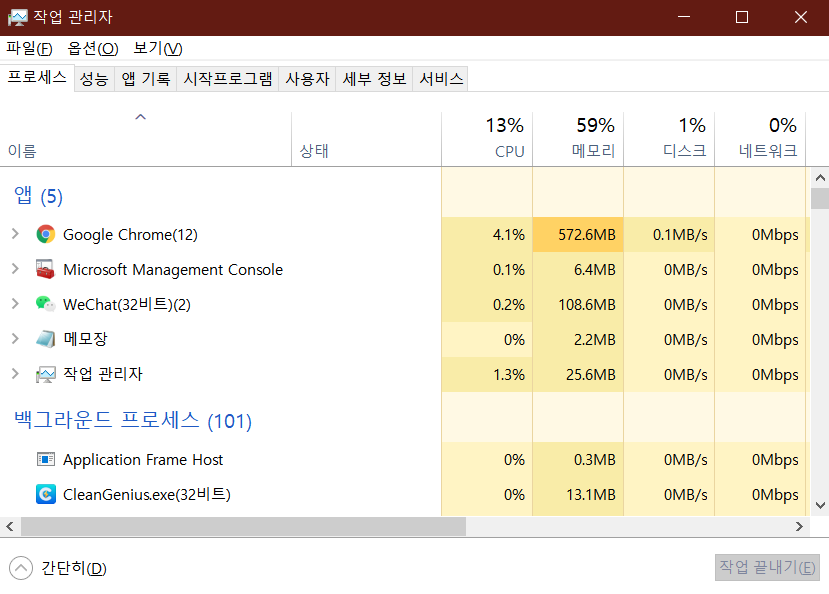
- 오른쪽의 작업 종료 옵션을 탭합니다.
- 전체 프로세스가 완료되면 Windows 11을 다시 한 번 다시 시작하십시오.
3. 임시 파일 삭제
임시 파일은 어떤 종류의 중단 없이 작업을 완료하기 위해 모든 작업 성능으로 Windows에서 기본적으로 생성될 수 있습니다. 그러나 창에서 원하지 않는 모든 파일을 삭제하는 것은 사용자의 책임입니다. 오래된 임시 파일이 있으면 Windows 11의 느린 시작 외에 많은 문제가 발생할 수 있습니다. 원하지 않는 임시 파일을 삭제하려면 아래 단계를 따르세요.
- 키보드에서 Windows+R 버튼을 눌러 창에서 대화 상자를 엽니다.
- 이제 사용 가능한 모든 옵션에서 %temp%를 찾으십시오.
- 파일 폴더를 선택합니다.
- 보이는 모든 요소를 선택하고 삭제하십시오.
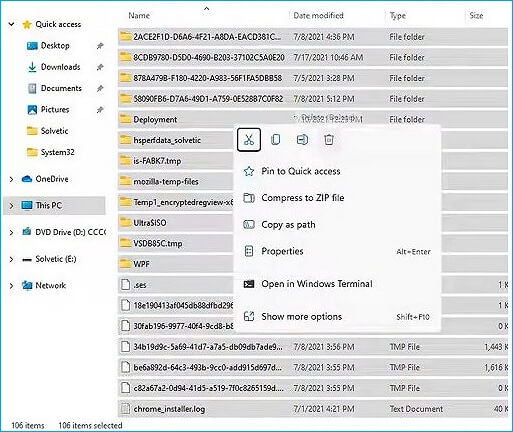
- 모든 변경 사항을 적용하면 모든 파일이 삭제됩니다.
4. 설정에서 알림 종료
알림은 방해가 될 뿐만 아니라 때때로 번거롭기도 합니다. 그것은 또한 Windows 11의 느린 시작에 대한 이유 중 하나일 수 있습니다. 시작 시스템의 속도를 높이려면 알림 표시줄을 꺼야 합니다. 아래 단계에 따라 수행하십시오.
- 검색 창을 열고 설정 옵션을 찾아 누릅니다.
- 사용 가능한 옵션에서 시스템 옵션을 클릭합니다.
- 왼쪽의 표시 메뉴에 있는 알림 및 작업 탭을 클릭합니다.
- 그런 다음 알림 옵션의 왼쪽에 있는 스와이프 바를 클릭하여 알림을 끕니다.
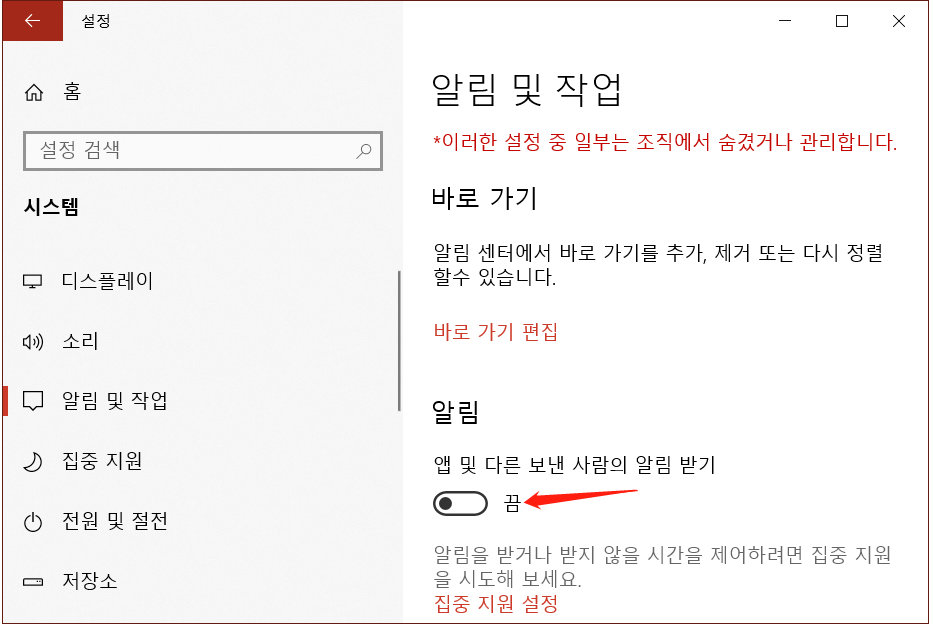
또한 사용 가능한 아래의 사각형 상자를 선택하여 끌 알림 유형을 선택할 수 있습니다.
5. EaseUS 파티션 마스터로 Windows 11 드라이브 최적화
외부 파티션 도구인 EaseUS Partition Master 를 사용하여 Windows 11의 시작 속도를 높일 수도 있습니다 . 디스크 공간을 관리할 뿐만 아니라 그 이상을 수행하는 도구입니다. 다음은 Windows 11의 시작 속도를 유지하기 위해 EaseUS Partition Master에서 수행하는 작업입니다.
1 단계 : 컴퓨터에서 EaseUS 파티션 마스터를 엽니다. 그런 다음 디스크를 찾고 검색할 파티션을 우클릭한 다음 "파일 시스템 검사"를 선택하십시오.

2 단계 : 파일 시스템 검색창에서 "발견되면 오류를 수정하기"옵션을 선택한 상태로 유지하고 "시작"을 클릭합니다.

3 단계 : 프로그램 디스크의 파티션 파일 시스템 검색을 시작합니다. 완료되면 "종료"를 클릭합니다.

6. 시각 효과 끄기
시각 효과 옵션을 끄는 것은 매우 간단한 과정입니다. 아래 단계에 따라 수행하십시오.
- 검색창을 엽니다.
- 검색 창에 sysdm.cpl 옵션 을 입력 한 다음 엽니다.
- 그러면 시스템 속성 창이 나타납니다.
- 사용 가능한 옵션에서 고급 옵션을 선택합니다.
- 성능 섹션에서 설정을 클릭합니다.
- 그런 다음 더 나은 성능 옵션을 위해 조정 옆에 있는 원을 클릭합니다.
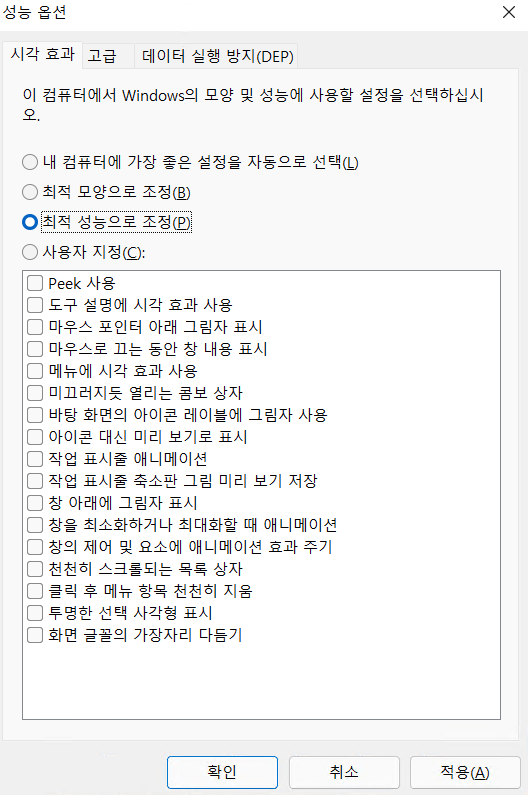
- 그런 다음 마지막으로 아래에 있는 확인 옵션을 클릭합니다.
- 이렇게 하면 Windows 11에서 시각 효과 옵션이 꺼집니다.
7. 바이러스 백신 소프트웨어 실행
이 바이러스는 다른 많은 위협과 불필요한 문제와 시간을 유발할 수 있습니다. 바이러스가 있는 PC를 사용하는 것도 좋지 않고 안전하지도 않습니다. 유료 바이러스 보호 소프트웨어를 사용하거나 단순히 Windows 11 바이러스 보호를 사용할 수 있습니다. Windows 11을 통해 바이러스를 검사하고 제거하려면 아래 단계를 따르십시오.
- 설정 옵션으로 이동합니다.
- 검색 창을 통해 Windows 보안 옵션을 검색하고 찾습니다.
- 바이러스 및 위협 방지를 클릭합니다.
- 아래로 스크롤하여 보호 업데이트 옵션을 찾습니다.
- 개인 정보 설정 옵션을 클릭합니다.
- 개인 정보 설정 변경 옵션 아래에 있는 네 가지 옵션을 활성화합니다.
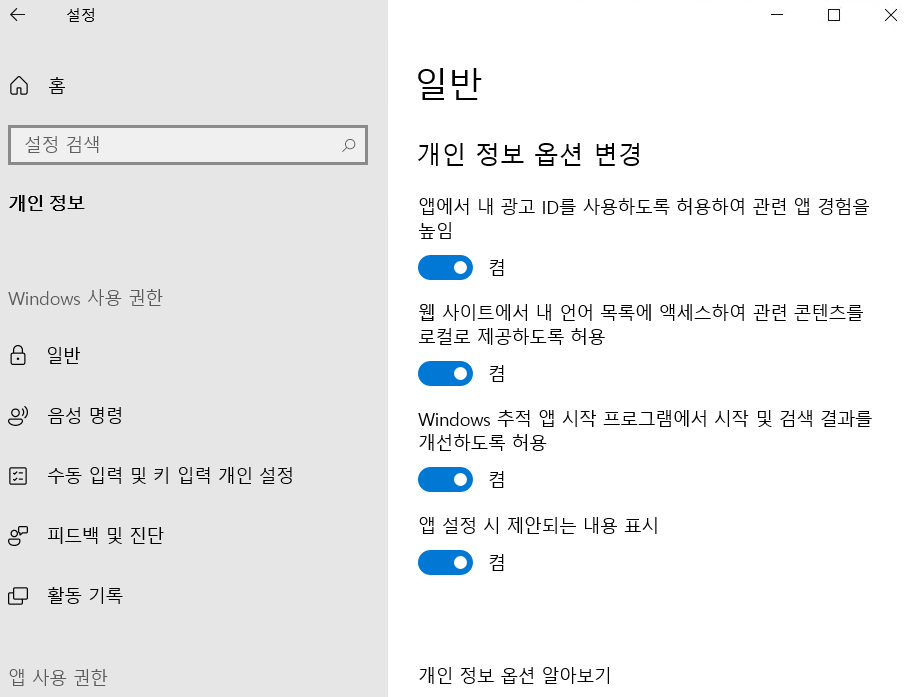
- 다시 돌아가서 바이러스 및 위협 방지에서 설정 관리 옵션을 클릭하십시오.
- 그런 다음 사용 가능한 모든 옵션을 켜거나 활성화합니다.
- 이제 바이러스 및 위협 방지 옵션에서 검사 옵션을 클릭합니다.
- 그런 다음 전체 스캔 옵션을 클릭하십시오.
- 이제 작업 관리자를 열고 파일 옵션을 클릭하십시오.
- 찾아보기를 클릭하여 새 작업을 실행합니다.
- 실행 중인 작업 파일을 찾아 확인을 클릭합니다.
- gpupdate 명령을 입력 한 다음 모든 앱을 닫아 컴퓨터를 다시 시작합니다.
위의 모든 방법은 Windows 11의 느린 시작에 대한 빠르고 효과적인 솔루션입니다. 그 중 하나를 따르거나 모두 사용하여 Windows 11의 시작 속도를 다시 한 번 높입니다.
이 글이 도움이 되셨나요?
-
EaseUS Data Recovery Wizard는 강력한 시스템 복구 소프트웨어로, 실수로 삭제한 파일, 악성 소프트웨어로 인해 잃어버린 파일 또는 전체 하드 드라이브 파티션을 복구할 수 있도록 설계되었습니다.
더 보기 -
이전보다 데이터 복구가 어려워진 현재의 고급 디스크 기술 때문에 완벽하지는 않지만, 우리가 본 것 중에서 EaseUS Data Recovery Wizard는 최고입니다.
더 보기 -
EaseUS Data Recovery Wizard Pro는 시장에서 최고로 평가되는 데이터 복구 소프트웨어 프로그램 중 하나로 알려져 있습니다. 파티션 복구, 포맷된 드라이브 복원, 손상된 파일 수리 등과 같은 고급 기능을 제공하고 있습니다.
더 보기
관련 인기글
-
![author icon]() Yvette/Aug 11, 2025
Yvette/Aug 11, 2025 -
![author icon]() Yvette/Apr 17, 2025
Yvette/Apr 17, 2025 -
Windows 11에서 SFC 및 DISM을 실행하는 방법
![author icon]() Yvette/Apr 17, 2025
Yvette/Apr 17, 2025 -
Windows 11 Android 앱에 대한 팁 및 Windows 11에서 Android 앱을 실행하는 방법
![author icon]() Yvette/Jun 24, 2025
Yvette/Jun 24, 2025
