문서 목록
![]() 편집자 정보
편집자 정보
![]() 후기 리뷰
후기 리뷰
데이터가 도용되거나 실수로 삭제되는 것을 방지하기 위해 드라이브 또는 파티션 숨기기가 많은 사용자에게 중요한 주제입니다. 따라서 이 기사에서는 디스크 관리, 무료 타사 소프트웨어, 로컬 그룹 정책 편집기, 레지스트리 및 CMD를 포함하여 Windows 10에서 드라이브를 숨기는 5가지 대처 전략을 보여줍니다. 각 방법에는 전체 세부 정보가 있으며 변경 사항을 되돌리는 단계도 제공합니다. 글쎄, 적어도 걱정 없이 시도할 수 있습니다.
- 방법 1. 디스크 관리를 통해 Windows 10에서 드라이브를 숨기기
- 방법 2. 타사 소프트웨어를 적용하여 Windows 10에서 드라이브 숨기기
- 방법 3. 로컬 그룹 정책을 사용하여 드라이브 숨기기
- 방법 4. 레지스트리로 드라이브 숨기기
- 방법 5. CMD를 사용하여 Windows 10에서 드라이브를 숨기기
방법 1. 디스크 관리를 통해 Windows 10에서 드라이브를 숨기는 방법
1단계. Windows + X를 누르고 디스크 관리를 클릭합니다.
2단계. 숨길 드라이브를 마우스 우클릭하고 드라이브 문자 및 경로 변경...을 선택합니다.
3단계. 드라이브 문자를 제거합니다.
드라이브 문자를 클릭하고 제거 버튼을 클릭합니다.
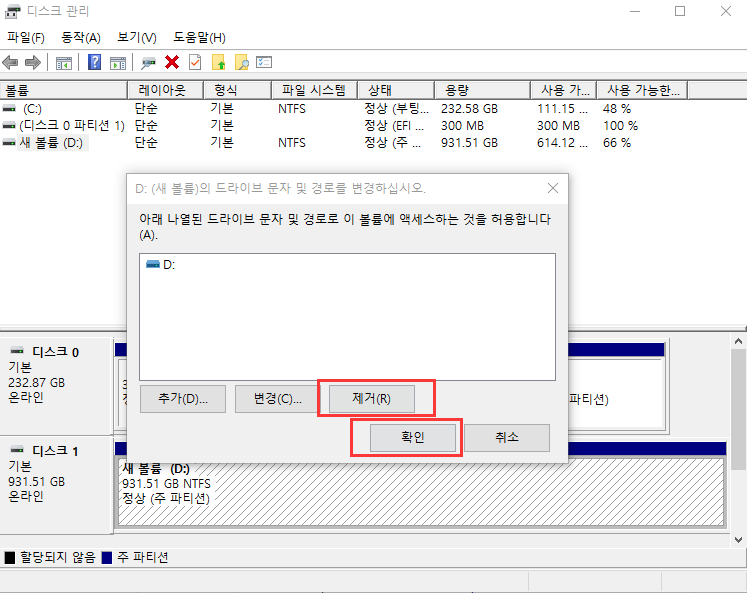
4단계. 확인을 클릭하여 확인합니다.
5단계. 경고 메시지가 나타나면 예를 클릭하여 확인합니다.
변경 사항을 되돌리려면 다음 단계에 따라 드라이브 숨기기를 해제하십시오.
- 드라이브를 마우스 오른쪽 버튼으로 클릭하고 드라이브 문자 및 경로 변경...을 선택합니다.
- 추가... 버튼을 선택하고 다음 드라이브 문자 할당을 클릭합니다. 확인을 클릭하여 확인합니다.
방법 2. 타사 소프트웨어를 적용하여 Windows 10에서 드라이브 숨기기
드라이브를 숨기는 가장 쉬운 방법 중 하나는 EaseUS 파티션 관리자를 사용하는 것입니다. 방법 1에 눈살을 찌푸리면 EaseUS 파티션 마스터를 적용하여 숨기기 기능으로 파티션을 숨길 수 있습니다. 대상 드라이브를 선택하고 숨기기를 클릭하기만 하면 됩니다. 초보자를 위한 쉬운 단계. 숨기기 해제를 클릭하여 드라이브를 표시합니다.
소프트웨어를 다운로드하고 다음과 같이 하십시오.
옵션 1 - 파티션 숨기기
1단계. EaseUS partition Master를 다운로드 설치합니다. 숨길 드라이브를 마우스 우클리하여 기능에서 드라이브 숨기기를 클릭합니다.
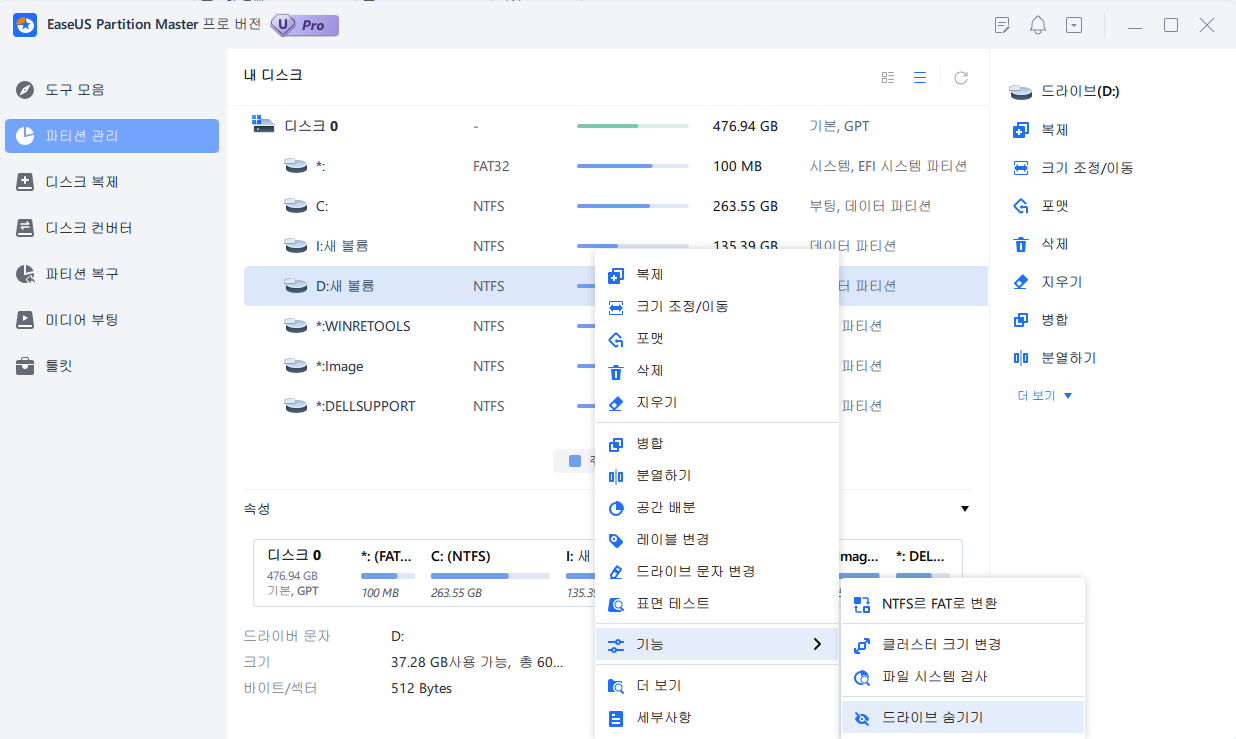
2단계.파티션을 숨기기를 위한 확인 버튼을 클릭합니다.
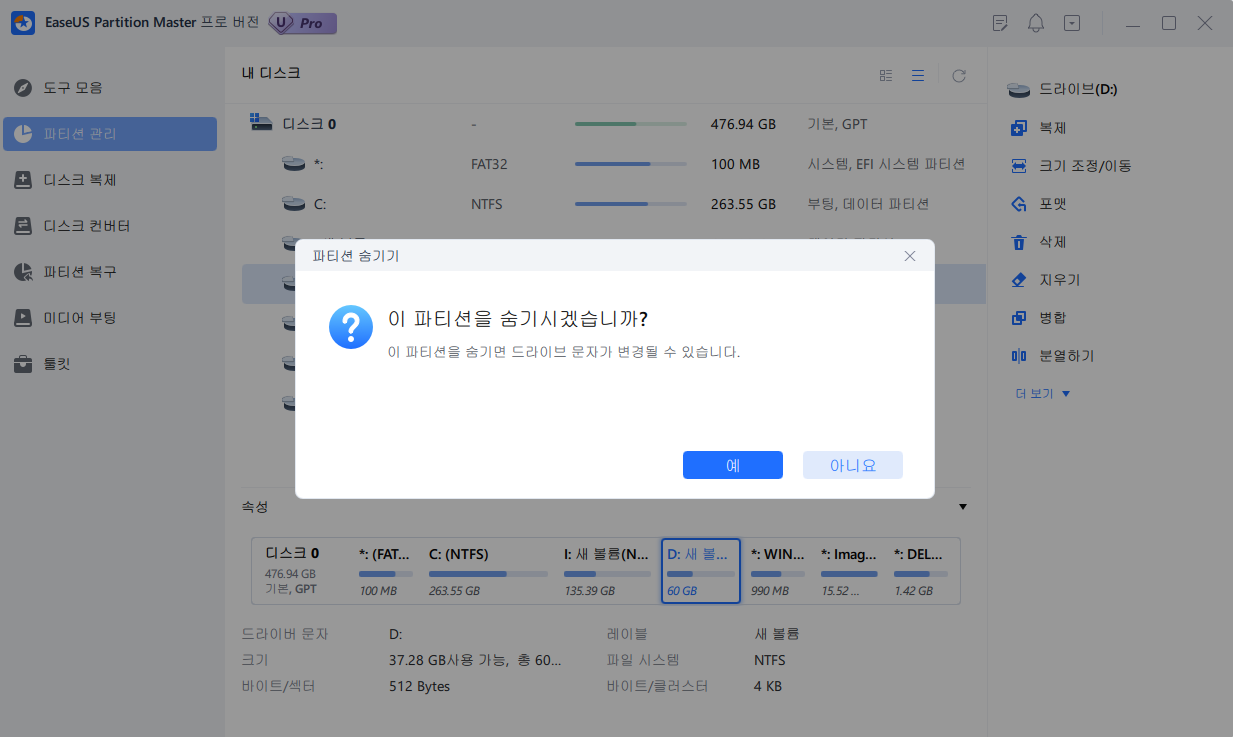
3단계. 우측에서 작업 리스트틀 클릭하고 작업내용을 확인후 적용을 클릭합니다.
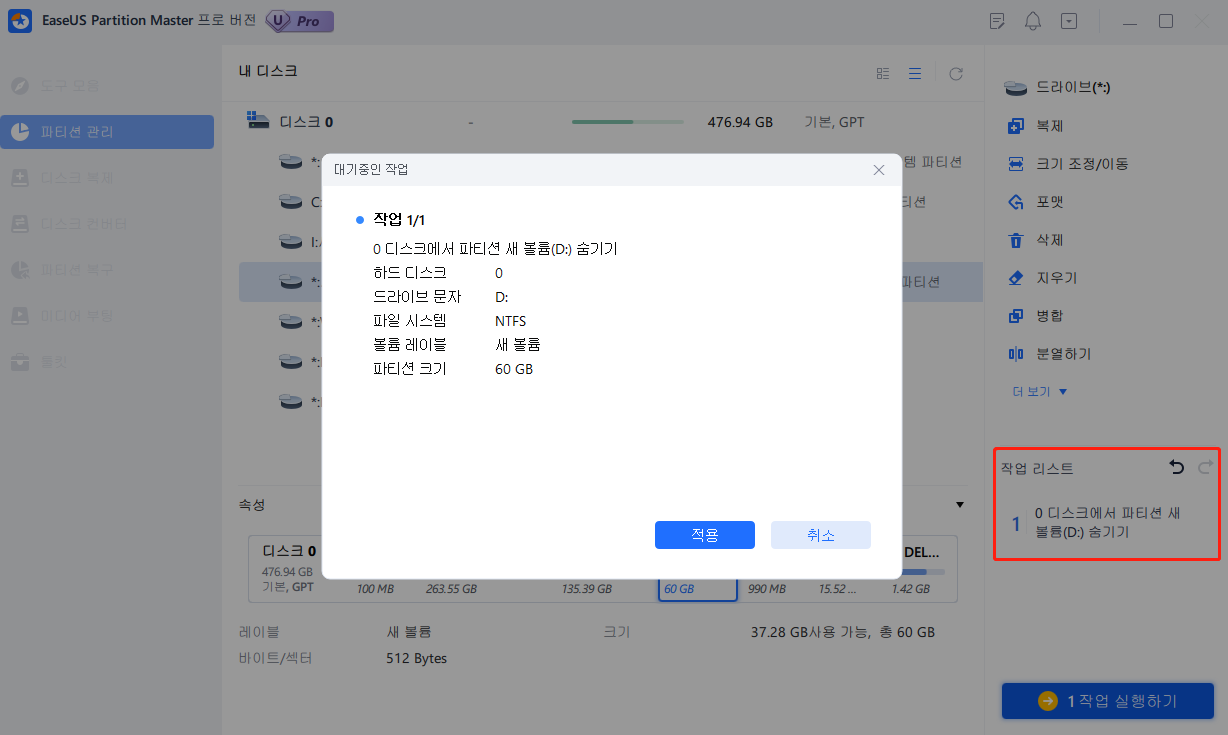
옵션 2 - 파티션 숨기기 해제
- 보고 액세스하려는 파티션을 마우스 오른쪽 버튼으로 클릭합니다. "고급"을 선택하고 드롭다운 메뉴에서 "숨기기 해제"를 선택합니다.
- 지침을 읽고 "예"를 클릭하여 계속하십시오.
- 왼쪽 상단 모서리에 있는 "작업 1개 실행" 버튼을 클릭합니다. 보류 중인 작업을 확인한 다음 "적용"을 클릭하여 Windows 11/10/8/7에서 파티션 숨기기를 해제합니다.
또한 읽으십시오:
방법 3. 로컬 그룹 정책 편집기로 드라이브 숨기기
로컬 그룹 정책을 사용하면 Windows 탐색기에서 드라이브 아이콘을 숨길 수 있습니다. 파일 탐색기 주소 표시줄에 드라이브 경로를 입력하여 데이터에 계속 액세스할 수 있습니다.
1. Windows + R 단축키를 눌러 실행 명령 창을 엽니다.
2. gpedit.msc를 입력하고 확인을 클릭하여 로컬 그룹 정책 편집기를 시작합니다.
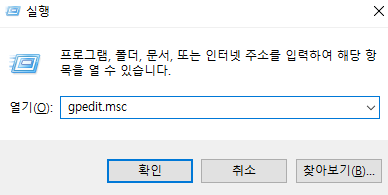
3. 사용자 구성 > 관리 템플릿 > Windows 구성 요소를 확장합니다.
4. Windows 구성 요소 섹션에서 파일 탐색기를 두 번 클릭합니다.
5. 오른쪽 패널로 이동하여 표준 버튼을 클릭합니다.
6. 아래로 스크롤하여 내 컴퓨터에 있는 지정된 드라이브 숨기기를 찾아 두 번 클릭합니다.
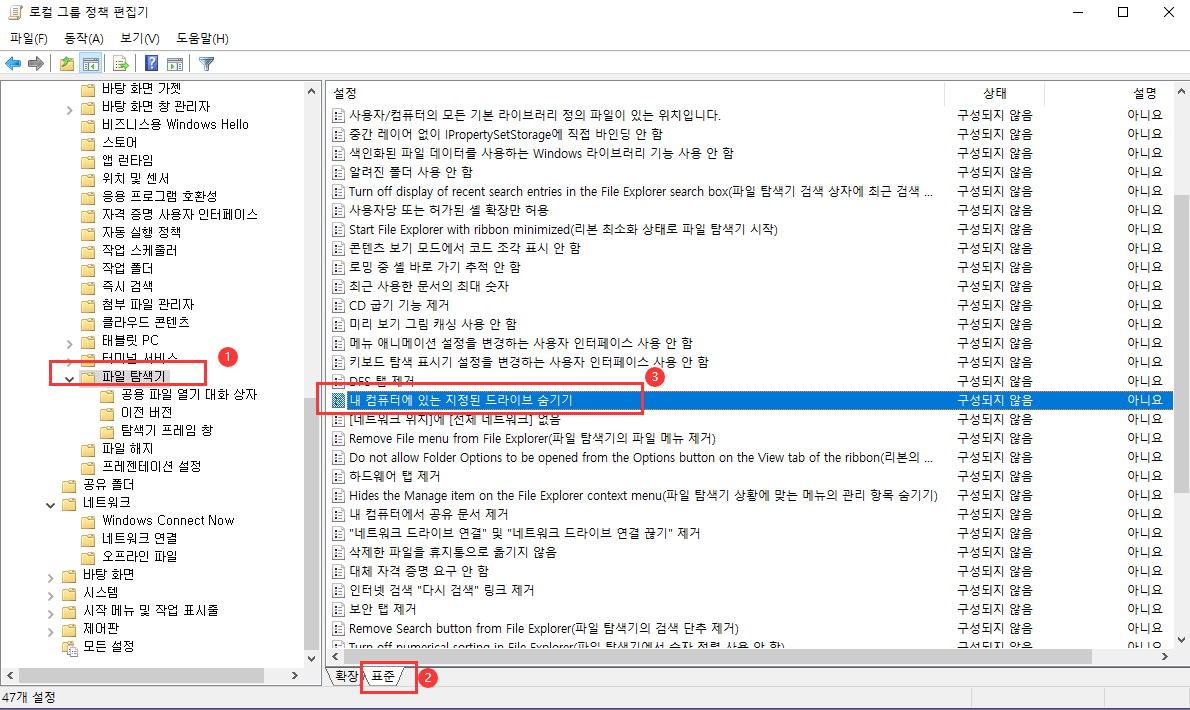
7. 사용을 클릭합니다.
8. 방법 부분에서 제한할 드라이브를 선택하거나 모든 드라이브 제한을 선택합니다.
9. 적용을 클릭하고 확인을 클릭합니다.
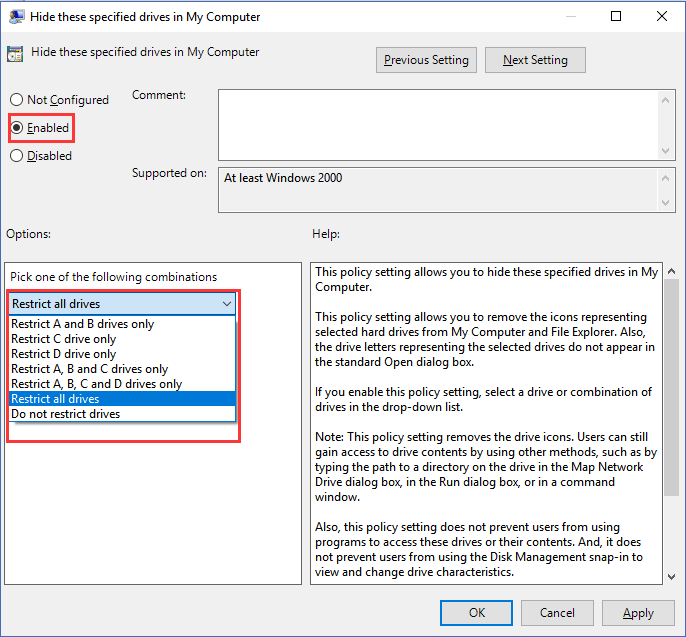
참고: 드라이브 숨기기를 표시하려면 7단계로 돌아가 구성 안 함 방법을 클릭합니다.
방법 4. 레지스트리로 드라이브 숨기기
드라이브를 숨기는 마지막 방법은 레지스트리입니다. 그러나 이것은 잘못된 변경으로 인해 컴퓨터에 심각한 손상이 발생할 수 있으므로 초보자에게는 친숙하지 않습니다. 여전히 레지스트리를 선택하는 경우 장치의 전체 데이터를 백업하도록 상기시켜 주십시오.
1단계. Windows + R 단축키를 눌러 실행 창을 엽니다.
2단계. regedit를 입력하고 확인을 클릭합니다.
3단계. 레지스트리 편집기에서 다음 경로를 따르십시오.
HKEY_LOCAL_MACHINE\Software\Microsoft\Windows\CurrentVersion\Policies\Explorer
4단계. 탐색기를 마우스 오른쪽 버튼으로 클릭 > 새로 만들기 선택 > DWORD(32비트)값 클릭.
새 값의 이름을 NoDrives 로 지정합니다. 확인하려면 Enter를 누르십시오.
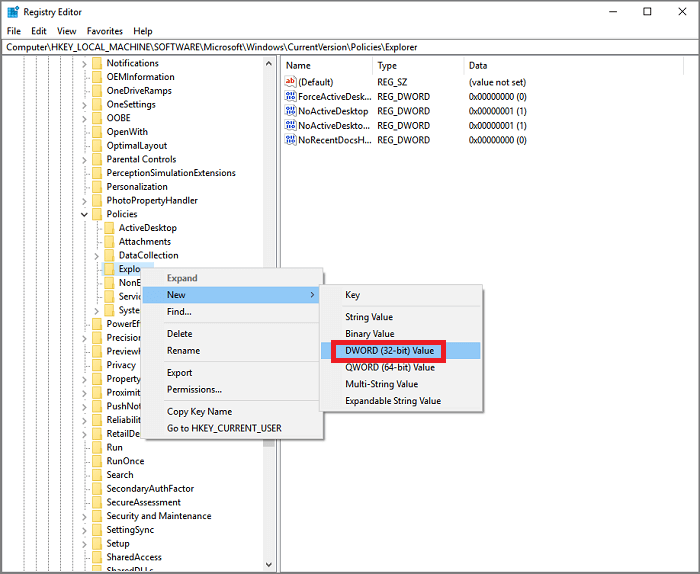
5단계. NoDrives를 두 번 클릭하고 DWORD(32비트) 값을 편집합니다.
"Base" 부분에서 Decimal 을 클릭합니다.
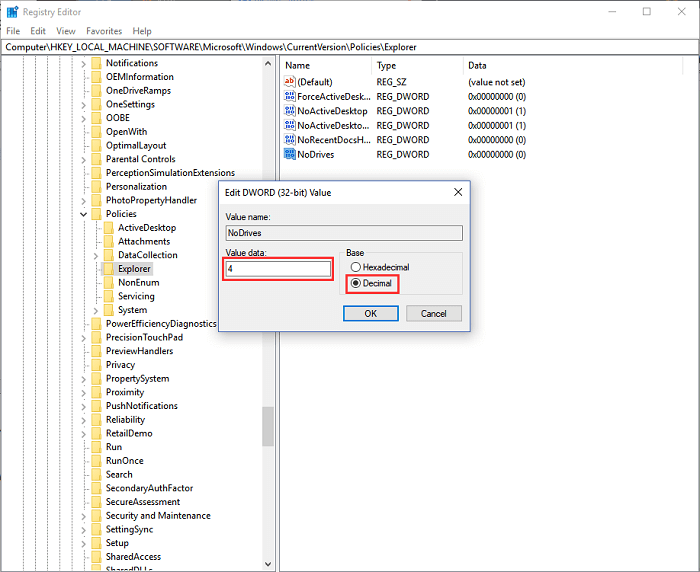
유형 값 데이터: 상자에 십진수를 추가해야 합니다. (해당 십진수: C - 4, D - 8, E - 16, F - 32, G - 64, H - 128...... 다른 드라이브 문자를 사용하는 경우 해당 십진수를 계산할 수 있습니다. .) C 드라이브와 D 드라이브를 숨기려면 12(4+8)를 입력하면 됩니다.
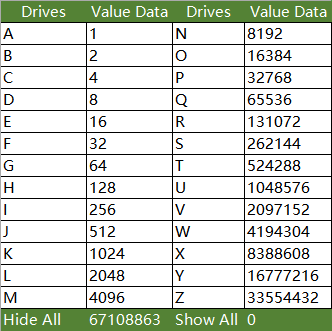
6단계. 확인을 클릭하고 컴퓨터를 다시 시작합니다.
컴퓨터가 시작되면 Windows 파일 탐색기에서 숨겨진 드라이브를 볼 수 없습니다. 방법 3과 동일하게 숨겨진 드라이브에 액세스하려면 주소 표시줄에 드라이브 경로(C: 또는 다른 드라이브)를 입력하면 됩니다. 또한 4단계로 돌아가서 NoDrive를 삭제하면 숨겨진 드라이브를 표시할 수 있습니다.
방법 5. CMD를 사용하여 Windows 10에서 드라이브를 숨기는 방법
1단계. Windows + R을 눌러 실행 창을 엽니다.
2단계. diskpart를 입력하고 확인을 클릭합니다.
3단계. 각 명령줄을 입력한 다음 Enter 키를 누릅니다.
- list volume
- select volume * (*는 숨길 드라이브를 나타냅니다.)
- reomove letter *
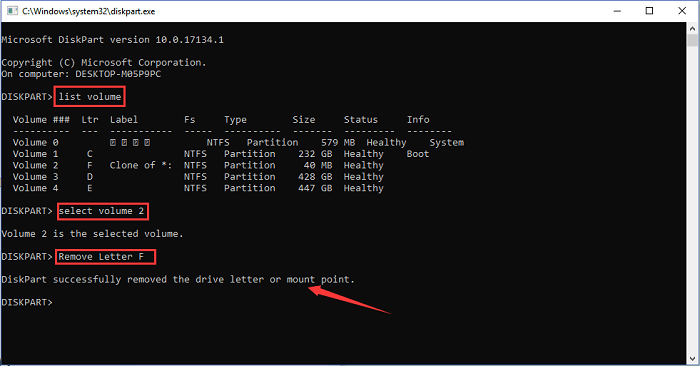
완료되면 Windows 파일 탐색기를 열 수 있습니다. 이 PC를 클릭하면 드라이브가 장치 및 드라이브 아래에 숨겨집니다.
변경 사항을 되돌리려면 diskpart를 다시 열 수 있습니다. "Remove Letter"를 "assign letter"로 바꿉니다. 그런 다음 파일 탐색기에서 숨겨진 드라이브를 찾을 수 있습니다.
Windows 10에서 드라이브를 숨기는 5가지 방법을 소개했습니다. 어떤 방법이 가장 마음에 드시나요? 버튼을 클릭하시면 도움이 필요한 더 많은 분들과 공유하실 수 있습니다!
마무리
그래서 위에서 5가지 방법을 소개했는데, 어떤 방법을 시도해보고 싶으신가요? 초보자의 경우 방법 1 , 방법 2를 통해 간단한 단계를 시도하는 것이 좋습니다. 전문적인 지식과 신중한 조작 없이는 방법 4를 사용하지 마십시오.
이 글이 도움이 되셨나요?
-
EaseUS Data Recovery Wizard는 강력한 시스템 복구 소프트웨어로, 실수로 삭제한 파일, 악성 소프트웨어로 인해 잃어버린 파일 또는 전체 하드 드라이브 파티션을 복구할 수 있도록 설계되었습니다.
더 보기 -
이전보다 데이터 복구가 어려워진 현재의 고급 디스크 기술 때문에 완벽하지는 않지만, 우리가 본 것 중에서 EaseUS Data Recovery Wizard는 최고입니다.
더 보기 -
EaseUS Data Recovery Wizard Pro는 시장에서 최고로 평가되는 데이터 복구 소프트웨어 프로그램 중 하나로 알려져 있습니다. 파티션 복구, 포맷된 드라이브 복원, 손상된 파일 수리 등과 같은 고급 기능을 제공하고 있습니다.
더 보기
관련 인기글
-
Windows 10 / 8 / 7 / Vista / XP에서 MBR (마스터 부트 레코드)을 복구하거나 수정하는 방법
![author icon]() Yvette/Aug 11, 2025
Yvette/Aug 11, 2025 -
윈도우 10/8/7에서 디스크 정리가 작동하지 않는 문제를 무료로 수정
![author icon]() Lily/Aug 11, 2025
Lily/Aug 11, 2025 -
Diskpart Clean이 디스크 / USB / SD 카드에서 작동하지 않는 문제 해결하기
![author icon]() Yvette/Apr 17, 2025
Yvette/Apr 17, 2025 -
Windows 11에서 디스크 속도 테스트를 실행하는 방법
![author icon]() Yvette/Apr 17, 2025
Yvette/Apr 17, 2025
