관련 기사
- 01 무료로 하드 디스크 상태를 확인하는 신뢰할 수 있는 상위 5개 소프트웨어
- 02 윈도우에서 CHKDSK로 하드 드라이브 문제를 복구하는 방법
- 03 SFC 및 CHKDSK: SFC 및 Chkdsk 실행 방법 및 차이점 알아보기
- 04 Windows 10 디스크 확인 : 하드 드라이브에서 오류를 확인하고 스캔하는 방법
- 05 Windows 10/11에서 디스크 저장소/사용을 확인/보는 방법
- 06 쓰기 방지로 윈도우가 이 볼륨에서 디스크 검사를 실행할 수 없습니다
- 07 Windows 10 시작 시 디스크 검사(CHKDSK)를 중지하는 방법
- 08 CHKDSK가 읽기 전용 모드에서 계속할 수 없음 오류 수정
| 해결 방법 | 상세 방법 |
|---|---|
| #1. Windows 10 명령 프롬프트 사용; | Windows + X 키를 눌러 상황에 맞는 메뉴를 표시하고 명령 프롬프트(관리자)를 선택합니다... 자세히 보기 |
| #2. Windows 10 레지스트리 편집기 사용; | Windows + R 키를 눌러 실행 상자를 불러오고 regedit 입력... 자세히 보기 |
Windows 시작 중에 자동 디스크 검사 중지
컴퓨터를 켜고 "드라이브(C:) xx% 검색 및 복구 완료" 세션으로 들어가기 시작하면 부팅 드라이브 문제의 경보일 수 있습니다. 그리고 D: 또는 E:와 같은 드라이브를 검사하는 경우 데이터 드라이브에 문제가 있을 수 있습니다. 최근에 컴퓨터 성능이 저하된 경우 Windows가 0%에서 100% 완료까지 디스크 검사를 실행하도록 합니다.
디스크 검사를 실행하기를 꺼린다면 "디스크 검사를 건너뛰려면 xx초 이내에 아무 키나 누르십시오."라는 메시지에 따라 이를 방지할 수 있습니다. 그러나 다음에 컴퓨터를 다시 시작하면 Windows에서 여전히 드라이브를 복구해야 한다고 생각하고 검사할 때까지 계속 알려 주기 때문에 동일한 메시지가 화면에 다시 나타납니다.
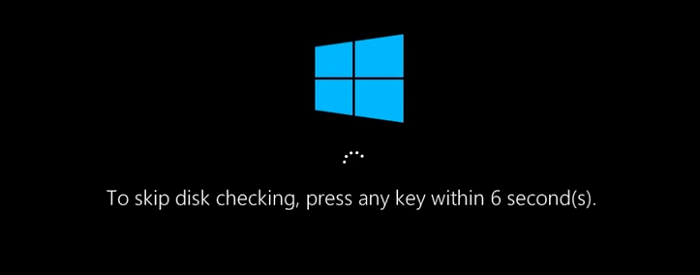
사실 디스크 검사는 항상 문제를 찾기 위해 실행되는 것은 아닙니다. 일부 시스템 이벤트 및 중요하지 않은 문제로 인해 유틸리티가 실행될 수 있습니다. 이 유틸리티는 일반적으로 다음 시스템 재부팅 시 적용되도록 설정됩니다.
- 부적절한 시스템 종료
- 의심스러운 맬웨어 또는 바이러스 감염
- 안전하게 꺼내지 않고 컴퓨터에서 외부 장치의 플러그를 뽑은 경우
이때 지속적으로 나타나는 원치 않는 디스크 검사가 짜증날 수 있습니다. 자동 일정을 취소하기만 하면 됩니다.
Windows 10에서 시작 시 디스크 검사를 중지하는 두 가지 방법
Windows가 복구를 기다리는 문제를 감지했기 때문에 디스크 검사를 실행해야 하는 경우를 제외하고 Windows 10/8/7에서 시작할 때마다 디스크 검사가 작동하지 않도록 스스로 결정할 수 있습니다. 따라야 할 두 가지 일반적인 방법이 있습니다. Windows 10 운영 체제를 기준으로 가이드를 표시합니다.
#1. Windows 10 명령 프롬프트 사용
- 컴퓨터 밑창에 명령 프롬프트(관리자)를 입력하고 선택합니다.
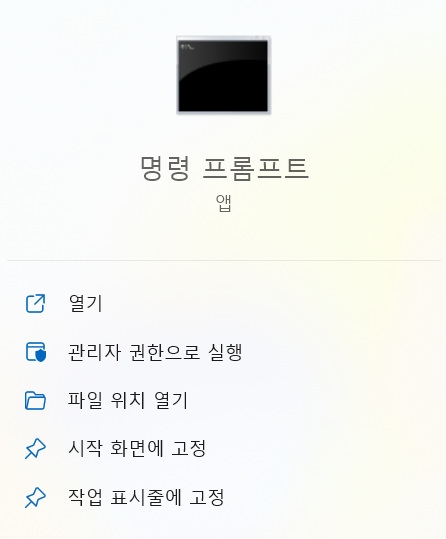
- 대상이 C: 드라이브에서 디스크 검사 작업을 비활성화하려는 경우 명령 프롬프트 창에서 < chkntfs /x C: > 명령을 입력합니다.
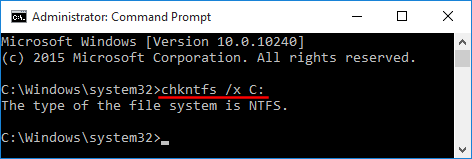
#2. Windows 10 레지스트리 편집기 사용
- Windows + R 키를 눌러 실행 상자를 불러오고 regedit 를 입력한 다음 확인을 클릭합니다. 이것은 Windows 레지스트리 편집기를 여는 데 도움이 됩니다.
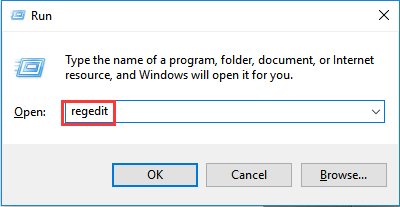
- HKEY_LOCAL_MACHINE\SYSTEM\CurrentControlSet\Control\Session Manager 경로를 따라 세션 관리자 폴더로 이동합니다. 오른쪽 창에서 BootExecute를 두 번 클릭합니다. 새로운 "다중 문자열 편집" 창에서 autocheck autochk *를 제외한 값 데이터 아래의 모든 린드를 삭제합니다.
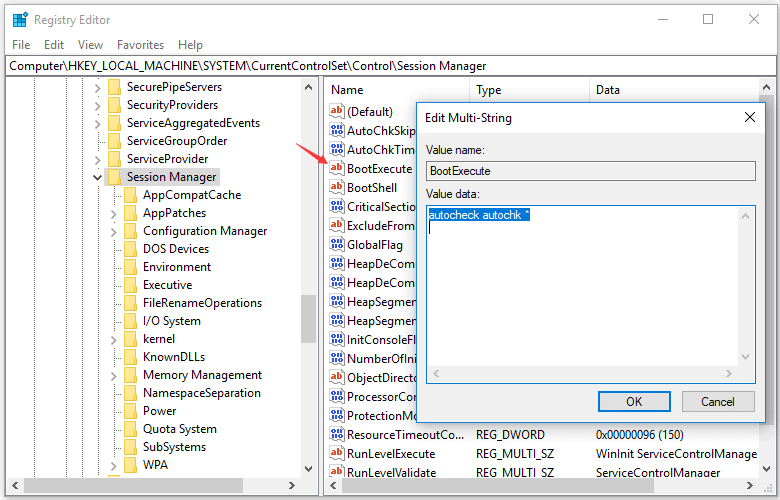
무료 Windows 10 디스크 검사 대안
Windows 명령 프롬프트를 통해 디스크 검사를 실행하려면 다양한 CHKDSK 매개변수에 매우 익숙해야 하며 각 매개변수의 기능도 알고 있어야 합니다. 시작할 때마다 방해가 되지 않는 간단하면서도 무료 CHKDSK 대안에 관심이 있으십니까?
EaseUS Partition Master는 주로 Windows용 만능 디스크 및 파티션 관리자 프로그램으로, 사용자가 파티션 크기, 파일 시스템 변환, 디스크 복제, OS 마이그레이션 등을 조정하여 컴퓨터 하드 디스크와 외부 하드 디스크를 완전히 관리할 수 있습니다. "파티션 확인" 기능은 디스크 오류 및 불량 섹터 검색 및 복구와 관련하여 Windows 내장 CHKDSK 유틸리티와 똑같이 작동 하며 이 기능은 무료 버전에서 사용할 수 있습니다 .
1 단계 : 컴퓨터에서 EaseUS 파티션 마스터를 엽니다. 그런 다음 디스크를 찾고 검색할 파티션을 우클릭한 다음 "파일 시스템 검사"를 선택하십시오.

2 단계 : 파일 시스템 검색창에서 "발견되면 오류를 수정하기"옵션을 선택한 상태로 유지하고 "시작"을 클릭합니다.

3 단계 : 프로그램 디스크의 파티션 파일 시스템 검색을 시작합니다. 완료되면 "종료"를 클릭합니다.

결론적으로 시작 시 실행되는 디스크 검사는 일반적으로 컴퓨터에 해를 끼치지 않으며 하드 디스크 오류 또는 파일 시스템 손상의 징후일 수 있습니다. Windows 시작 화면에서 처음 실행되는 경우 일반적으로 디스크 검사를 한 번 이상 실행해야 합니다. 그렇지 않고 매번 검사 디스크가 복구할 항목을 찾지 못하고 Windows OS를 시작하기 전에 드라이브 검색 및 복구를 계속 시작하는 경우 다음 두 가지 방법을 사용하여 시작에서 디스크를 중지합니다
[1] chkntfs /x C: 명령을 적용합니다.
[2] Windows 레지스트리 편집기에서 autocheck autochk * 값 데이터만 유지합니다.
CHKDSK 명령을 처리하는 데 문제가 있는 일반 컴퓨터 사용자의 경우 Windows 10/8/7에서 디스크 및 파티션을 더 잘 관리하기 위해 EaseUS Partition Master와 같은 사용자 친화적인 무료 CHKDSK 대체 소프트웨어를 다운로드할 가치가 있습니다.
문서가 도움이 되셨나요?
관련 기사
-
가상 디스크 관리자 시스템이 Windows 10에 지정된 파일을 찾을 수 없음
![author icon]() Yvette/2025/04/17
Yvette/2025/04/17 -
short DST 실패! 하드 디스크 DST 짧은 테스트 실패를 수정하는 방법
![author icon]() Yvette/2025/08/11
Yvette/2025/08/11 -
USB 쓰기 방지 포맷터란 무엇이며 어떻게 사용합니까? [2025년 안내]
![author icon]() Lidia/2025/08/11
Lidia/2025/08/11 -
Windows 절전 모드와 최대 절전 모드 차이점을 알아보기
![author icon]() Yvette/2025/04/17
Yvette/2025/04/17