관련 기사
- 01 무료로 하드 디스크 상태를 확인하는 신뢰할 수 있는 상위 5개 소프트웨어
- 02 윈도우에서 CHKDSK로 하드 드라이브 문제를 복구하는 방법
- 03 SFC 및 CHKDSK: SFC 및 Chkdsk 실행 방법 및 차이점 알아보기
- 04 Windows 10 디스크 확인 : 하드 드라이브에서 오류를 확인하고 스캔하는 방법
- 05 Windows 10/11에서 디스크 저장소/사용을 확인/보는 방법
- 06 쓰기 방지로 윈도우가 이 볼륨에서 디스크 검사를 실행할 수 없습니다
- 07 Windows 10 시작 시 디스크 검사(CHKDSK)를 중지하는 방법
- 08 CHKDSK가 읽기 전용 모드에서 계속할 수 없음 오류 수정
사용 가능: Windows PC에서 디스크 사용량 또는 디스크 공간을 확인하는 쉬운 옵션을 알아봅니다. 이 글을 통해 자세히 확인하는 방법을 이해합니다. 또한 Mac 및 Linux OS 사용자의 경우 이 가이드의 후반부로 이동하십시오.
| 실행 가능한 솔루션 | 단계별 문제 해결 |
|---|---|
| Windows 10/11에서 디스크 공간 사용을 보는 방법 |
윈도우 10의 경우... 자세히 보기 Windows 11의 경우... 자세히 보기 |
| Linux 디스크 공간 확인 | Linux 명령 확인... 자세히 보기 |
| Mac에서 디스크 공간을 보는 방법 | 정보 입수 또는 이 Mac에 관하여로 이동... 자세히 보기 |
| EaseUS 파티션 마스터로 공간을 확보하는 방법 | "공간 할당" 기능 실행... 자세히 보기
|
내 하드 드라이브의 공간을 차지하는 것은 무엇입니까?
많은 것들이 하드 드라이브의 공간을 차지할 수 있습니다. 가장 일반적인 파일은 인터넷에서 다운로드했거나 이메일 첨부 파일로 받은 파일일 것입니다. 여기에는 사진, 비디오, 음악 파일 및 문서가 포함될 수 있습니다. 대용량 파일의 또 다른 일반적인 소스는 컴퓨터에 설치한 응용 프로그램입니다. 이들은 Photoshop, Microsoft Office 및 게임과 같은 프로그램으로 구성될 수 있습니다. 마지막으로 하드 드라이브는 특정 프로그램을 사용하거나 특정 웹 사이트를 방문할 때 생성된 임시 파일로 공간을 차지할 수도 있습니다. 이러한 파일은 일반적으로 필요하지 않으며 안전하게 삭제할 수 있습니다.
Windows 10/11에서 디스크 공간 사용을 보는 방법
디스크의 사용 및 여유 공간을 확인합니다.
Windows 10에서 하드 드라이브 사용량 확인:
1단계. Windows 아이콘을 마우스 오른쪽 버튼으로 클릭하고 목록에서 설정을 선택합니다.
2단계. 시스템을 클릭하고 스토리지 탭을 선택합니다.
3 으로 나오세요. 그러면 기본 C 드라이브의 공간을 볼 수 있습니다.
4으로 나오세요. 또한 "더 많은 카테고리 표시"를 클릭하여 더 많은 것을 확인할 수 있습니다.
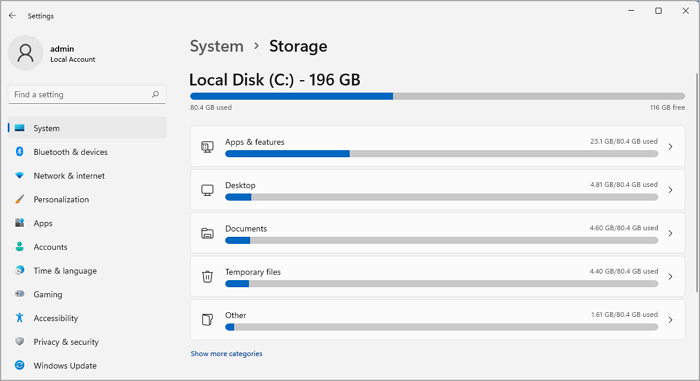
명령줄을 사용하여 Windows에서 총 하드 디스크 크기를 확인하는 방법 :
1단계. 검색 상자에 명령 프롬프트를 입력합니다.
2단계 . "관리자 권한으로 실행"을 클릭합니다.
3단계 . wmic diskdrive get size 를 입력하고 Enter 키를 누릅니다.
그러면 GB 대신 숫자 모드에서 총 디스크 크기를 볼 수 있습니다.
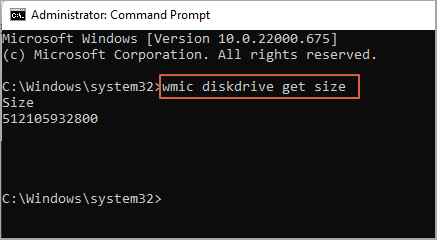
참고: GB 단위로 디스크 수를 계산하려면: 1GB=1000MB, 120,000MB. 그것을 확인하고 GB로 변경할 수 있습니다.
추가 정보: Linux 디스크 공간 확인
Linux에서 디스크 공간을 보는 것은 몇 가지 이유로 도움이 될 수 있습니다. 하나는 시스템에서 사용 가능한 공간을 확인하고 파일을 위한 충분한 공간이 있는지 확인하는 데 도움이 될 수 있습니다. 또한 디스크 공간을 보면 시스템에서 공간을 차지하는 원하지 않는 파일을 찾아 삭제할 수 있습니다. 마지막으로, 시스템의 디스크 공간이 정기적으로 부족해지면 스토리지 용량을 업그레이드해야 한다는 신호일 수 있습니다. 그럼에도 불구하고 Linux에서 디스크 공간을 확인하는 방법을 아는 것은 모든 Linux 사용자에게 중요한 기술입니다.
Linux 명령을 사용하여 디스크 공간 확인
df 명령 또는 fdisk 명령으로 총 디스크 크기를 확인할 수 있습니다.
1. df 명령
디스크 여유 공간과 동일하게 df 명령을 사용하면 Linux 운영 체제에서 사용된 공간을 표시할 수 있습니다. 다음 명령 중 하나를 선택합니다.
- df -h: 디스크 공간을 직접 보여줍니다. (추천하다)
- df -a: 총 디스크 사용량을 보여줍니다. 사용 가능한 필드가 0인 경우 동일하게 표시됩니다.
- df -T: 기존 파일 시스템 유형으로 디스크 사용량을 보여줍니다.
- df -i: 무료 및 사용된 인코드를 제공합니다.
df -h를 사용하는 것이 좋습니다.
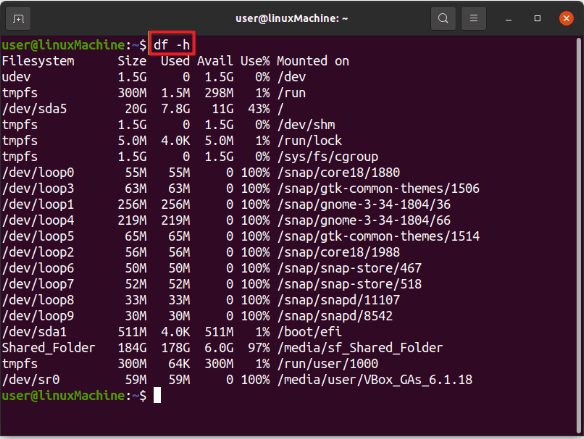
2. Fdisk -I 명령
fdisk -I를 입력하면 디스크 크기 및 기타 파티션 정보를 볼 수 있습니다.
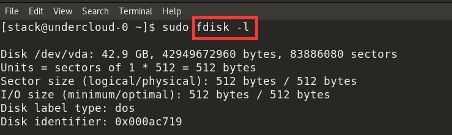
3. 리눅스 뒤 명령
- du -a: 모든 파일의 디스크 사용량을 나열합니다.
- du -h: 모든 디렉토리의 디스크 사용량을 표시합니다.
- du -s: 특정 파일이나 디렉토리의 디스크 사용량을 확인할 수 있습니다.
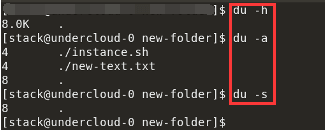
기타 명령:
- Stat : 파일/디렉토리의 크기를 보여줍니다.
- Is -al 명령: 특정 디렉토리의 내용과 크기를 표시합니다.
보너스 팁: Mac에서 디스크 공간을 보는 방법
Mac에서 디스크 공간을 보고 싶은 한 가지 이유는 남은 사용 가능한 공간을 확인하기 위해서입니다. 새 소프트웨어를 설치하거나 새 파일을 저장해야 하는 경우 컴퓨터에 충분한 여유 공간이 있는지 확인해야 하기 때문에 이는 중요합니다. 또한 디스크 공간을 확인하면 귀중한 공간을 차지하는 오래되었거나 사용하지 않는 파일을 식별하는 데 도움이 될 수 있습니다. 이러한 파일을 삭제하면 더 많은 작업 공간이 제공됩니다. 디스크 공간을 보는 또 다른 이유는 하드 드라이브의 상태를 확인하는 것입니다. 하드 드라이브가 가득 차면 컴퓨터 속도가 느려질 수 있습니다. 디스크 공간을 정기적으로 확인하여 하드 드라이브가 원활하게 실행되고 과부하 위험이 없는지 확인할 수 있습니다.
옵션 1. 이 Mac 정보를 통해 사용 공간 확인
1단계. Apple 메뉴(Apple 아이콘)를 클릭하고 "About This Mac"을 선택합니다.
2단계. 상단 도구 모음에서 스토리지 탭을 클릭하여 디스크 공간을 확인합니다.
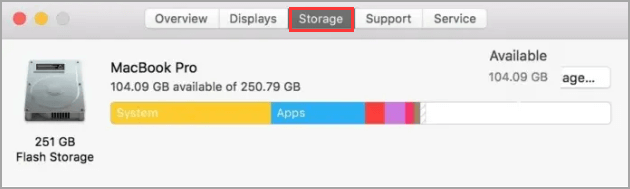
옵션 2. Get Info로 얼마나 많은 디스크 공간 확인
Get Info는 총 디스크 정보를 확인하는 편리한 방법입니다.
1단계. Finder 액세스 - Option+Command+Space 누르기
2단계. Finder에서 대상 하드 드라이브를 찾고 드라이브 아이콘을 선택합니다.
하드 드라이브가 사이드바에 나타나면 직접 클릭하십시오.
드라이브가 표시되지 않으면 이동 > 컴퓨터를 따라 하드 드라이브를 찾으십시오.
3단계 . 그런 다음 파일 메뉴를 클릭하고 정보 입수를 선택합니다.
총 용량, 사용 가능한 공간 및 사용된 공간을 볼 수 있습니다.
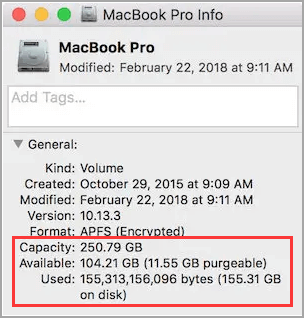
EaseUS 파티션 마스터로 공간을 확보하는 방법
c 드라이브가 가득 차면 파티션에 더 많은 공간을 추가하여 디스크 공간을 확보할 수 있습니다. 이를 위해 Windows 디스크 관리자인 EaseUS 파티션 마스터 는 신뢰할 수 있는 소프트웨어 중 하나입니다.
1단계. 대상 파티션을 찾습니다.
파티션 관리자로 이동하여 대상 파티션을 찾은 다음 "크기 조정/이동"을 선택합니다.
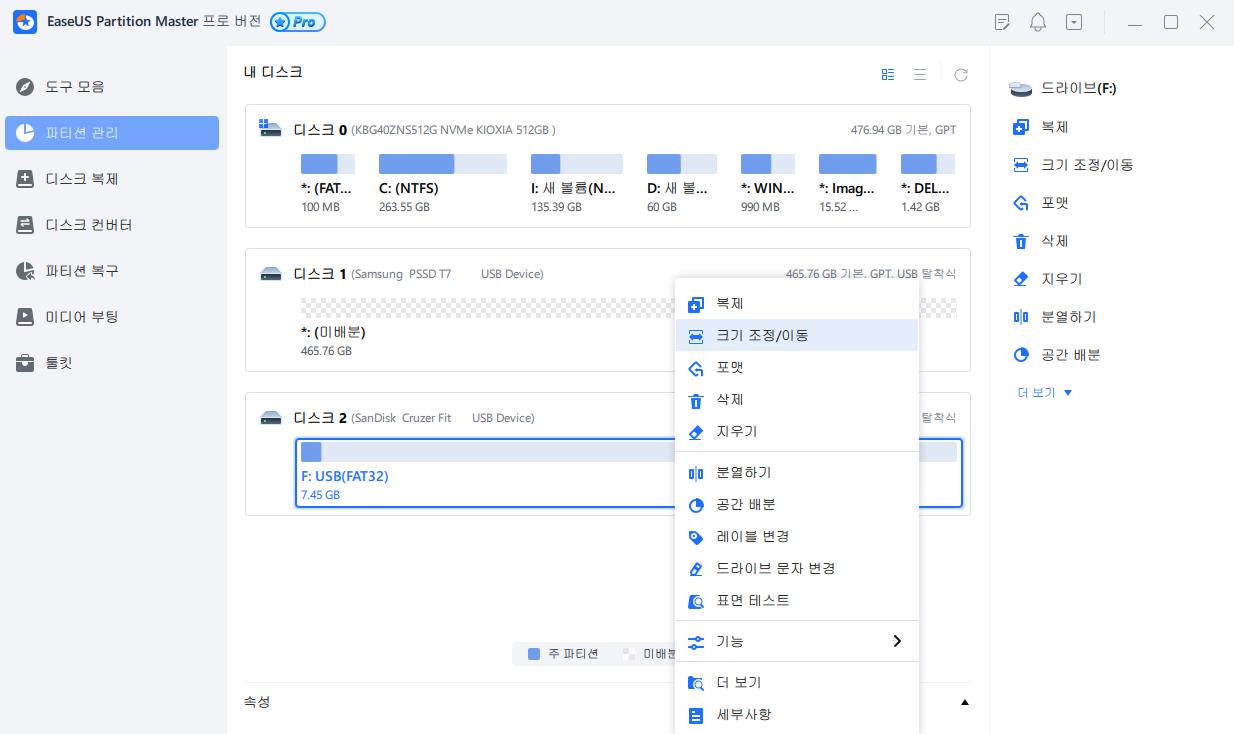
2단계. 대상 파티션을 확장합니다.
파티션 패널을 오른쪽 또는 왼쪽으로 드래그하여 할당되지 않은 공간을 현재 파티션에 추가하고 "확인"을 클릭하여 확인합니다.
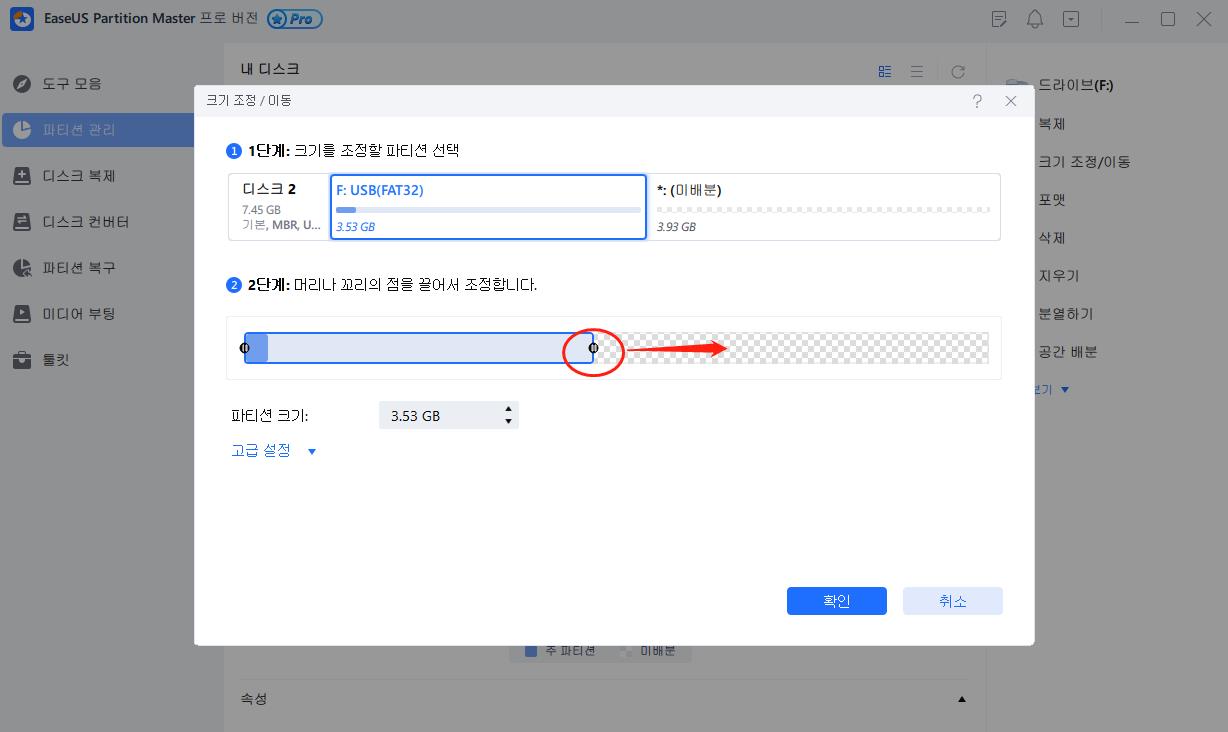
추가 옵션: 다른 드라이브에서 공간 확보
디스크에 할당되지 않은 공간이 충분하지 않으면 여유 공간이 충분한 큰 파티션을 마우스 오른쪽 버튼으로 클릭하고 "공간 할당"을 선택하십시오.
그런 다음 공간 할당 열에서 확장할 대상 파티션을 선택합니다.
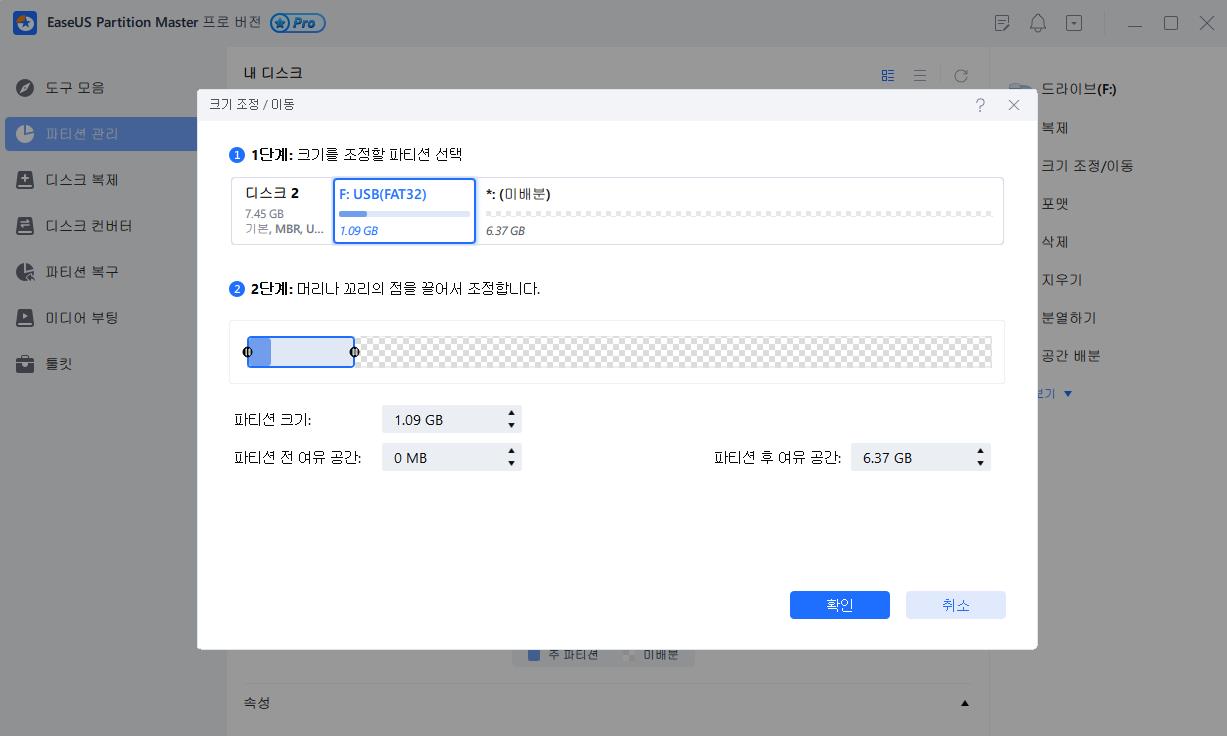
3단계. 파티션 확장 작업을 실행합니다.
대상 파티션의 점을 할당되지 않은 공간으로 드래그하고 "확인"을 클릭합니다.
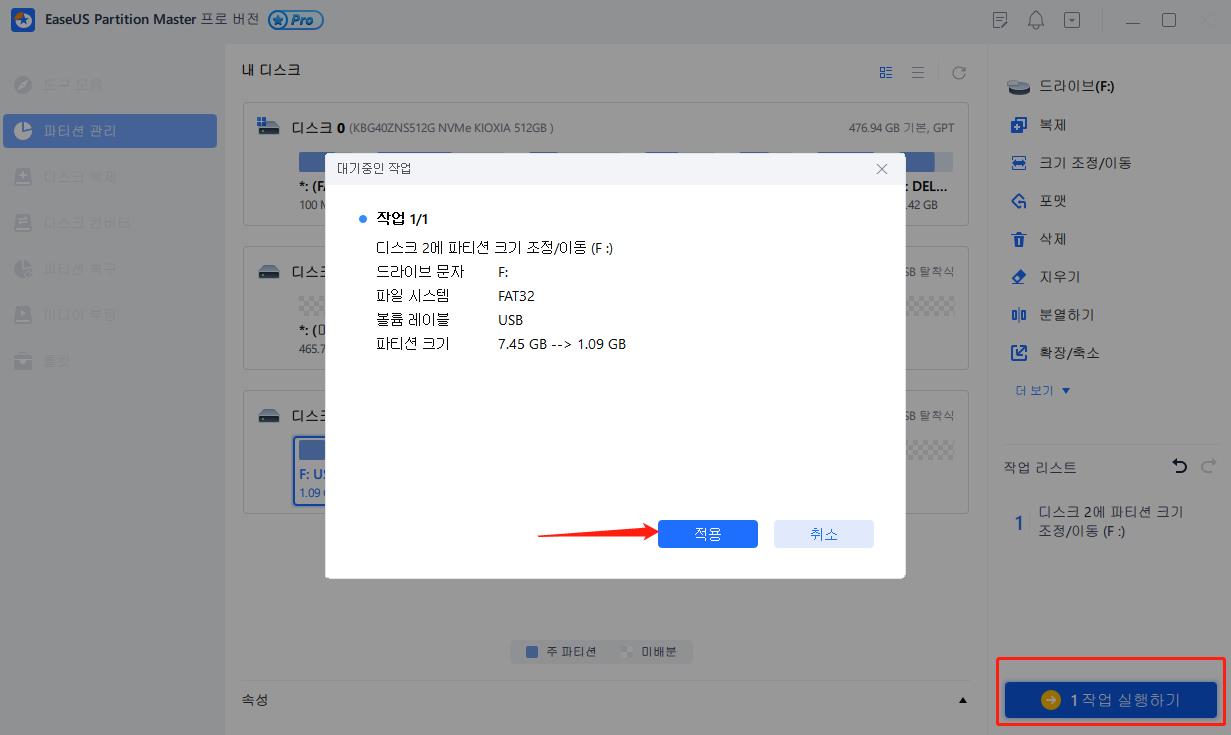
그런 다음 "작업 실행" 버튼을 클릭하고 "적용"을 클릭하여 모든 변경 사항을 유지합니다.
마무리
컴퓨터에서 디스크 사용량을 확인하고 디스크 공간을 보는 몇 가지 방법이 있습니다. 설정을 열어 Windows 컴퓨터에서 디스크 사용량을 확인할 수 있습니다. Finder를 열고 메뉴에서 About This Mac을 선택하여 Mac에서 디스크 공간을 볼 수 있습니다. 사용 가능한 다양한 프로그램은 디스크 사용량에 대한 자세한 정보를 제공하고 여유 공간을 확보하는 데 도움이 될 수 있습니다. 어떤 방법을 사용하든 컴퓨터가 원활하게 실행되도록 하려면 디스크 사용량을 주시하는 것이 중요합니다.
문서가 도움이 되셨나요?
관련 기사
-
윈도우 서버 파티션의 크기를 조정하는 방법(3가지 방법 사용 가능)
![author icon]() Yvette/2025/06/24
Yvette/2025/06/24 -
부팅 가능한 장치를 찾을 수 없는 오류를 수정하는 방법
![author icon]() Yvette/2025/04/17
Yvette/2025/04/17 -
Getlasterror()=32: Guiformat 오류 해결 방법
![author icon]() Yvette/2025/04/17
Yvette/2025/04/17 -
![author icon]() Lily/2025/04/17
Lily/2025/04/17