문서 목록
![]() 편집자 정보
편집자 정보
![]() 후기 리뷰
후기 리뷰
| 필요한 도구 | 소요 시간 |
|---|---|
|
5-10분. |
| 적용 대상: Windows 10과 같은 Windows PC에 두 번째 하드 드라이브를 설치하거나 추가하도록 안내합니다. | |
Windows 10에 새 하드 드라이브를 추가하는 방법을 알고 있습니까? Windows 10/8/7 컴퓨터에 두 번째 하드 드라이브 또는 SSD를 설치하는 방법은 무엇입니까? 지금 이 가이드를 따라 디스크를 설치하고 설정하고 직접 사용하는 방법을 알아보세요.
문서 목록:
- PC에 세켄드 하드 드라이브 설치(추가)
- 세켄드 하드 드라이브 설정(디스크 초기화 및 분할)
![]()
- 세켄드 하드 드라이브 활용(데이터 및 애플리케이션 전송)
PC에 세켄드 하드 드라이브 설치(추가)
도구 목록:
- 새 하드 드라이브
- SATA 데이터 케이블
- 전원 케이블
- 드라이버
- 일부 나사
- 하드 드라이브 트레이
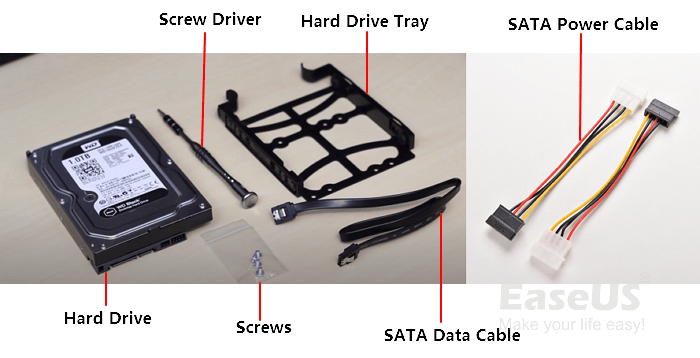
1단계. 하드 드라이브를 하드 드라이브 트레이에 밀어 넣습니다. 나사로 하드 드라이브를 트레이에 고정합니다.

2단계. 컴퓨터 케이스를 열고 SATA 데이터 케이블을 컴퓨터 마더보드에 연결합니다.
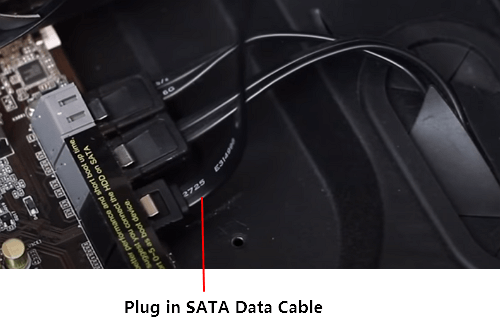
3단계. SATA 케이블과 전원 케이블을 하드 드라이브를 놓을 위치로 잡습니다.
4단계. 두 개의 케이블을 하드 드라이브에 연결합니다.

이제 두 번째 하드 드라이브를 컴퓨터에 설치했습니다. 전원 버튼을 눌러 컴퓨터를 다시 시작하고 다음 가이드를 입력하여 두 번째 하드 드라이브를 설정하기만 하면 됩니다.
세켄드 하드 드라이브 설정(디스크 초기화 및 분할)
도구 목록: 파티션 관리자 소프트웨어 - EaseUS 파티션 마스터
하드 드라이브가 컴퓨터에서 올바르게 표시되고 감지되도록 하려면 디스크를 초기화하고 올바른 파티션 스타일을 설정하고 디스크에 파티션을 생성해야 합니다.
그렇다면 어떤 스타일을 선택해야 할까요? 권장 파티션 스타일:
- MBR - 2TB 이하 용량의 디스크.
- GPT - 2TB 이상의 용량을 가진 디스크 또는 새로운 SATA SSD.
새로운 디스크 가이드 기능이 있는 EaseUS 파티션 마스터를 사용하면 쉽고 간단하게 하드 드라이브를 분할하고 동시에 디스크를 초기화할 수 있습니다.
1단계. EaseUS 파티션 마스터를 열고 파티션 관리자로 이동한 다음 팝업된 새 디스크 가이드 창에서 "이 디스크 분할"을 클릭합니다.
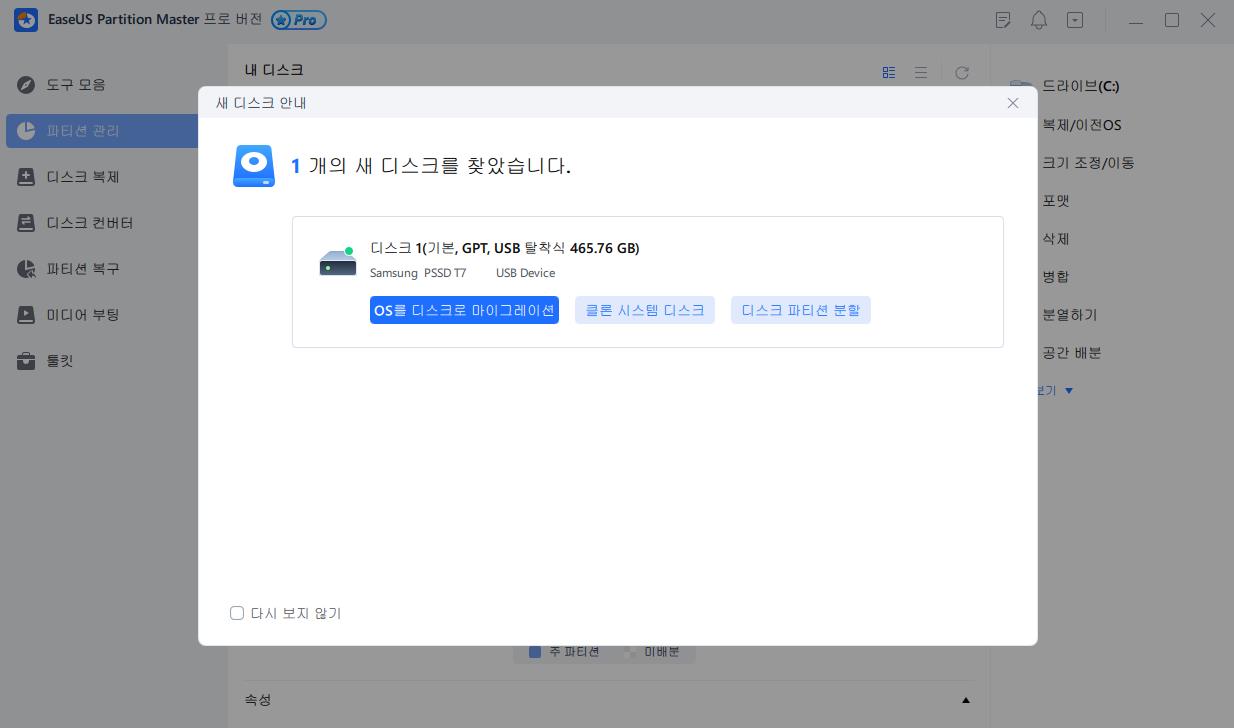
2단계. 만들어야 하는 파티션 수를 설정하고 파티션 스타일을 디스크(MBR 또는 GPT)로 설정합니다.
또는 EaseUS Partiton Master에서 제공하는 기본 설정을 수락할 수 있습니다. 완료되면 "진행"을 클릭합니다.
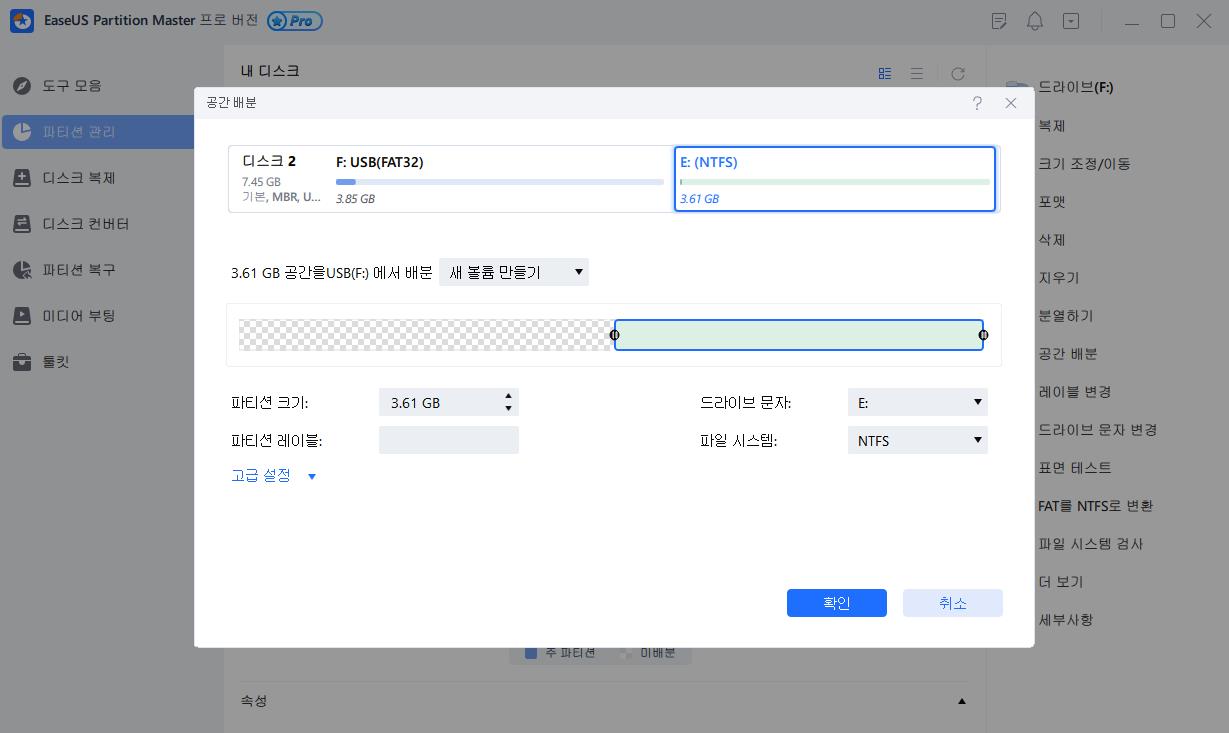
3단계. "작업 1개 실행" 및 "적용"을 클릭하여 새 HDD/SSD 또는 외장 디스크 분할을 완료합니다.
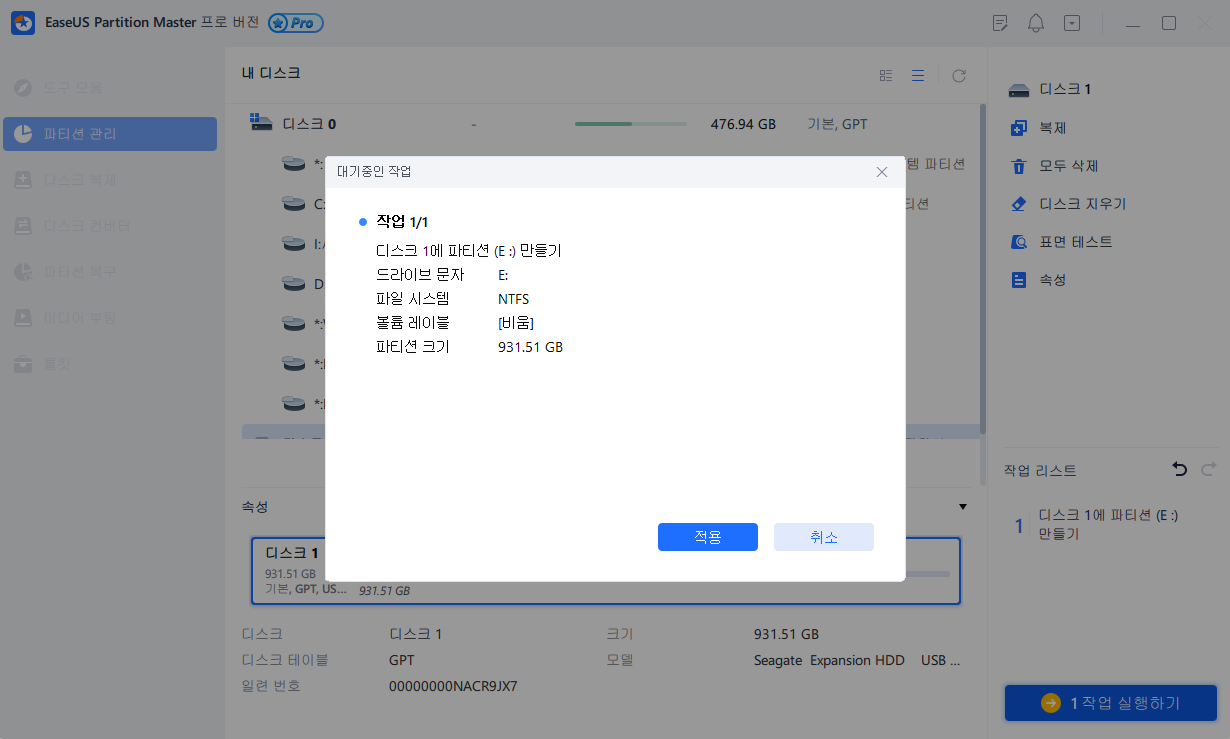
이렇게 하면 디스크에서 동일한 용량을 공유하는 여러 볼륨을 얻을 수 있습니다(예: 500GB 디스크에 2개의 250GB 볼륨).
이 가이드는 디스크를 알 수 없거나 초기화되지 않았 거나 두 번째 하드 드라이브가 표시되지 않음 오류를 수정하기 위해 작동합니다.
새 디스크에 볼륨을 생성한 후 여기서 중지할 수 있습니다. 그러나 하드 드라이브를 사용해야 하는 경우 다음 가이드를 따라 도움을 받으세요.
세켄드 하드 드라이브 활용(데이터 및 애플리케이션 전송)
도구 목록: 파일 및 애플리케이션 전송 도구 - EaseUS Todo PCTrans
여기에서는 두 가지 유형의 요구 사항을 수집하고 두 번째 하드 디스크를 사용하는 데 도움이 되는 각각의 팁을 제공했습니다.
#1. 대용량 파일을 두 번째 하드 드라이브로 전송
두 번째 하드 드라이브를 데이터 디스크로 사용하는 경우 이제 대용량 파일을 복사하여 두 번째 디스크에 붙여넣을 수 있습니다.
또는 EaseUS Todo PCTrans를 사용하여 c: 드라이브의 폴더를 두 번째 디스크로 직접 이동할 수 있습니다.
#2. 프로그램 또는 앱을 두 번째 하드 드라이브로 이동
OS 드라이브가 논리적으로 너무 작은 경우 스트레스를 해제하는 다른 방법은 설치된 프로그램을 두 번째 하드 드라이브로 옮기는 것입니다. 그리고 여기에서 로컬 앱 마이그레이션 기능이 있는 EaseUS Todo PCTrans가 도움이 될 수 있습니다.
도움이 필요한 경우 이 비디오 자습서를 확인하십시오.
두 번째 하드 드라이브를 직접 설치할 수 있으므로 지금 컴퓨터를 최적화하기
이 페이지에서는 Windows 컴퓨터에 새 두 번째 디스크를 추가하는 전체 프로세스를 보여주는 전체 가이드를 제공했습니다.
- 1. 새 디스크를 설치합니다.
- 2. 새 디스크 초기화 및 분할
- 3. 두 번째 디스크 활용
전체 프로세스를 단순화하기 위해 EaseUS 파티션 관리자 소프트웨어인 파티션 마스터를 적용하여 빠른 가이드에서 디스크를 초기화하고 파티션을 나눌 수 있도록 했습니다.
컴퓨터 설정 및 하드 드라이브 관리 경험이 있는 경우 디스크 관리를 적용하여 컴퓨터에 표시되도록 할 수도 있습니다. 한마디로 컴퓨터에 새 디스크를 설치하고 설정하는 것은 복잡하지 않습니다. 지금 컴퓨터 성능을 최적화하려면 이 DIY 가이드를 따르십시오.
이 글이 도움이 되셨나요?
-
EaseUS Data Recovery Wizard는 강력한 시스템 복구 소프트웨어로, 실수로 삭제한 파일, 악성 소프트웨어로 인해 잃어버린 파일 또는 전체 하드 드라이브 파티션을 복구할 수 있도록 설계되었습니다.
더 보기 -
이전보다 데이터 복구가 어려워진 현재의 고급 디스크 기술 때문에 완벽하지는 않지만, 우리가 본 것 중에서 EaseUS Data Recovery Wizard는 최고입니다.
더 보기 -
EaseUS Data Recovery Wizard Pro는 시장에서 최고로 평가되는 데이터 복구 소프트웨어 프로그램 중 하나로 알려져 있습니다. 파티션 복구, 포맷된 드라이브 복원, 손상된 파일 수리 등과 같은 고급 기능을 제공하고 있습니다.
더 보기
관련 인기글
-
Windows 11 무료 다운로드를 위한 디스크 관리 도구 Top4
![author icon]() Yvette/Aug 11, 2025
Yvette/Aug 11, 2025 -
mac용 WD 외장하드를 포맷하는 방법-맥/윈도우 공용 [최고의 솔루션]
![author icon]() Sue/Aug 11, 2025
Sue/Aug 11, 2025 -
Windows 10/11에서 NVMe SSD를 포맷하는 방법
![author icon]() Yvette/Apr 17, 2025
Yvette/Apr 17, 2025 -
동적 디스크 확장 또는 축소를 위한 동적 디스크 크기 조정
![author icon]() Lily/Apr 17, 2025
Lily/Apr 17, 2025
