문서 목록
![]() 편집자 정보
편집자 정보
![]() 후기 리뷰
후기 리뷰
| 해결 방법 | 상세 방법 |
|---|---|
| 방법 1. Windows 11에서 게임 모드 켜기; | 1단계. 작업 표시줄에서 Windows 아이콘을 클릭한 다음 "설정"을 클릭합니다... 자세히 보기 |
| 방법 2. 자동 HDR 사용; | HDR 지원 디스플레이에서 게임의 색상을 더욱 생생하게 만듭니다... 자세히 보기 |
| 방법 3. 앱별 GPU 선택 설정 사용; | 1단계. 시작 메뉴 아이콘을 클릭하고 설정 > 게임 > 게임 모드로 이동합니다... 자세히 보기 |
| 방법 4. NVIDIA 및 AMD GPU 전용 소프트웨어 사용; | NVIDIA의 GeForce Experience 및 AMD의 Radeon 소프트웨어를 다운로드... 자세히 보기 |
| 방법 5. 고성능을 켜서 게임 최적화; | 1단계. 검색 창을 열고 power plan을 입력 합니다... 자세히 보기 |
| 방법 6. 게임 성능 향상을 위해 C 드라이브 공간 늘리기; | 옵션 1. 할당되지 않은 공간으로 시스템 C 드라이브 확장 옵션 2. 할당되지 않은 공간 없이 시스템 C 드라이브 확장... 자세히 보기 |
Windows 11 게임 기능
최적화하기 전에 다음 측면은 Win 11 게임 성능의 개선 사항입니다.
Xbox 게임 패스
Windows 10 Xbox 앱은 게임을 구매, 관리 및 제거할 수 있는 새로운 Game Pass 앱으로 대체됩니다. Xbox Game Pass Ultimate에 가입하면 Xbox Live Gold, EA Play의 혜택을 누리고 클라우드의 여러 장치에서 플레이할 수 있으므로 쉽게 사용할 수 있습니다.
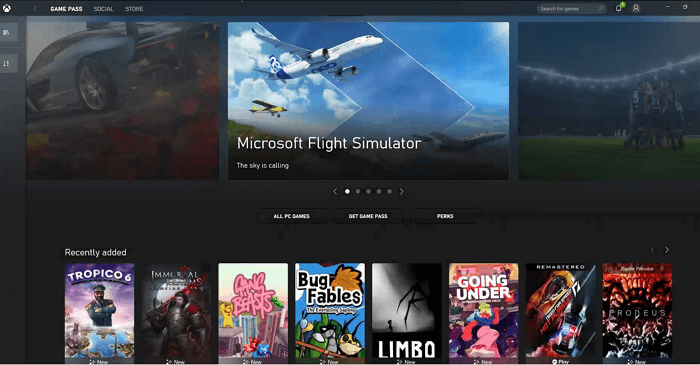
자동 HDR
또한 HDR이 지원됩니다. 이 기능은 화면의 조명과 색상을 자동으로 업데이트하여 더 좋고 사실적인 그래픽을 만듭니다.
다이렉트스토리지
주요 게임 자산을 다운로드 및 설치할 수 있는 DirectStorage도 있어 이전보다 훨씬 빠르게 게임을 플레이할 수 있습니다.
계속 읽고 다양한 방법을 사용하여 게임용 Windows 11을 최적화하는 방법을 살펴보겠습니다.
게임을 위해 Windows 11을 최적화하는 방법
처음에 언급했듯이 Microsoft는 게임에 특별한 관심을 기울였습니다. 따라서 새로운 기능으로 게임 성능을 최적화할 수 있습니다.
방법 1. Windows 11에서 게임 모드 켜기
Windows 11의 완전히 새로운 "설정" 앱에는 전용 게임 탭이 있습니다. Windows 11에는 완전히 새로운 설정 앱이 있으며 이 새 시스템에서 게임 모드를 사용하는 방법은 다음과 같습니다.
1단계. 작업 표시줄에서 Windows 아이콘을 클릭한 다음 "설정"을 클릭합니다.
2단계. 왼쪽 사이드바에서 "게임 > 게임 모드"로 이동합니다.
3단계 . 게임 모드 옵션을 켭니다.
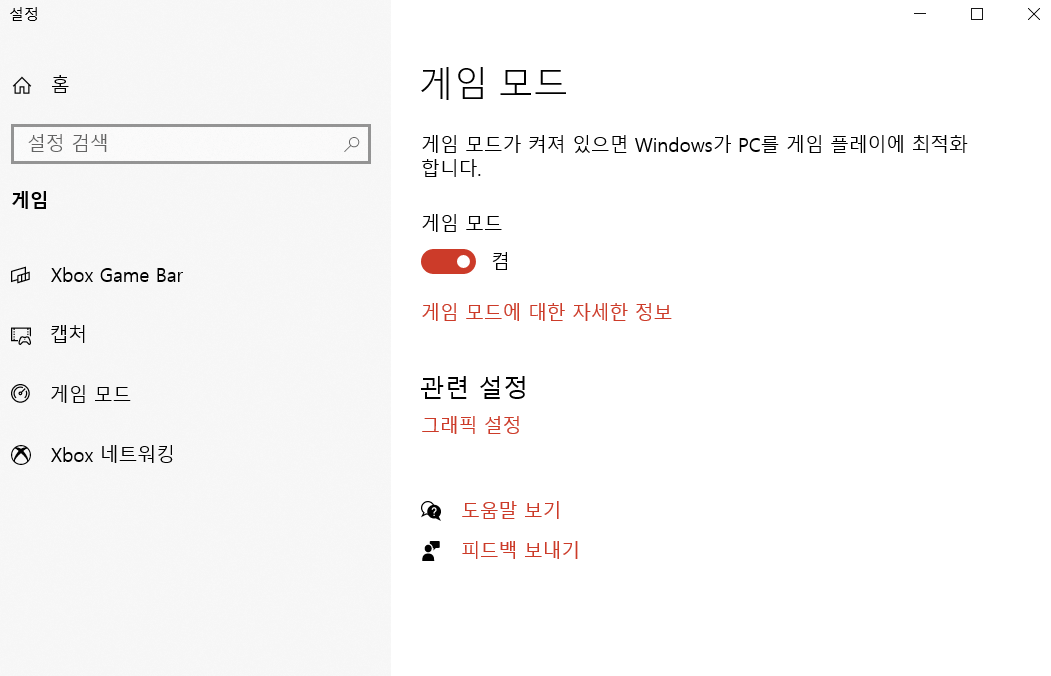
방법 2. 자동 HDR 사용
위에서 언급했듯이 HDR 지원 디스플레이에서 게임의 색상을 더욱 생생하게 만듭니다. HDR 지원 모니터가 있는 경우 SDR과 HDR의 차이점을 확인할 수 있습니다. 그런 모니터가 없다면 하나 구입하십시오.
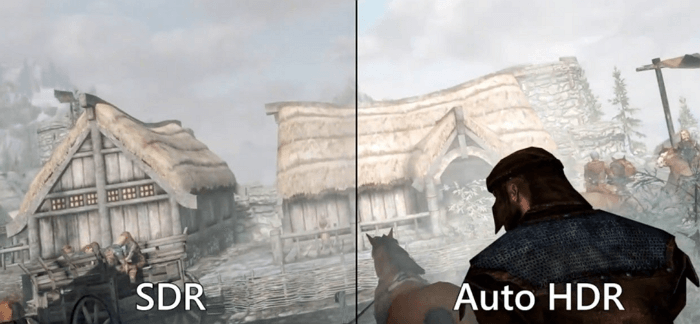
방법 3. 앱별 GPU 선택 설정 사용
장치가 iGPU(통합 GPU)와 dGPU(전용 GPU)의 2가지 GPU가 있는 게임용 노트북인 경우. 어떤 앱이 어떤 GPU를 사용하는지 결정할 수 있습니다. CPU를 선택하려면 아래 단계를 따르십시오.
1단계. 시작 메뉴 아이콘을 클릭하고 설정 > 게임 > 게임 모드로 이동합니다.
2단계. 관련 설정에서 "그래픽"을 클릭합니다.
3단계 . 그래픽 성능 페이지에서 앱용 GPU를 선택하고 목록에 새 앱을 추가할 수 있습니다.
기본적으로 Windows는 각 앱에 GPU를 자동으로 할당합니다. 그러나 수동으로 변경할 수 있습니다.
4단계. 그래픽 성능이 필요하지 않은 앱에는 절전 옵션을, 게임 및 GPU 중심 앱에는 고성능 옵션을 할당해야 합니다.
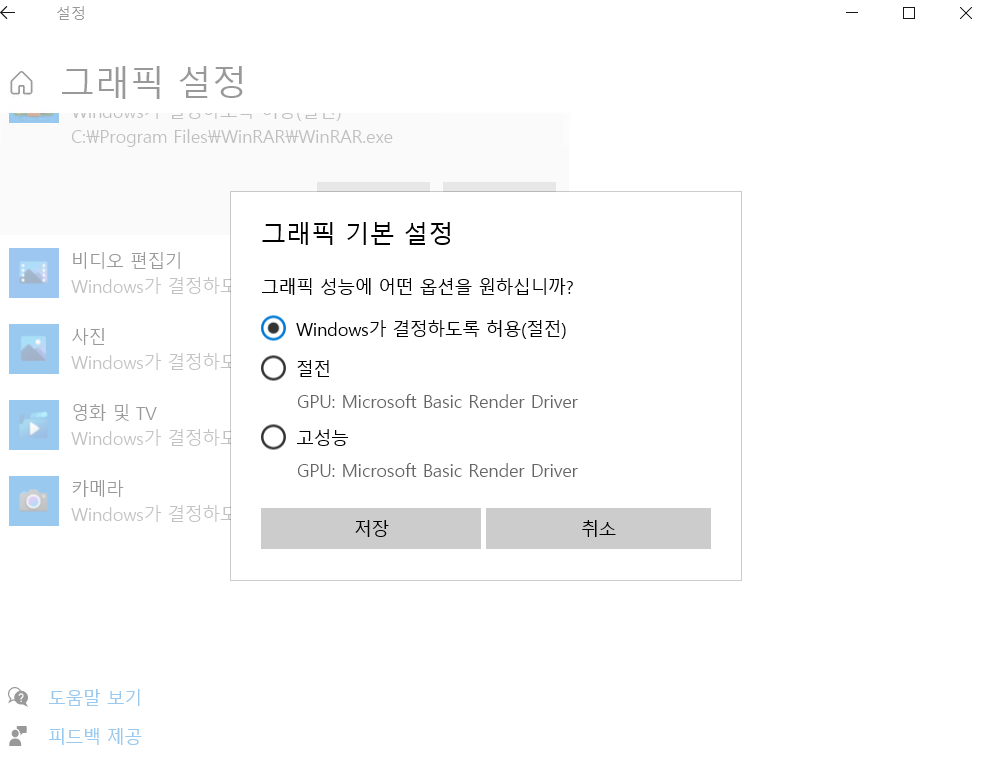
방법 4. NVIDIA 및 AMD GPU 전용 소프트웨어 사용
NVIDIA 또는 AMD GPU가 탑재된 노트북에서 게임을 하는 경우 NVIDIA의 GeForce Experience 및 AMD의 Radeon 소프트웨어를 다운로드할 수 있습니다. 이를 통해 게임별로 그래픽 설정을 조정하고 GPU 성능을 조정할 수 있습니다.
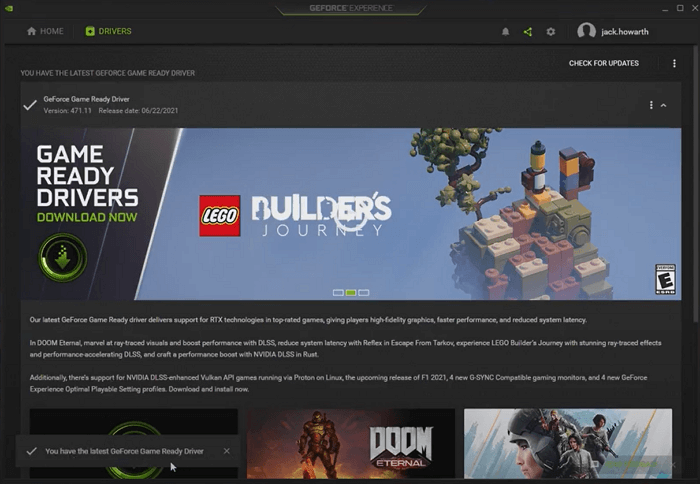
방법 5. 고성능을 켜서 게임 최적화
게임용으로 Windows 11을 최적화하는 또 다른 방법은 전원 설정을 고성능 모드로 변경하는 것입니다.
1단계. 검색 창을 열고 power plan을 입력 합니다.
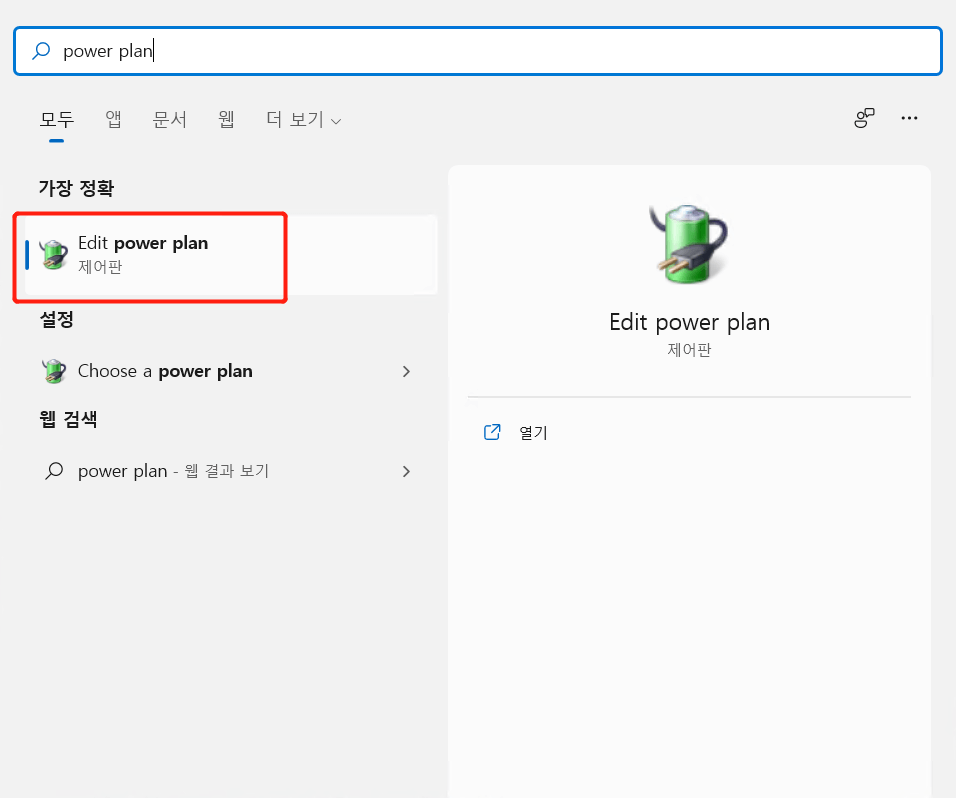
2단계. "계획 설정 편집"을 클릭하고 상단의 "전원 옵션"을 선택합니다.
3단계 . 이 창에서 "고성능"을 선택합니다.
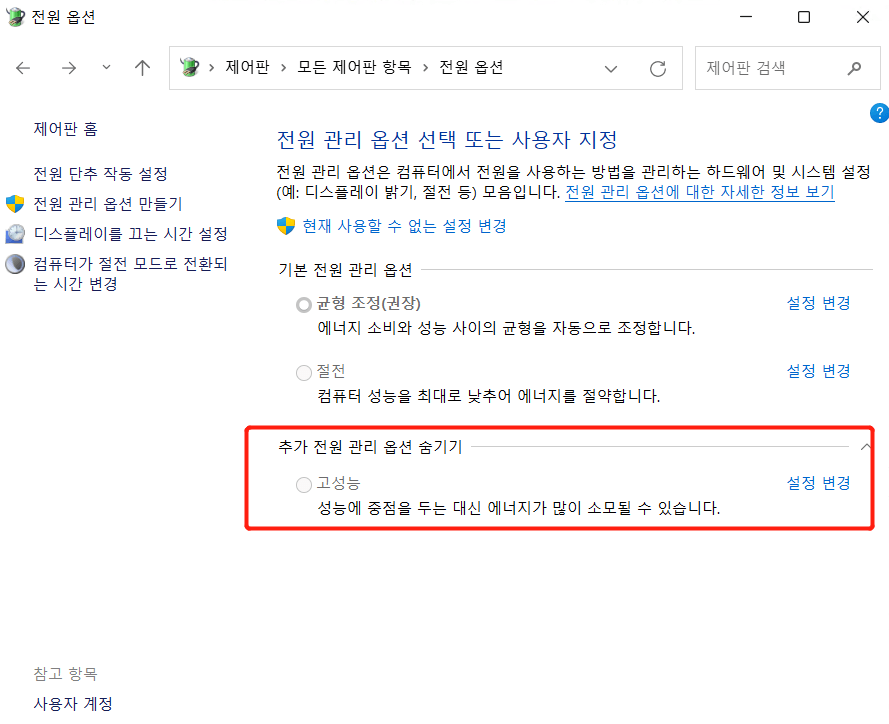
방법 6. 게임 성능 향상을 위해 C 드라이브 공간 늘리기
게임용으로 Windows 11을 최적화하는 또 다른 방법은 C 드라이브를 늘리는 것입니다. C 드라이브에 공간이 없으면 게임이 느리게 실행될 수 있습니다. C 드라이브를 확장하려면 EaseUS Partition Master를 실행할 수 있습니다 . 이 디스크 관리 도구를 사용하면 하드 드라이브를 쉽게 분할하고 디스크 공간을 최대한 활용할 수 있습니다.
옵션 1. 할당되지 않은 공간으로 시스템 C 드라이브 확장
- 1. 시스템 C: 드라이브를 마우스 오른쪽 버튼으로 클릭하고 "크기 조정/이동"을 선택합니다.
- 2. 시스템 파티션 끝을 할당되지 않은 공간으로 끌어 C: 드라이브에 추가합니다. 그리고 "확인"을 클릭합니다.
- 3. "작업 실행" 및 "적용"을 클릭하여 작업을 실행하고 C 드라이브를 확장합니다.
옵션 2. 할당되지 않은 공간 없이 시스템 C 드라이브 확장
- 1. 시스템 디스크에 충분한 여유 공간이 있는 큰 파티션을 마우스 오른쪽 버튼으로 클릭하고 "공간 할당"을 선택합니다.
- 2. Allocate Space From (*) To 섹션에서 시스템 드라이브를 선택하고 시스템 C 드라이브의 끝을 할당되지 않은 공간으로 끕니다. "확인"을 클릭하여 확인합니다.
- 3. "작업 실행"을 클릭하면 보류 중인 작업이 나열되고 "적용"을 클릭하여 변경 사항을 저장하고 C 드라이브를 확장합니다.
1 단계: EaseUS Partition Master를 다운로드하여 설치한 후 실행합니다.

2 단계 : 드라이브 공간 늘리기
1. 할당되지 않은 공간을 확보하기 위해 파티션을 축소합니다:
드라이브 옆의 파티션을 마우스 오른쪽 버튼으로 클릭하고 "크기 조정/이동"을 선택합니다. 파티션의 한쪽 끝을 드래그하여 드라이브 뒤에 할당되지 않은 공간을 축소한 후 "확인"을 클릭하십시오.
2. 드라이브를 마우스 오른쪽 버튼으로 클릭하고 "크기 조정/이동"을 선택합니다.

3. 시스템 파티션의 끝을 할당되지 않은 공간으로 드래그하여 드라이브에 공간을 추가합니다.

3 단계 : 드라이브를 확장하기 위해 모든 변경 사항 적용
오른쪽 하단의 "작업 실행하기"를 클릭한 후 "적용"을 클릭하여 모든 변경 사항을 적용하여 드라이브를 확장합니다.

마무리
Windows 11에서 더 나은 게임 점수를 기대하십니까? 최적화 솔루션은 최고의 성능을 제공해야 합니다. 더 나은 성능을 즐겼는지 알려주세요. 게임 성능을 향상시키는 것 외에도 EaseUS는 높은 CPU 솔루션, Windows 저속 솔루션 등을 제공합니다.
또한 빠르고 부드러운 게임 경험을 위해서는 항상 시스템 c 드라이브에 충분한 여유 공간을 남겨두는 것이 중요합니다. 그리고 이것은 EaseUS Partition Master를 사용하여 쉽게 스스로 수행할 수 있습니다.
이 글이 도움이 되셨나요?
-
EaseUS Data Recovery Wizard는 강력한 시스템 복구 소프트웨어로, 실수로 삭제한 파일, 악성 소프트웨어로 인해 잃어버린 파일 또는 전체 하드 드라이브 파티션을 복구할 수 있도록 설계되었습니다.
더 보기 -
이전보다 데이터 복구가 어려워진 현재의 고급 디스크 기술 때문에 완벽하지는 않지만, 우리가 본 것 중에서 EaseUS Data Recovery Wizard는 최고입니다.
더 보기 -
EaseUS Data Recovery Wizard Pro는 시장에서 최고로 평가되는 데이터 복구 소프트웨어 프로그램 중 하나로 알려져 있습니다. 파티션 복구, 포맷된 드라이브 복원, 손상된 파일 수리 등과 같은 고급 기능을 제공하고 있습니다.
더 보기
관련 인기글
-
![author icon]() Yvette/Jul 08, 2025
Yvette/Jul 08, 2025 -
![author icon]() Yvette/Aug 11, 2025
Yvette/Aug 11, 2025 -
윈도우 10에서 회색으로 표시된 드라이브 문자 및 경로 변경을 해결하기
![author icon]() Lily/Apr 17, 2025
Lily/Apr 17, 2025 -
![author icon]() Yvette/Apr 17, 2025
Yvette/Apr 17, 2025
