거의 모든 새 노트북과 PC에는 1TB 또는 2TB 디스크가 제공됩니다. 윈도우가 갑자기 느려지거나 C 드라이브가 가득 차면 사람들이 C 드라이브 공간을 늘리고 디스크를 최대한 활용할 수 있도록 하드 드라이브 파티션을 효과적으로 관리하는 것이 중요한 측면입니다.
문서 목록:
- 1. EaseUS 무료 파티션 관리자
- 2. Macrorit 디스크 파티션 전문가
- 3. 디스크 관리를위한 파라곤 파티션 관리자
- 4. 무료 디스크 관리 도구-Gparted
- 5. Cute Partition Manager
- 6. 윈도우 10 디스크 관리-활성 파티션 디스크
- 7. 윈도우 10 디스크 관리 용 Acronis Disk Director
- 8. 윈도우 디스크 관리 도구-내장 된 무료 파티션 관리자
나에게 적합한 윈도우 10/8/7 디스크 관리 도구
요즘 시장에서 얻을 수 있는 파티셔닝 관리자가 많이 있습니다. 그러나 시장에서 찾을 수 있는 모든 옵션이 사람에게 적합하거나 사용하기 더 쉬운 것은 아닙니다. 다음은 양질의 파티셔닝 관리자 프로그램을 사용하려는 경우 고려해야 할 최고의 선택사항입니다.
이러한 8 가지 무료 윈도우 10 파티션 관리자는 파티션 생성, 삭제 또는 크기 조정과 같은 기본적인 요구 사항을 충족할 수 있습니다. 기본적인 요구 사항을 제외하고, 최고의 무료 윈도우 10 디스크 관리 도구를 찾는데 도움이 되도록 다 용성, 데이터 보안 및 사용 용이성에서 도구를 분석했습니다.
1. EaseUS 윈도우 10 무료 파티션 관리자
EaseUS 파티션 마스터는 윈도우 10 / 8.1 / 8 / 7을 위한 가장 풍부한 기능의 무료 파티션 관리자입니다. 10 년 이상 동안 천만명 이상의 고객에게 서비스를 제공했습니다. 데이터 손실없이 파티션을 관리할 수 있음을 약속합니다.
- -이 무료 도구는 파티션을 축소하거나 확장하기 위해 좌우로 드래그할 수 있는 사용하기 쉬운 슬라이더 덕분에 매우 간단합니다.
- -기본 파티션 관리외에도 파티션 삭제, 파티션 확인, 손실된 파티션 복구 및 SSD 4K 정렬이 모두 지원됩니다.
- -동적 디스크의 크기를 조정할 수 있는 상용 버전이 있습니다. 80%의 기능이 무료로 제공되므로 사용자의 요구를 완벽하게 충족할 수 있습니다.
다양하고 안전한 무료 윈도우 디스크 관리 도구를 찾고 있다면 EaseUS 파티션 마스터가 최선의 선택이어야 합니다.
1 단계: EaseUS Partition Master를 다운로드하여 설치한 후 실행합니다.

2 단계 : 드라이브 공간 늘리기
1. 할당되지 않은 공간을 확보하기 위해 파티션을 축소합니다:
드라이브 옆의 파티션을 마우스 오른쪽 버튼으로 클릭하고 "크기 조정/이동"을 선택합니다. 파티션의 한쪽 끝을 드래그하여 드라이브 뒤에 할당되지 않은 공간을 축소한 후 "확인"을 클릭하십시오.
2. 드라이브를 마우스 오른쪽 버튼으로 클릭하고 "크기 조정/이동"을 선택합니다.

3. 시스템 파티션의 끝을 할당되지 않은 공간으로 드래그하여 드라이브에 공간을 추가합니다.

3 단계 : 드라이브를 확장하기 위해 모든 변경 사항 적용
오른쪽 하단의 "작업 실행하기"를 클릭한 후 "적용"을 클릭하여 모든 변경 사항을 적용하여 드라이브를 확장합니다.

파티션 생성 :
1. 기본 창에서 하드 드라이브 또는 외부 저장 장치의 할당되지 않은 공간을 마우스 오른쪽 버튼으로 클릭하고 "만들기"를 선택합니다.

2. 새 파티션의 파티션 크기, 파티션 레이블, 드라이브 문자, 파일 시스템 등을 설정하고 "확인"을 클릭하여 계속합니다.
파티션 삭제 :
1. 메인 창에서 삭제할 하드 드라이브 파티션을 마우스 오른쪽 버튼으로 클릭하고 "삭제"를 선택합니다.

2. "확인"을 클릭하여 확인합니다.
파티션 드라이브 문자 변경 :
1. 파티션을 마우스 오른쪽 버튼으로 클릭하고 "드라이브 문자 변경"을 선택합니다.
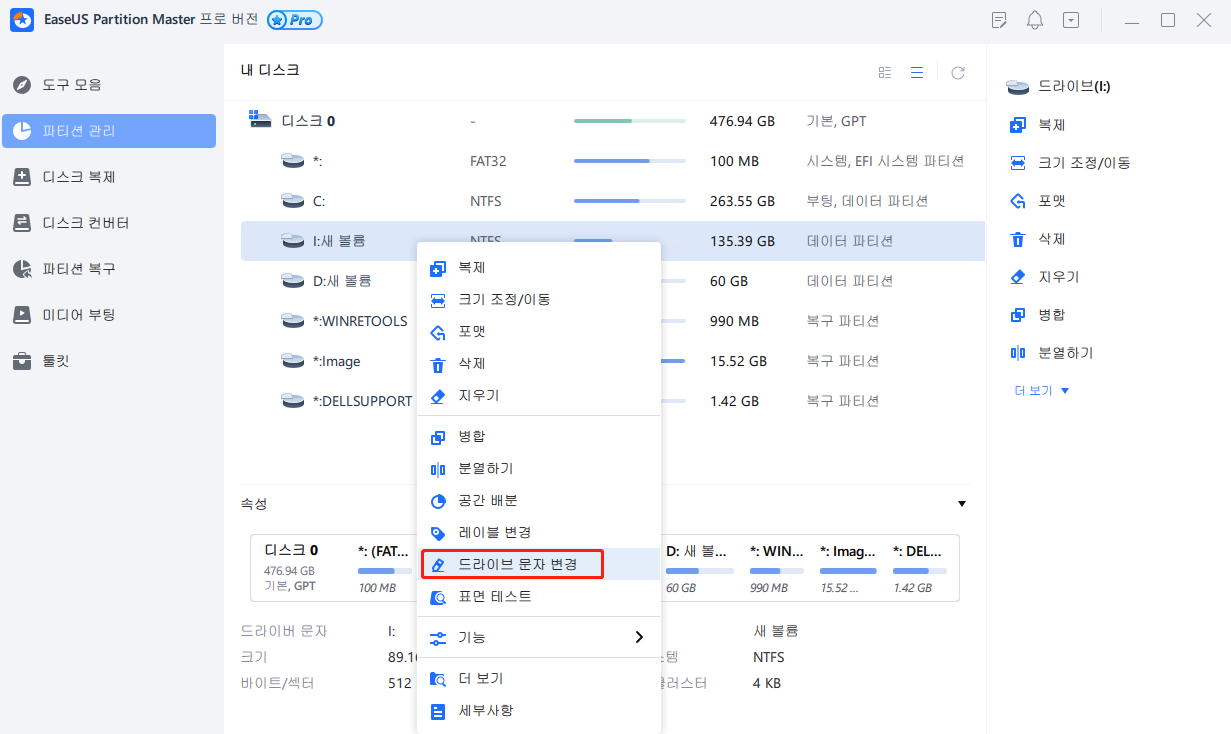
2. 아래쪽 화살표를 클릭하고 파티션의 드라이브 문자를 선택한 다음 "확인"을 클릭합니다.
3 단계 : 작업 실행하기
상단 모서리에 있는 "작업 실행"버튼을 클릭하고 "적용"을 클릭하여 모든 변경사항을 유지합니다.
장점
- -사용하기 매우 쉬움
- -많은 유용한 작업 포함 (4K 정렬, 복제, 포맷)
- -변경 사항을 적용하기전에 미리 볼 수 있습니다.
단점
- -추가 기능은 Pro 버전에만 포함됩니다 (GPT와 MBR 간 변환, 동적 디스크와 기본 디스크간 변환).
- -시스템 볼륨을 확장하려면 재부팅해야 합니다.
가격 : 무료. (프로 버전은 $ 39.95)
다운로드 크기 : 33.2MB
2. Macrorit 디스크 파티션 전문가-파티션 관리자
Macrorit 디스크 파티션의 오염되지 않은 사용자 인터페이스는 최고의 디스크 관리 프로그램중 하나입니다. MBR 및 GPT (GUID 파티션 테이블) 디스크에서 파티션을 확장, 생성 및 포맷하고, 디스크 공간 부족 문제를 해결하고, 디스크 공간을 쉽게 관리할 수 있는 강력한 무료 파티션 프로그램입니다.
- -기능의 65 %는 무료입니다 (OS 마이그레이션 및 파티션 관리).
- -또한 상용 버전이 있지만 여전히 동적 디스크를 지원할 수 없습니다.
- -휴대용 버전을 제공하므로 PC에 설치하지 않고도 실제로 사용할 수 있습니다.
윈도우 10 관리 도구의 휴대용 버전을 찾고 있다면 Macrorit 디스크 파티션을 고려해야 합니다.
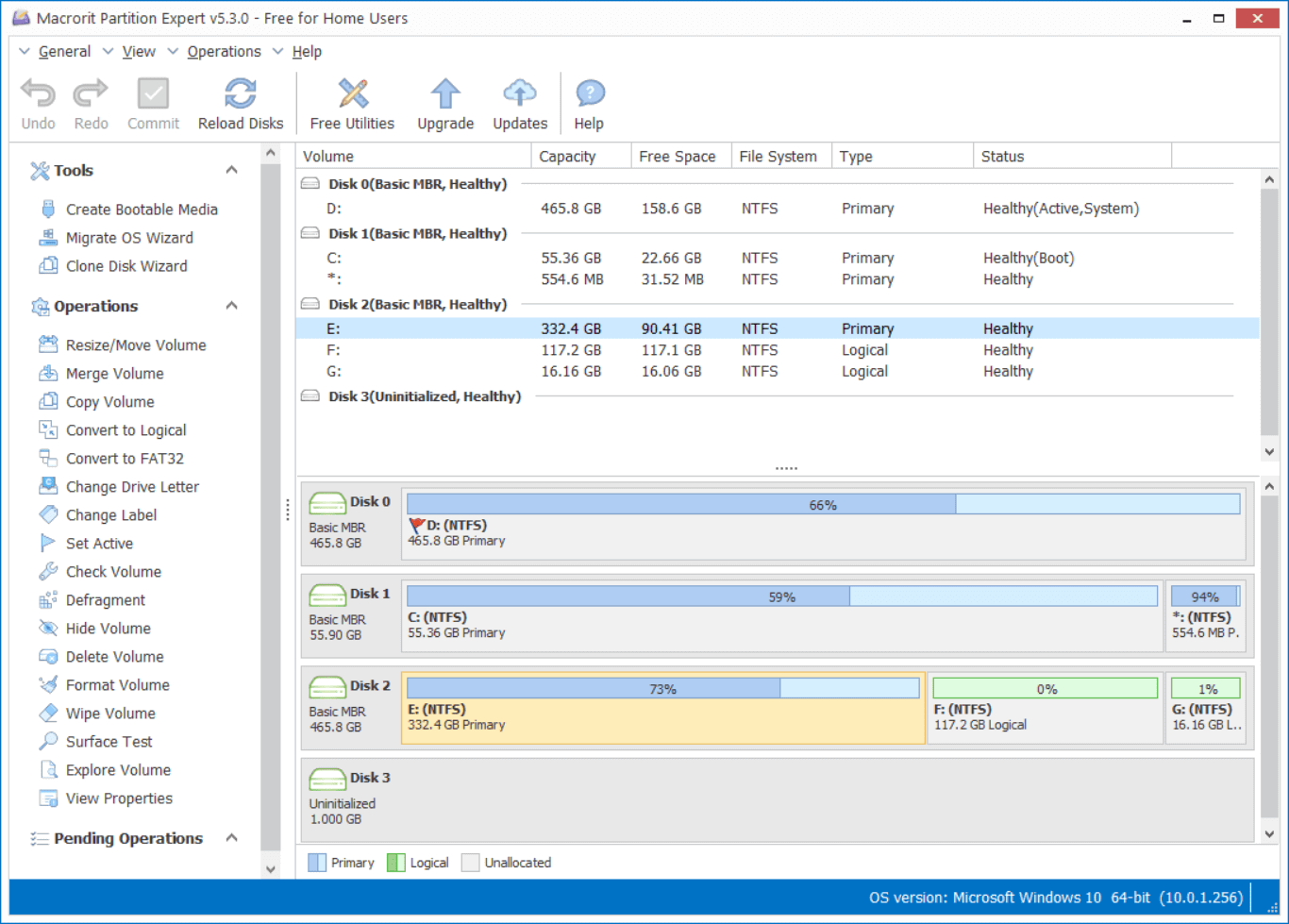
장점
- -사용하기 매우 쉬움
- -최대 16TB의 하드 디스크를 지원
단점
- -동적 디스크를 지원하지 않음
가격 : 무료. (프로 버전은 $ 39.99)
다운로드 크기 : 23.6MB
3. 윈도우 10 디스크 관리를위한 파라곤 파티션 관리자
Paragon Partition Manager free는 윈도우 10을 지원하는 또 다른 작은 유틸리티입니다. 파티션을 쉽게 관리할 수 있는 도구가 포함되어 있습니다.
기능의 50 %는 무료입니다 (기본 파티셔닝, 백업 및 복구).
좋은 평판으로 25 년동안 수백만명의 사람들에게 봉사했습니다.
오래된 브랜드 프로그램을 찾고 있다면 Paragon Partition Manager free가 최선의 선택입니다.
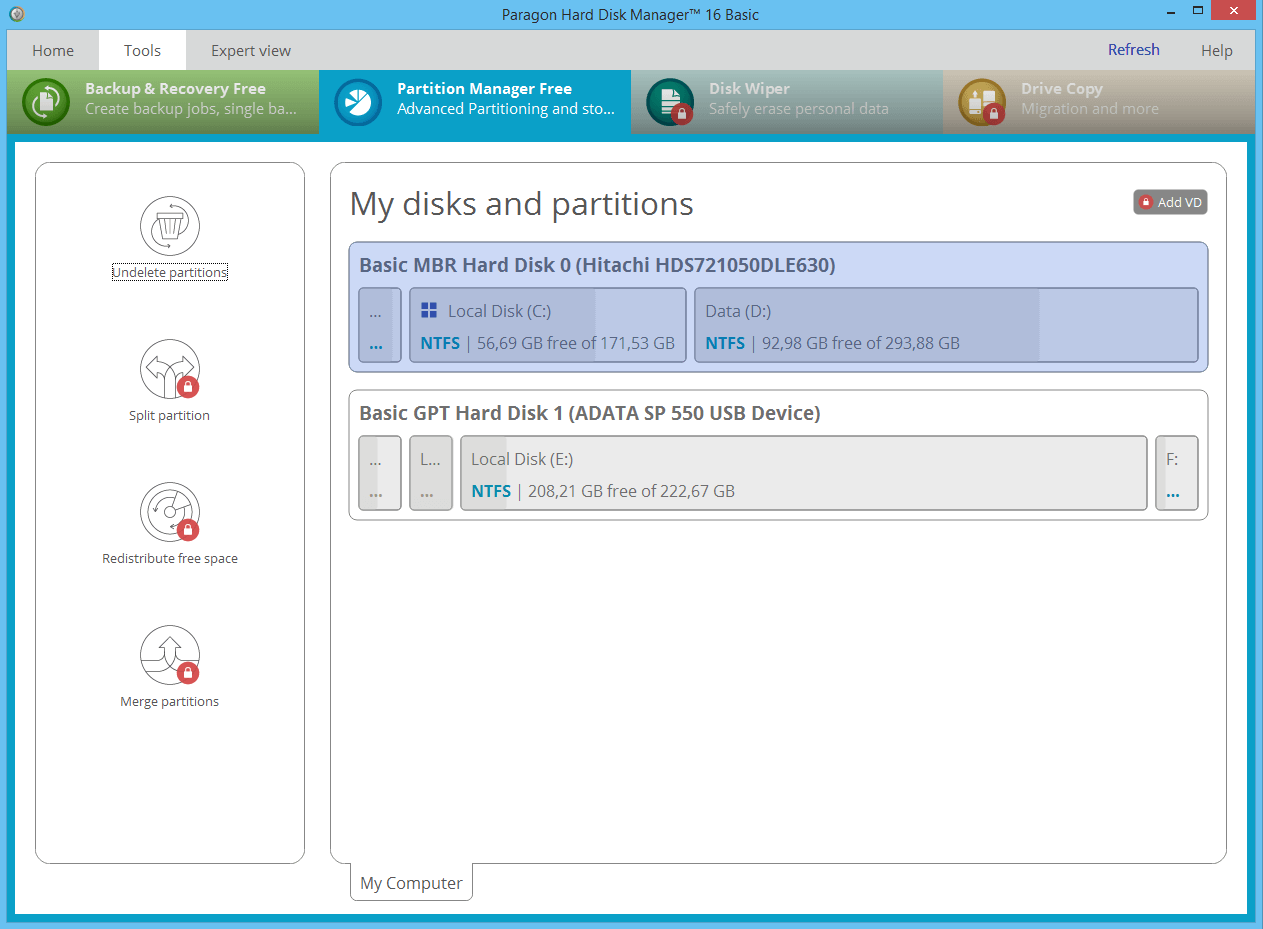
장점
- -사용하기 쉬움
- -디스크를 다시 포맷하지 않고 NTFS 파일 시스템을 HFS + 드라이브로 변환
단점
- -이 무료 버전에서는 많은 기능이 비활성화되어 있습니다 (예 : 디스크 정리, 데이터 마이그레이션).
- -일련 번호를 받으려면 등록해야 합니다.
가격 : 무료. (프로 버전은 $ 49.95)
다운로드 크기 : 41.59 MB
4. 윈도우 10 무료 디스크 관리 도구-Gparted
믿을 수 있는 또 다른 무료 파티션 관리자는 Gparted입니다. 윈도우뿐만 아니라 맥도 지원하는 디스크 관리 프로그램입니다. 이 프로그램은 GNOME (Linux 및 대부분의 BSD 파생물에서 실행되는 무료 및 오픈 소스 프로그램으로 구성된 데스크탑 환경) 편집기로 간주됩니다.
이 프로그램은 완전히 무료이지만 고급 사용자에게는 최상의 선택입니다.
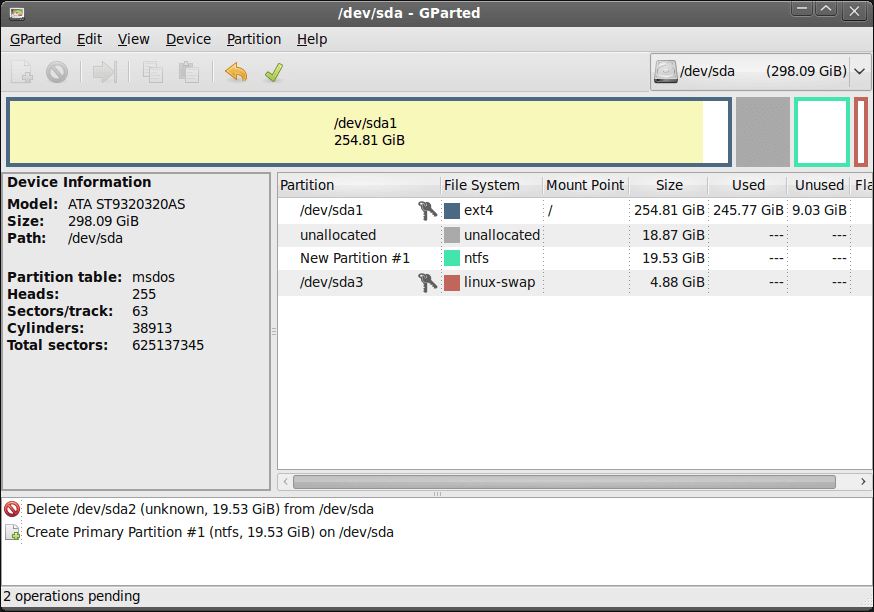
장점
- -시스템이 필요하지 않습니다.
- -변경 사항을 커밋하기 위해 재부팅할 필요 없음
단점
- -USB에서 프로그램으로 부팅해야 하므로 시작하는데 시간이 더 걸립니다.
- -동적 디스크 또는 기타 기능 (OS 마이그레이션, MBR 및 GPT 간 변환)을 지원하지 않습니다.
- -인터페이스가 오래되었습니다.
가격 : 무료.
다운로드 크기 : 약 300MB
5. Cute Partition Manager
GParted와 마찬가지로 Cute Partition Manager도 사용하려면 부팅 가능한 장치가 필요합니다. 디스크의 파일 시스템을 변경하고 디스크의 파티션을 생성, 관리 및 삭제할 수 있습니다. 그러나 텍스트 기반 응용 프로그램이므로 전체 작업중에 키보드를 사용해야 합니다.
고급 사용자가 권장됩니다. 이 프로그램의 인터페이스는 매우 오래되고 안전하지 않기 때문에 사용하기가 쉽지 않습니다. 그러나 파일의 크기는 Gparted에 비해 작습니다.
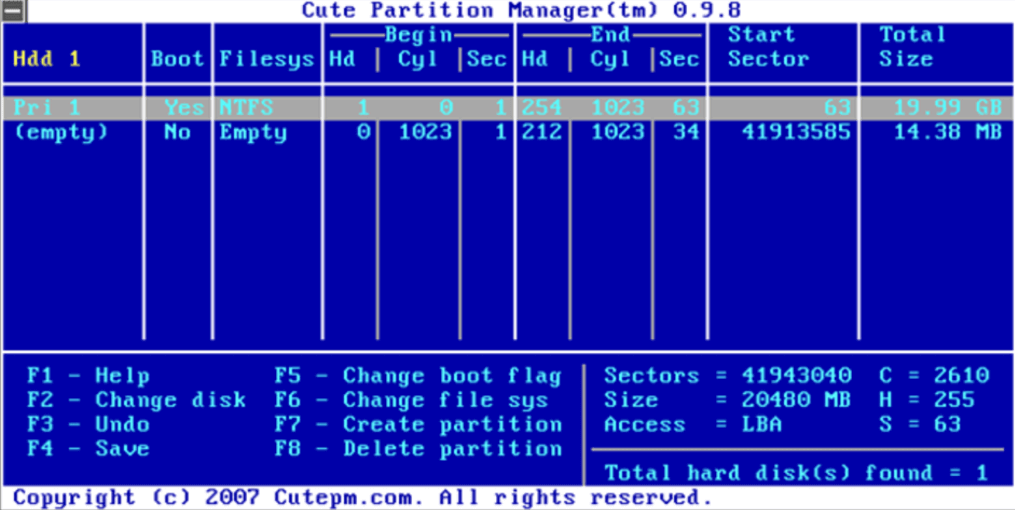
장점
- -시스템이 필요하지 않습니다.
- -다운로드 크기가 정말 작습니다.
단점
- -그래픽 사용자 인터페이스 없음 (마우스만 사용할 수 있음)
- -만들려는 파티션의 정확한 크기를 입력해야합니다 (사용자 친화적이지 않음).
고급 기능 없음 (예 : 드라이브 간 데이터 복사 / 이동)
가격 : 무료.
다운로드 크기 : 232KB
또한 읽기 : 2020 년 상위 10 개의 SD 카드 복구 프로그램
6. 윈도우 10 디스크 관리-활성 파티션 디스크
Active Partition Manager는 저장 장치와 논리 드라이브 또는 파티션을 관리 할 수있는 무료 응용 프로그램입니다. 이 Windows 용 무료 디스크 파티셔닝 도구는 모든 파티션 관리 기능을 지원합니다. 시스템을 종료하지 않고도 컴퓨터에서 파티션을 생성, 삭제, 포맷하고 이름을 지정할 수 있습니다.
장점
- -사용하고 이해하기 쉽습니다.
- -일반적인 파티셔닝 기능 지원합니다
- -백업을 통해 일부 변경사항을 복구할 수 있습니다.
단점
- -파티션을 복사하거나 복제할 수 없습니다.
- -시스템 파티션 확장이 작동하지 않을 수 있습니다.
가격 : 무료 (제한 없음)
다운로드 크기 : 19.46MB
7. 윈도우 10 디스크 관리 용 Acronis Disk Director
기본 파티셔닝 도구가 장착된 Acronis Disk Director는 기술 세계로 막 발을 내 디딘 사람들에게 적합한 파티셔닝 마법사입니다. 디스크 복제, 볼륨 복구 및 파티션 관리와 같은 다양한 기능을 제공합니다. 디스크 파티션을 만들고 관리하여 하나의 디스크에 다른 파일 시스템 또는 시스템을 저장합니다.
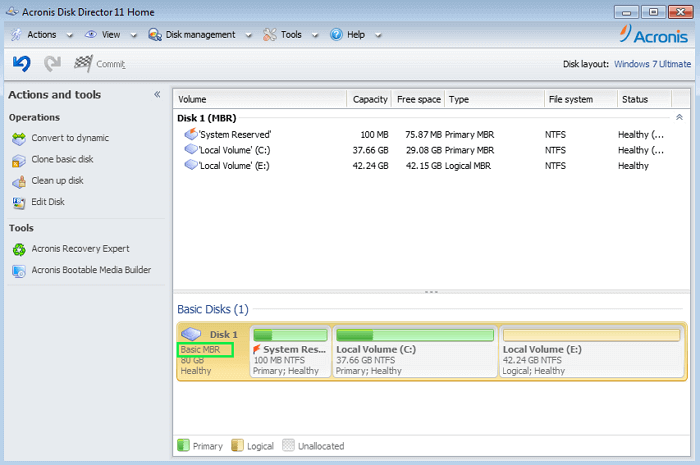
장점
- -직관적인 사용자 인터페이스
- -HDD를 교체 드라이브로 복제할 수 있습니다.
- -네이티브 4K 디스크에 대한 지원 제공
단점
- -30 일 무료 평가판만 허용됩니다 (프로 버전의 경우 $ 49.99).
가격 : 30 일 무료 평가판 (제한 없음)
다운로드 크기 : 150MB
8. 윈도우 디스크 관리 도구-내장 된 무료 파티션 관리자
실제로 윈도우 10/8/7에는 디스크 관리라는 기본 제공 디스크 관리 프로그램이 함께 제공됩니다. 시스템을 재부팅하거나 중단하지 않고도 하드 디스크 파티션을 관리할 수 있습니다. 윈도우 10 디스크 관리의 기능은 다음과 같습니다.
- -HDD 또는 SSD 초기화
- -드라이브 문자와 경로를 변경
- -파티션을 활성으로 표시
- -기본 디스크를 동적 디스크로 변환
- -빈 MBR을 GPT 디스크로 또는 그 반대로 변환
- -볼륨 확장, 축소, 삭제 또는 파티션 생성
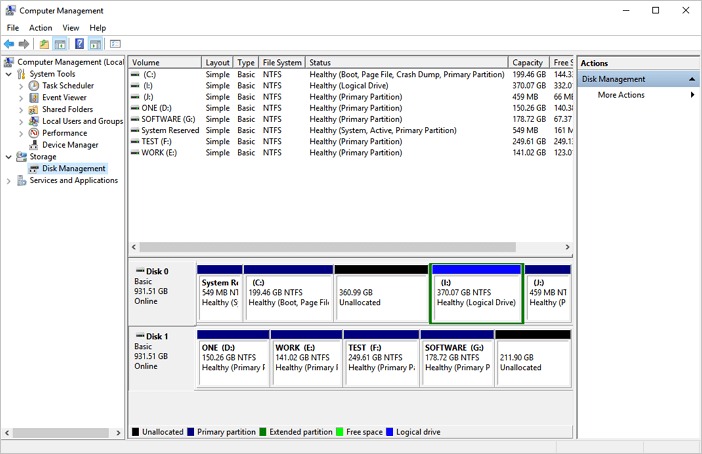
다음과 같은 방법으로 디스크 관리에 액세스 할 수 있습니다.
1. 실행을 통해 디스크 관리에 액세스
Windows + R을 사용하여 실행을 열고 빈 상자에 diskmgmt.msc를 입력한 다음 "확인"을 탭합니다.
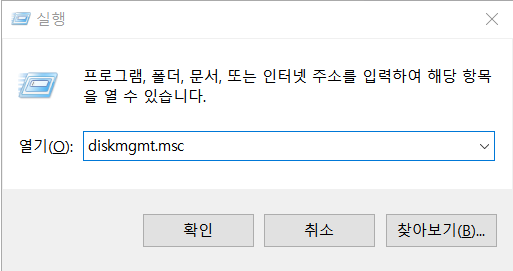
2. 컴퓨터 관리에서 디스크 관리 열기
시작을 마우스 오른쪽 버튼으로 클릭하고 왼쪽에서 "디스크 관리"를 선택합니다.
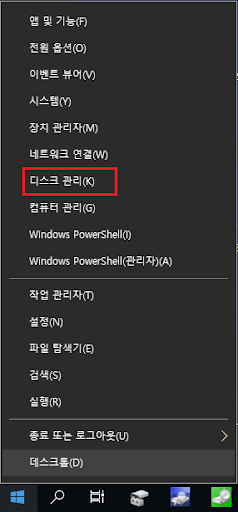
3. 직접 검색을 통해 엽니다.
작업 표시줄의 검색 상자에 디스크 관리를 입력하고 결과에서 "하드 디스크 파티션 생성 및 포맷"을 선택합니다.
마무리
이 페이지에 소개된 파티션 관리자는 효과적이고 효율적인 방법으로 하드 드라이브를 구성하고 디스크 파티션을 최적화할 수 있는 상위 8 개 윈도우 10 디스크 관리 도구입니다. 그중 첫 번째는 EaseUS 파티션 마스터를 적극 권장합니다. 이 디스크 관리 도구를 사용하려면 경험이 없더라도 걱정하지 마십시오.
이 도구는 매우 사용자 친화적인 인터페이스와 궁극의 파티션 관리 기능을 가지고 있습니다. 디스크 공간 부족, 파티션 액세스 불가능, 디스크 스타일 / 파일 시스템 변환, OS를 HDD / SSD로 마이그레이션 또는 디스크 파티션 크기 수정 등과 같은 문제를 해결하기 위해 하드 드라이브 성능을 향상시킬 수 있습니다. 지금 EaseUS 윈도우 10 파티션 관리자를 다운로드하여 사용하십시오!
윈도우 10 파티션 매니저 자주 묻는 질문
관련된 질문과 답변이 있습니다. 추가 도움이 필요하면 계속 읽을 수 있습니다.
Windows 10에 가장 적합한 파티션 크기는 무엇입니까?
기기에 따라 다릅니다. 32비트 버전의 Windows 10을 설치하는 경우 최소 16GB가 필요하고 64비트 버전은 20GB의 여유 공간이 필요합니다. 700GB 하드 드라이브에서 Windows 10에 100GB를 할당할 수 있으므로 운영 체제를 가지고 놀기에 충분한 공간을 확보할 수 있습니다.
디스크 관리란 무엇이며 어떤 역할을 합니까?
디스크 관리는 드라이브 문자 변경, 드라이브 포맷, 파티션 축소 및 기타 디스크 작업 수행에 사용되는 Windows의 도구입니다.
디스크 관리를 열려면 어떻게 합니까?
컴퓨터에 있는 대부분의 다른 소프트웨어와 같은 의미의 프로그램이 아니기 때문에 Windows 시작 메뉴나 앱 화면에서 디스크 관리 바로 가기를 찾을 수 없습니다. 검색 표시줄을 통해 디스크 관리를 열려면:
작업 표시줄의 검색 상자에 디스크 관리를 입력 하고 결과에서 "하드 디스크 파티션 생성 및 포맷"을 선택합니다.
디스크 관리에서 볼륨을 삭제하면 어떻게 됩니까?
디스크에서 볼륨이나 파티션을 삭제하면 디스크에서 할당되지 않은 공간이 됩니다. 그런 다음 동일한 디스크의 다른 파티션을 이 할당되지 않은 공간으로 확장하여 할당되지 않은 공간을 파티션에 추가할 수 있습니다.
문서가 도움이 되셨나요?
관련 기사
-
[무료]윈도우 10 파티션 관리 프로그램으로 파티션 크기를 조정하는 방법
![author icon]() Yvette/2025/04/17
Yvette/2025/04/17 -
![author icon]() Lily/2025/04/17
Lily/2025/04/17 -
초보자 가이드: 맥북에서 USB 드라이브 포맷하는 2가지 방법
![author icon]() Sue/2025/04/17
Sue/2025/04/17 -
Windows Server 2003용 Partition Magic Server 2003 무료 다운로드 [사용 방법 가이드]
![author icon]() Lidia/2025/08/11
Lidia/2025/08/11