문서 목록
![]() 편집자 정보
편집자 정보
![]() 후기 리뷰
후기 리뷰
| 실행 가능한 솔루션 | 단계별 문제 해결 |
|---|---|
| #1. 파일 시스템 확인 | 1단계. 컴퓨터에서 EaseUS 파티션 마스터를 엽니다. 그런 다음 디스크를 찾고 원하는 파티션을 마우스 오른쪽 버튼으로 클릭합니다... 자세히 보기 |
| #2. 문제 해결사 실행 | 1단계: Windows 설정을 엽니다. 2단계: "업데이트 및 보안"을 클릭합니다. 3단계: "문제 해결"을 클릭합니다. 4단계: 아래로 스크롤... 자세히 보기 |
| #3. 빠른 시작 비활성화 | 1단계: 제어판을 엽니다. 그런 다음 "전원 옵션"을 클릭합니다. 2단계: 왼쪽의 "전원 단추 작동 설정"을 클릭합니다0... 자세히 보기 |
| #4. 실행 중인 프로세스 종료 | 1단계: "Ctrl + Alt + Delete"를 함께 눌러 작업 관리자를 엽니다. 2단계: 실행 중인 프로세스는 아래에 나열됩니다... 자세히 보기 |
| #5. 레지스트리 스캔 | 1단계: Windows+R 키를 동시에 누르고 검색 상자에 "regedit"를 입력합니다. 2단계: 아래 경로로 이동... 자세히 보기 |
PC가 느리게 종료되는 이유는 무엇입니까?
PC가 느리게 종료되면 성가신 일이 아닙니다. 빙하처럼 느리게 시작하는 동안 인내심을 갖고 모든 클릭과 키 입력을 따라잡기 위해 고군분투하면서 평정을 유지할 수 있습니다. 그러나 종료에 관해서는 상황이 조금 더 빠르게 진행될 것으로 예상됩니다. 결국 종료 버튼을 누르면 PC의 전원이 꺼지고 하루를 계속할 수 있습니다. 왜 그렇게 오래 걸리나요?
Windows가 종료되는 데 시간이 오래 걸리는 몇 가지 이유가 있습니다. 한 가지 가능성은 백그라운드에서 너무 많은 프로그램이 실행되고 있다는 것입니다. 이러한 프로그램에는 시스템 유틸리티에서 업데이트 또는 뉴스 피드를 확인하는 프로그램에 이르기까지 모든 것이 포함될 수 있습니다. 이러한 프로그램의 대부분은 백그라운드에서 조용히 실행되도록 설계되었지만 여전히 시스템 리소스에 부담을 줄 수 있으므로 종료 시간이 평소보다 오래 걸립니다.
또 다른 가능성은 PC의 하드 드라이브가 조각난 것입니다. 이 경우 PC는 파일 및 데이터에 액세스하기 위해 더 많은 작업을 수행해야 하므로 종료가 지연될 수 있습니다. 정기적으로 디스크 조각 모음 도구를 실행하여 이 문제를 완화하는 데 도움을 줄 수 있습니다. 이 도구는 하드 드라이브를 재구성하고 PC를 더 쉽게 만듭니다.
괜찮아요. 컴퓨터 종료 속도를 높일 수 있는 몇 가지 팁을 알려드리겠습니다. 이 구절이 도움이 된다고 생각되면 더 많은 친구들과 공유하고 영원히 종료되는 Windows를 수정하도록 도와주세요.
Windows 영원히 종료되는 것에 대한 팁
PC 전원을 끄는 데 평소보다 오래 걸리더라도 당황하지 마십시오! 이런 일이 발생할 수 있는 몇 가지 이유가 있습니다. 고맙게도 당신이 할 수 있는 일이 있습니다. 따라서 PC를 느리게 종료하는 방법에 대한 자세한 정보를 보려면 계속 읽으십시오.
- #1. 파일 시스템 확인
- #2. 문제 해결사 실행
- #3. 빠른 시작 비활성화
- #4. 실행 중인 프로세스 종료
- #5. 레지스트리 스캔
#1. PC가 느리게 종료될 때 파일 시스템 확인
PC Slow to Shutdown은 과부하 파일 시스템, 잘못된 종료 절차 또는 기타 다양한 요인을 포함하여 다양한 요인으로 인해 발생할 수 있는 매우 일반적인 문제입니다. 다행히 EaseUS 파티션 마스터를 통해 파일 시스템을 확인하여 이 문제를 해결할 수 있는 방법이 있습니다. 이 소프트웨어는 사용자가 문제의 원인을 파악하고 해결 방법에 대한 지침을 제공하는 데 도움이 됩니다.
1 단계 : 컴퓨터에서 EaseUS 파티션 마스터를 엽니다. 그런 다음 디스크를 찾고 검색할 파티션을 우클릭한 다음 "파일 시스템 검사"를 선택하십시오.

2 단계 : 파일 시스템 검색창에서 "발견되면 오류를 수정하기"옵션을 선택한 상태로 유지하고 "시작"을 클릭합니다.

3 단계 : 프로그램 디스크의 파티션 파일 시스템 검색을 시작합니다. 완료되면 "종료"를 클릭합니다.

몇 번의 클릭만으로 PC를 빠르고 효율적으로 종료할 수 있습니다. 그러니 더 이상 기다리지 마세요! 오늘 EaseUS 파티션 마스터를 통해 파일 시스템을 확인하십시오.
PC/Mac 관련 기사가 종료되지 않음:
#2. PC가 느리게 종료될 때 문제 해결사 실행
Windows를 종료하는 데 시간이 오래 걸리는 경우 문제를 해결하는 데 도움이 될 수 있는 Windows의 기본 제공 문제 해결사가 있습니다. Windows 설정에서 전원 문제 해결사를 실행해 보십시오. 이 도구는 일반적인 문제에 대해 PC를 스캔하고 자동으로 수정을 시도합니다. 대부분의 경우 이렇게 하면 종료 프로세스의 속도가 빨라집니다.
1단계: Windows 설정을 엽니다.
2단계: "업데이트 및 보안"을 클릭합니다.
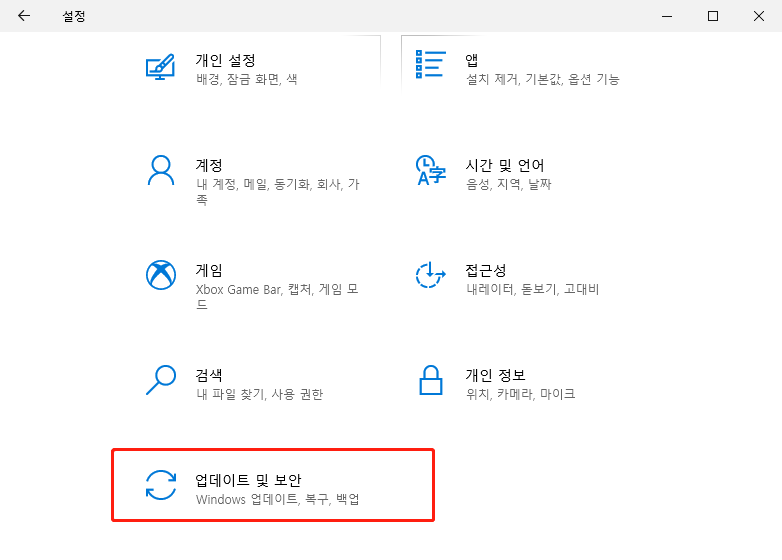
3단계: "문제 해결"을 클릭합니다.
4단계: 아래로 스크롤하여 "추가 문제 해결사"를 클릭합니다.

5단계: "전원" 섹션에서 "문제 해결사 실행"을 클릭합니다.
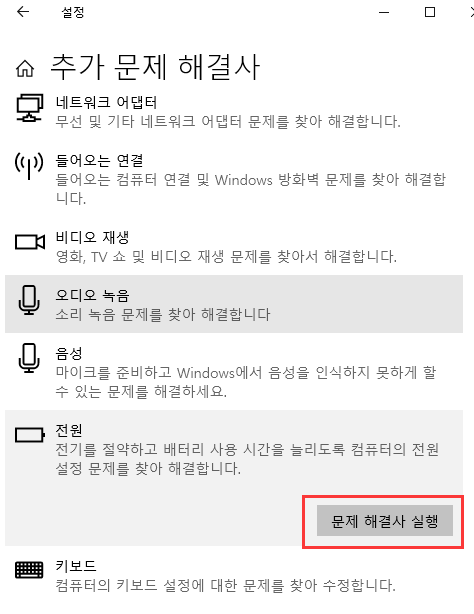
#3. PC가 느리게 종료되는 경우 빠른 시작 비활성화
빠른 시작 활성화는 PC 종료 시간을 단축하는 한 가지 방법입니다. 이 기능은 컴퓨터를 끄기 전에 특정 부팅 정보를 미리 로드하므로 컴퓨터를 다시 켤 때 프로세스가 더 빨라집니다. 결과적으로 모든 세션이 로그오프되면 컴퓨터가 최대 절전 모드로 전환될 수 있으므로 빠른 시작은 종료 시간을 연장합니다. PC를 종료하는 데 시간이 오래 걸리는 경우 설정에서 빠른 시작을 비활성화할 수 있습니다. 이렇게 하면 종료 속도를 개선하는 데 도움이 됩니다.
1단계: 제어판을 엽니다. 그런 다음 "전원 옵션"을 클릭합니다.
2단계: 왼쪽의 "전원 단추 작동 설정"을 클릭합니다.
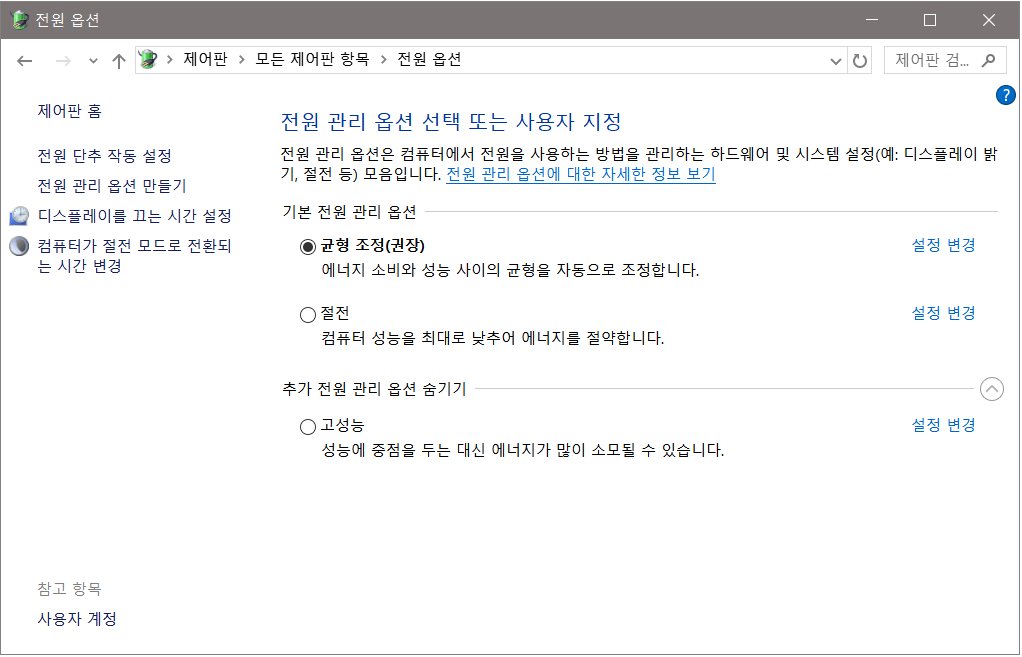
3단계: "종료 설정" 섹션까지 아래로 스크롤하고 "빠른 시작 켜기" 확인란의 선택을 취소합니다. 그런 다음 "변경 사항 저장"을 클릭하여 적용합니다.
참고: 이 옵션이 회색으로 표시되면 위의 "현재 사용할 수 없는 설정 변경"을 클릭해야 할 수 있습니다.
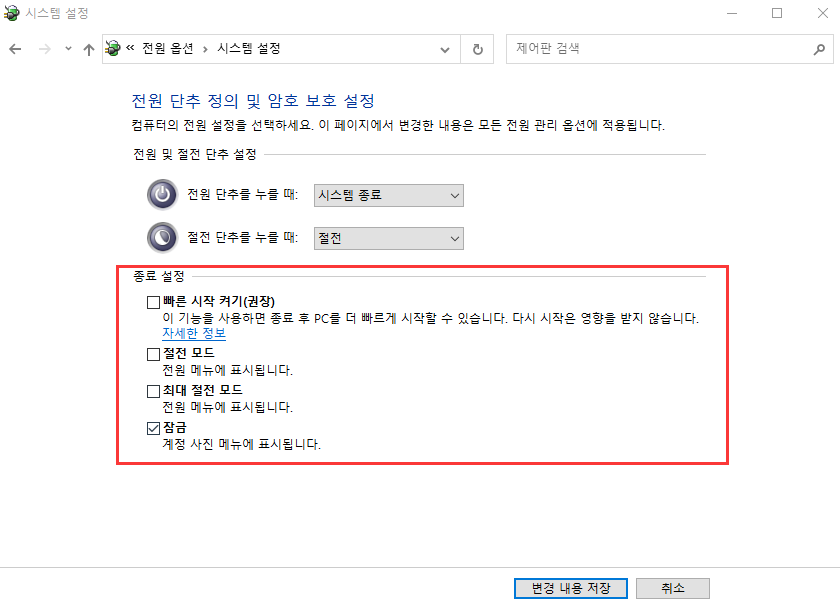
#4. Windows가 영원히 종료될 때 실행 중인 프로세스 종료
항상 명확하지는 않지만 느린 종료의 가장 일반적인 원인 중 하나는 백그라운드에서 실행 중인 프로그램입니다. 프로그램을 종료할 때 프로그램이 항상 완전히 종료되는 것은 아닙니다. 때로는 보이지 않아도 백그라운드에서 계속 실행됩니다. 컴퓨터가 종료되면 종료하기 전에 프로그램을 닫아도 괜찮은지 각 프로그램에 물어봐야 합니다. 여기에는 배경에서 실행 중인 프로그램이 포함되며, 이로 인해 종료 시간이 필요 이상으로 오래 걸릴 수 있습니다. Windows를 종료하는 데 시간이 오래 걸리면 종료 프로세스를 시작하기 전에 실행 중인 프로그램을 최대한 많이 닫으십시오. 당신은 그것이 얼마나 많은 차이를 만드는지 놀랄 것입니다.
1단계: "Ctrl + Alt + Delete"를 함께 눌러 작업 관리자를 엽니다.
2단계: 실행 중인 프로세스는 "프로세스" 탭 아래에 나열됩니다.
3단계: 종료하려는 실행 중인 프로세스를 선택하고 "작업 종료"를 클릭합니다.
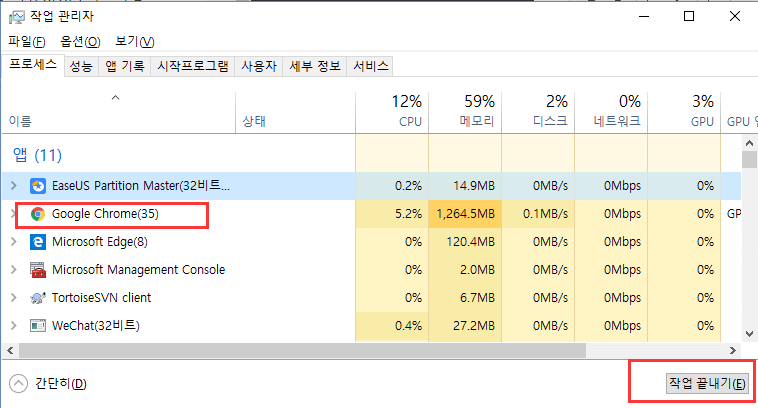
백그라운드 앱을 끄는 방법에 대해 자세히 알아보려면 이 링크를 따라 프로그램이 백그라운드에서 실행되는 것을 중지하는 방법을 알아보세요.
#5. Windows가 영원히 종료될 때 레지스트리 스캔
PC를 종료하는 데 시간이 오래 걸린다면 레지스트리 파일이 손상되었기 때문일 수 있습니다. 레지스트리 편집기를 재설정하면 서비스가 응답하지 않을 때 Windows가 시간 초과되는 것을 방지할 수 있습니다. 이것은 PC 종료 프로세스의 속도를 높이는 데 도움이 됩니다.
1단계: Windows+R 키를 동시에 누르고 검색 상자에 "regedit"를 입력합니다.

2단계: 아래 경로로 이동합니다.
컴퓨터\HKEY_LOCAL_MACHINE\SYSTEM\CurrentControlSet\Control\Session Manager\메모리 관리
3단계: "ClearPageFileAtShutdown"을 두 번 클릭하고 값을 0으로 변경합니다.
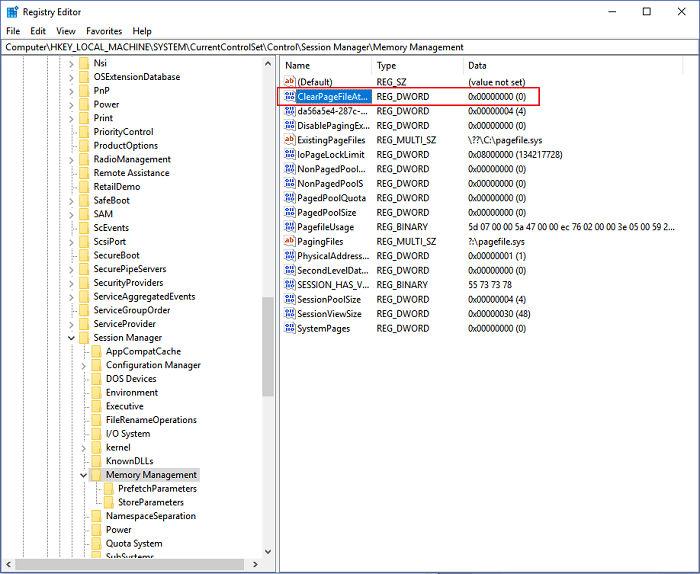
4단계: 그런 다음 아래 경로로 이동합니다.
컴퓨터\HKEY_LOCAL_MACHINE\SYSTEM\CurrentControlSet\Control
5단계: "WaitToKillServiceTimeout"을 두 번 클릭하고 값을 2000으로 설정합니다.
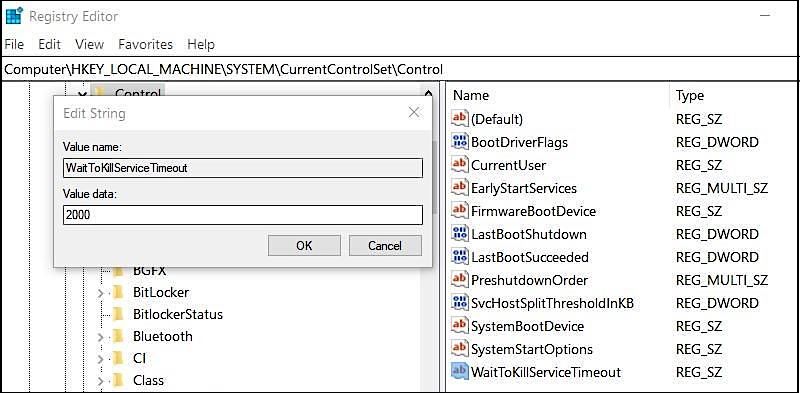
마무리
PC 느린 종료는 Windows 사용자에게 일반적인 문제입니다. 이런 일이 발생하면 특히 급할 경우 매우 실망스러울 수 있습니다.
문제를 해결하기 위해 할 수 있는 일이 몇 가지 있습니다. 컴퓨터 초보자이거나 편의성을 추구하는 사용자에게는 EaseUS 파티션 마스터와 같은 타사 소프트웨어를 사용하는 것이 가장 쉽고 빠른 방법입니다. EaseUS 파티션 마스터를 사용하면 종료 속도를 빠르고 쉽게 높일 수 있습니다.
이 글이 도움이 되셨나요?
-
EaseUS Data Recovery Wizard는 강력한 시스템 복구 소프트웨어로, 실수로 삭제한 파일, 악성 소프트웨어로 인해 잃어버린 파일 또는 전체 하드 드라이브 파티션을 복구할 수 있도록 설계되었습니다.
더 보기 -
이전보다 데이터 복구가 어려워진 현재의 고급 디스크 기술 때문에 완벽하지는 않지만, 우리가 본 것 중에서 EaseUS Data Recovery Wizard는 최고입니다.
더 보기 -
EaseUS Data Recovery Wizard Pro는 시장에서 최고로 평가되는 데이터 복구 소프트웨어 프로그램 중 하나로 알려져 있습니다. 파티션 복구, 포맷된 드라이브 복원, 손상된 파일 수리 등과 같은 고급 기능을 제공하고 있습니다.
더 보기
관련 인기글
-
Windows 10 4TB 하드 드라이브가 2TB 만 표시되는 이유와 해결방법
![author icon]() Yvette/Apr 17, 2025
Yvette/Apr 17, 2025 -
Windows 또는 Mac에서 Seagate 외장 하드 포맷/재포맷
![author icon]() Sue/Apr 17, 2025
Sue/Apr 17, 2025 -
![author icon]() Yvette/Apr 17, 2025
Yvette/Apr 17, 2025 -
GPT 디스크 파티션을 제거, 삭제 또는 포맷하는 방법
![author icon]() Yvette/Apr 17, 2025
Yvette/Apr 17, 2025
