문서 목록
![]() 편집자 정보
편집자 정보
![]() 후기 리뷰
후기 리뷰
SSD 는 HDD 보다 더 나은 성능을 제공하는 저장 장치로 사용되는 솔리드 스테이트 드라이브입니다. 많은 사용자가 데이터를 SSD로 마이그레이션하기로 선택합니다. 또는 컴퓨터에 SSD와 HDD가 공존할 수 있습니다. 공간이 부족하면 SSD의 파티션 크기를 조정할 수 있습니다.

SSD의 파티션 크기를 조정하면 SSD의 공간을 효율적으로 사용하고 디스크를 더 잘 관리할 수 있습니다. Windows 10 SSD 파티션을 확장하거나 SSD의 파티션을 축소하여 다른 드라이브의 크기를 늘릴 수 있습니다. SSD에서 파티션 크기를 조정하려는 이유에 관계없이 이 기사에서는 작업을 완료하는 세 가지 방법을 보여줍니다. SSD 파티션에 따라 올바른 방법을 선택할 수 있습니다.
데이터 손실 없이 SSD에서 파티션 크기를 조정하는 방법 – 세 가지 방법
Windows 11/10에서 SSD의 파티션 크기를 조정하는 것은 어려운 작업이 아닙니다. Windows의 두 가지 기본 제공 도구인 디스크 관리 및 Diskpart를 사용할 수 있습니다. 또는 신뢰할 수 있는 타사 도구인 EaseUS 파티션 마스터 무료를 선택하십시오. 세 가지 방법 모두 SSD의 파티션을 쉽게 확장하거나 축소하는 데 도움이 될 수 있습니다.
아래 표에 따라 SSD의 파티션 크기를 조정하는 적절한 방법을 비교하고 선택할 수 있습니다.
| 비교 | |||
|---|---|---|---|
| 지원되는 SSD 형식 | NTFS와 FAT32 모두 | NTFS 만 | NTFS 만 |
| 파티션 크기 조정 | 헤드에서 파티션 끝까지 | 한쪽만 지원 | 한쪽만 지원 |
| 조작 난이도 | 쉬움 | 어려움 | 어려움, 필요한 명령 |
| 적합한 사용자 | 모든 사용자 | 숙련된 사용자 | 전문가용 |
EaseUS 파티션 마스터에는 SSD의 파티션 크기를 조정하는 더 많은 기능이 있습니다. 또한 Windows의 기본 제공 도구에서 지원하지 않는 파일 시스템 형식인 FAT32 파티션의 크기를 조정할 수도 있습니다. 초보자도 EaseUS 파티션 마스터를 사용하여 SSD의 파티션 크기를 쉽게 조정할 수 있습니다.
가장 쉬운 방법부터 시작하여 세 가지 방법이 SSD의 파티션 크기를 조정하는 방법을 살펴보겠습니다.
방법 1. EaseUS 파티션 마스터를 통해 SSD의 파티션 크기 조정
EaseUS 파티션 마스터는 Windows 11/10/8/7 및 Windows XP를 포함한 모든 Windows 사용자를 지원할 수 있습니다. 다양한 용도로 디스크 공간을 더 잘 관리할 수 있습니다. 컴퓨터에 능숙하지 않아도 SSD에서 파티션 크기를 조정하는 방법을 쉽게 알 수 있습니다. 아래 단계에 따라 "크기 조정/이동" 기능을 사용하여 SSD의 파티션을 확장하거나 축소하십시오.
1 단계: EaseUS Partition Master를 다운로드하여 설치한 후 실행합니다.

2 단계 : 드라이브 공간 늘리기
1. 할당되지 않은 공간을 확보하기 위해 파티션을 축소합니다:
드라이브 옆의 파티션을 마우스 오른쪽 버튼으로 클릭하고 "크기 조정/이동"을 선택합니다. 파티션의 한쪽 끝을 드래그하여 드라이브 뒤에 할당되지 않은 공간을 축소한 후 "확인"을 클릭하십시오.
2. 드라이브를 마우스 오른쪽 버튼으로 클릭하고 "크기 조정/이동"을 선택합니다.

3. 시스템 파티션의 끝을 할당되지 않은 공간으로 드래그하여 드라이브에 공간을 추가합니다.

3 단계 : 드라이브를 확장하기 위해 모든 변경 사항 적용
오른쪽 하단의 "작업 실행하기"를 클릭한 후 "적용"을 클릭하여 모든 변경 사항을 적용하여 드라이브를 확장합니다.

EaseUS 파티션 마스터를 사용하면 SSD의 파티션 크기를 훨씬 쉽게 조정할 수 있으며 좋은 디스크 파티션 도우미입니다. 다운로드하여 더 많은 혜택을 누릴 수 있습니다.
방법 2. 디스크 관리를 통해 SSD의 파티션 크기 조정
디스크 관리란 무엇입니까 ? Windows 11/10이 SSD에서 파티션 크기를 확장, 축소 및 조정하는 수동 방법입니다. "볼륨 확장" 또는 "볼륨 축소"를 사용하여 SSD의 파티션을 변경할 수 있습니다.
- 팁
- 디스크 관리를 통해 SSD의 파티션을 확장하려면 대상 파티션의 오른쪽에 할당되지 않은 공간이 있는지 확인해야 합니다. 인접하지 않은 파티션을 병합할 수 없습니다 Windows 10 .
이제 아래 단계에 따라 SSD의 파티션 크기를 조정하십시오.
1단계. "Windows+R"을 길게 누르고 " diskmgmt.msc "를 입력하여 디스크 관리를 엽니다.
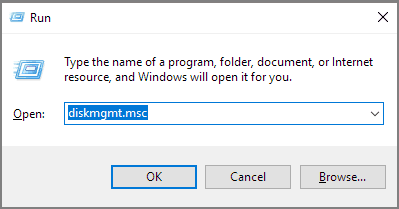
2단계. SSD에서 파티션을 선택하고 마우스 오른쪽 버튼으로 클릭합니다.
3단계. "볼륨 확장"을 선택하여 SSD의 파티션 공간을 늘립니다. 또는 "볼륨 축소"를 선택하여 파티션을 줄일 수 있습니다.
4단계. 볼륨 확장 마법사 창에서 "다음"을 클릭합니다.
5단계. SSD의 파티션 공간을 설정합니다. 그리고 "다음"을 클릭합니다.
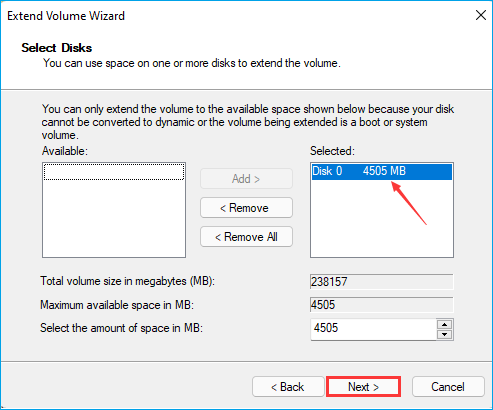
6단계. "마침"을 클릭하여 SSD에서 파티션 크기 조정 작업을 완료합니다.
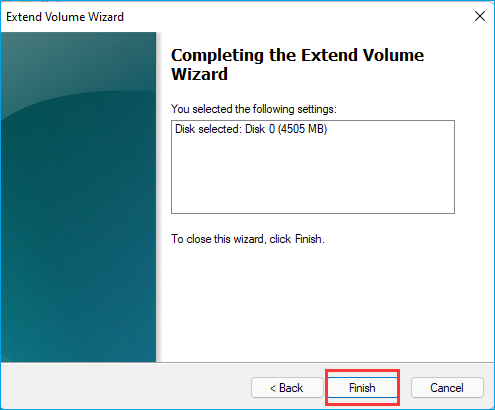
- 알림:
- 확장 볼륨이 회색으로 표시되거나 볼륨을 축소할 수 없는 경우 잘못된 파일 시스템 형식(FAT32)이 원인일 수 있습니다. EaseUS 파티션 마스터로 전환할 수 있습니다.
방법 3. Diskpart 명령을 통해 SSD에서 파티션 크기 조정
전문가를 위해 Diskpart 명령이 제공됩니다. 디스크 관리보다 더 많은 기능이 있습니다. SSD에서 파티션을 생성, 삭제 및 크기 조정할 수 있습니다. 이 방법을 선택하면 명령을 입력할 때 주의가 필요합니다. CMD를 사용하여 SSD의 파티션 크기를 조정하는 방법을 살펴보겠습니다.
1단계. "Window+R"을 눌러 실행 창을 엽니다.
2단계. 실행 창에 " cmd "를 입력하고 "Enter"를 누르십시오.
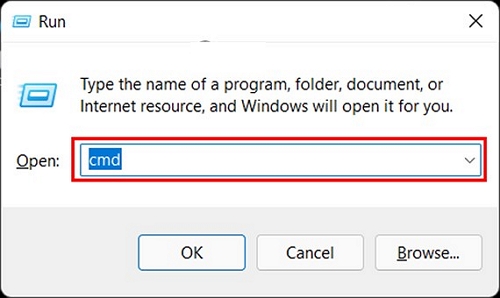
3단계. " diskpart "를 입력하고 "Enter"를 눌러 명령 창을 엽니다.
4단계. 다음 명령을 입력하고 각 명령 다음에 "Enter"를 누르십시오.
list volume (컴퓨터의 모든 볼륨을 보려면)
select volume 5 (5는 SSD의 대상 볼륨 번호를 나타냄)
shrink desired=10240 (10240을 적절한 크기로 변경하고 "축소"를 "확장"으로 변경하여 파티션을 확장할 수 있음)
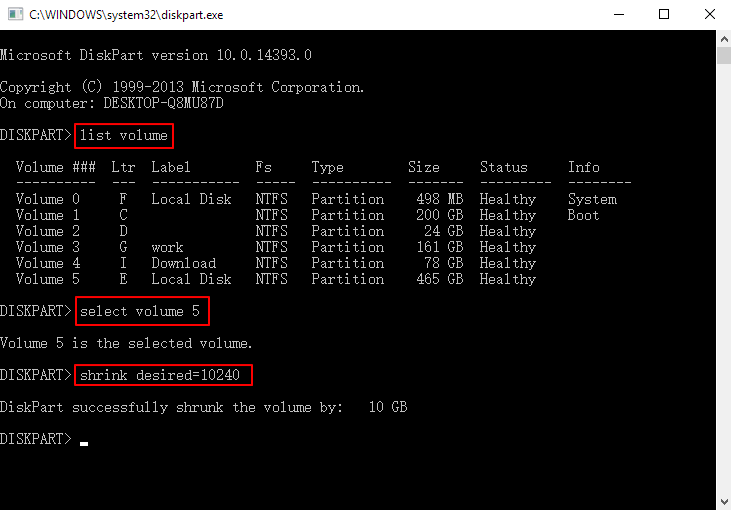
5단계. " exit "를 입력하여 창을 닫고 SSD에서 파티션 크기 조정을 완료합니다.
Diskpart 명령은 약간 복잡하지만 강력한 도구입니다. Windows에서 Diskpart와 함께 확장 파티션을 사용할 수도 있습니다.
마무리
이 기사에서는 SSD에서 파티션 크기를 조정하는 세 가지 방법을 소개합니다. 디스크 관리 및 Diskpart 명령을 사용하여 Windows 11/10에서 파티션 크기를 조정할 수 있습니다. 그러나 일부 컴퓨터 지식에 익숙해야 합니다.
EaseUS 파티션 마스터는 권장 도구입니다. SSD에서 파티션 크기를 조정하는 데 더 많은 시간을 절약할 수 있습니다. 사용하기 쉽지만 강력한 기능이 있습니다. FAT32 파티션 크기 조정 및 인접하지 않은 파티션 병합과 같은 Windows 기본 제공 도구의 한계를 깨뜨릴 수 있습니다.
SSD에서 파티션 크기를 조정하는 방법에 대한 FAQ
SSD의 파티션 크기 조정에 대해 추가 질문이 있는 경우 이 부분을 계속 읽으십시오. 도움이 되기를 바랍니다.
1. 파티션 크기를 잃지 않고 변경할 수 있습니까?
예, 파티션 공간을 확장하거나 축소하여 파티션 크기를 변경할 수 있습니다. 두 방법 모두 데이터가 손실되지 않습니다.
2. SSD에서 C 드라이브를 어떻게 축소합니까?
몇 가지 방법으로 SSD의 C 드라이브를 축소할 수 있습니다. Windows의 디스크 관리를 통해 SSD의 C 드라이브를 축소하려면 아래 단계를 따르십시오.
1단계. "컴퓨터"를 마우스 오른쪽 버튼으로 클릭하고 "관리"를 선택합니다.
2단계. "디스크 관리"를 두 번 클릭하고 SSD의 C 드라이브를 선택합니다.
3단계. C 드라이브를 마우스 오른쪽 버튼으로 클릭하고 "볼륨 축소"를 선택합니다.
4단계. 축소할 공간의 양을 설정합니다.
이 글이 도움이 되셨나요?
-
EaseUS Data Recovery Wizard는 강력한 시스템 복구 소프트웨어로, 실수로 삭제한 파일, 악성 소프트웨어로 인해 잃어버린 파일 또는 전체 하드 드라이브 파티션을 복구할 수 있도록 설계되었습니다.
더 보기 -
이전보다 데이터 복구가 어려워진 현재의 고급 디스크 기술 때문에 완벽하지는 않지만, 우리가 본 것 중에서 EaseUS Data Recovery Wizard는 최고입니다.
더 보기 -
EaseUS Data Recovery Wizard Pro는 시장에서 최고로 평가되는 데이터 복구 소프트웨어 프로그램 중 하나로 알려져 있습니다. 파티션 복구, 포맷된 드라이브 복원, 손상된 파일 수리 등과 같은 고급 기능을 제공하고 있습니다.
더 보기
관련 인기글
-
디스크 없이 Windows Vista 암호 재설정하는 방법
![author icon]() Yvette/Apr 17, 2025
Yvette/Apr 17, 2025 -
![author icon]() Yvette/Aug 11, 2025
Yvette/Aug 11, 2025 -
윈도우 10/8/7에서 SSD, 하드 드라이브를 초기화하는 3가지 방법
![author icon]() Lily/Apr 17, 2025
Lily/Apr 17, 2025 -
[장치 포맷 실패] HP USB 디스크 스토리지 포맷 도구 대안
![author icon]() Yvette/Aug 11, 2025
Yvette/Aug 11, 2025
