문서 목록:
- 무료 디스크 관리 대안으로 볼륨 축소
- FAT 32를 NTFS로 변환하여 볼륨을 축소 할 수 없음 Windows 10 문제
![]()
- 조각 모음 및 디스크 오류 확인 Windows에서 볼륨을 축소 할 수 없음 수정
- 이동할 수없는 파일을 비활성화하여 C 드라이브를 축소 할 수 없음
윈도우 10에서 C 드라이브를 축소 할 수 없습니다.
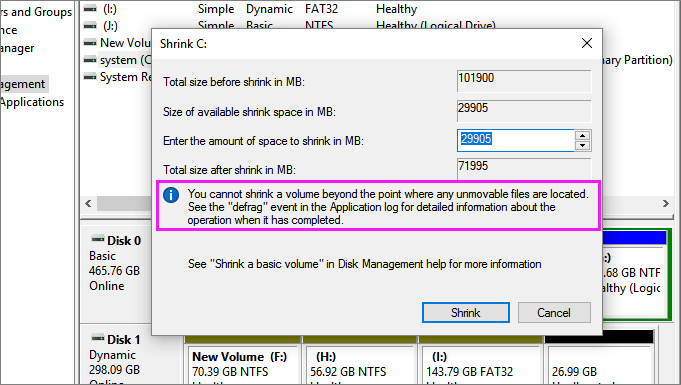
디스크 관리에서 Windows 10의 볼륨 / 파티션을 축소 할 수없는 이유
이 문제를 효과적으로 해결하려면 c 드라이브 오류를 줄일 수없는 원인을 이해해야합니다. Windows PC에서 파티션 축소를 비활성화하는 주요 이유는 다음과 같습니다.
- 최대 절전 모드, 페이지 파일 및 시스템 보호와 같이 볼륨의 맨 끝에 이동할 수없는 파일이 있습니다.
- 기존 조각은 장치에 저장된 별도의 파일
- 파일 시스템 오류로 인해 볼륨, 파티션에 액세스 할 수 없거나 보이지 않음
- 파티션 유형은 FAT 32입니다. 볼륨 축소 및 확장 모두 NTFS 파티션 만 지원합니다.
모든 요인으로 인해 볼륨 축소를 사용할 수 없게됩니다. 그렇다면 Windows 10, 8 또는 7에서 볼륨을 축소 할 수 없다는 말을 들으면 어떻게 하시겠습니까? 이 페이지에는 Windows 10/8/7에서 하드 드라이브 파티션을 축소 할 수 없음 오류를 제거하는 데 도움이되는 효과적인 방법이 포함되어 있습니다. 이 문제를 해결하는 방법을 확인하고 디스크 공간을 쉽게 최대한 활용하십시오.
Windows 10/8/7에서 볼륨을 축소 할 수 없음 오류를 수정하는 방법
C 드라이브를 축소 할 수 없거나 Windows 10에서 파티션을 축소 할 수없는 경우 아래의 실용적인 방법을 시도해보십시오.
방법 1. 무료 디스크 관리 대안으로 볼륨 축소 (자동화)
시스템 C 드라이브와 같은 볼륨 축소 또는 파티션 축소에 실패했을 때 걱정하지 마십시오. 강력한 디스크 관리 대체 소프트웨어 -EaseUS Partition Master Free 는 몇 번의 간단한 클릭만으로 Windows 10/8/7에서 무료로 C 드라이브를 축소 및 축소 할 수 있도록 도와줍니다.
이 무료 파티션 관리자 소프트웨어를 PC에 다운로드하여 설치하십시오. Windows 10/8/7 등을 포함한 모든 Windows OS와 완벽하게 호환됩니다.
동영상 가이드-Windows 7/8/10에서 하드 드라이브를 파티션하는 방법
EaseUS Partition Master는 대상 디스크의 오류를 자동으로 확인 및 수정하고 부팅 모드에서 대상 파티션을 안전하게 축소합니다. 여기서는 Windows에서 볼륨을 축소 할 수 없음 오류를 수정하는 데 도움이되는 C 드라이브 축소를 예로 들어 보겠습니다.
1 단계: EaseUS Partition Master를 다운로드하여 설치한 후 실행합니다.

2 단계 : 드라이브 공간 늘리기
1. 할당되지 않은 공간을 확보하기 위해 파티션을 축소합니다:
드라이브 옆의 파티션을 마우스 오른쪽 버튼으로 클릭하고 "크기 조정/이동"을 선택합니다. 파티션의 한쪽 끝을 드래그하여 드라이브 뒤에 할당되지 않은 공간을 축소한 후 "확인"을 클릭하십시오.
2. 드라이브를 마우스 오른쪽 버튼으로 클릭하고 "크기 조정/이동"을 선택합니다.

3. 시스템 파티션의 끝을 할당되지 않은 공간으로 드래그하여 드라이브에 공간을 추가합니다.

3 단계 : 드라이브를 확장하기 위해 모든 변경 사항 적용
오른쪽 하단의 "작업 실행하기"를 클릭한 후 "적용"을 클릭하여 모든 변경 사항을 적용하여 드라이브를 확장합니다.

모든 변경 사항을 유지하려면 프로세스가 완료 될 때까지 기다렸다가 PC를 재부팅하십시오. 이제 디스크 관리를 사용하지 않고 C 드라이브를 성공적으로 축소했습니다. 이제 축소 된 여유 공간을 다른 용도로 사용할 수 있습니다.
방법 2. 볼륨을 축소 할 수없는 Windows 10 문제를 해결하기 위해 FAT 32를 NTFS로 변환
FAT 32를 NTFS로 변환하는 가장 쉽고 빠른 방법은 EaseUS Partition Master를 다시 사용하고 한 번의 클릭으로 변환을 완료하는 것입니다. 파티션 크기 조정 및 변환을 제외하고 EaseUS 파티션 관리자를 사용하면 대상 파티션이 원본보다 작은 경우에도 하드 디스크 를 복제 할 수 있습니다 .
1 단계 : 컴퓨터에 EaseUS 파티션 마스터를 설치하고 실행합니다.

2 단계 : FAT32 파티션을 선택하고 마우스 우클릭한 다음 "NTFS로 변환"을 선택합니다.
SD 카드 또는 USB 플래시 드라이브와 같은 저장 장치를 NTFS로 변환해야 하는 경우 먼저 PC에 삽입하고 이전 작업을 반복하십시오.

3 단계 : 계속하려면 팝업 대화 상자에서 "확인"을 클릭합니다.

4 단계 : 오른쪽 하단으로 이동하여 "작업 실행하기" 버튼을 클릭하면 작업 세부 정보가 표시됩니다. 프로세스가 완료되면 "적용"및 "마침"을 클릭하십시오.

방법 3. 조각 모음 및 디스크 오류 확인 Windows 볼륨을 축소 할 수 없음 수정
Windows 10, 8 또는 7에서 "Windows에서 볼륨 또는 파티션을 축소 할 수 없음"오류를 수정하는 또 다른 방법은 디스크 오류를 조각 모음하고 확인하는 것입니다. 지금이 문제를 해결하려면 아래 두 단계를 따르십시오.
참고 : 이 문제를 해결하려면 관리자 계정으로 Windows 10/8/7에 로그인해야합니다.
1 단계. 하드 드라이브 파티션 또는 볼륨 조각 모음
1. "시작"을 클릭하고 " 파일 탐색기"를 선택하십시오 .
2. 왼쪽 창에서이 PC 트리를 확장하고 "로컬 디스크 (C :)" 또는 Windows PC에서 축소 할 수없는 다른 파티션을 마우스 오른쪽 단추로 클릭 합니다.
3. "속성"을 선택하고 "도구"탭으로 이동 한 다음 드라이브 최적화 및 조각 모음 섹션에서 "최적화"를 클릭하십시오.
4. 드라이브 최적화 상자에서 시스템 드라이브 (C) 상자를 선택하고 "분석"을 클릭합니다.
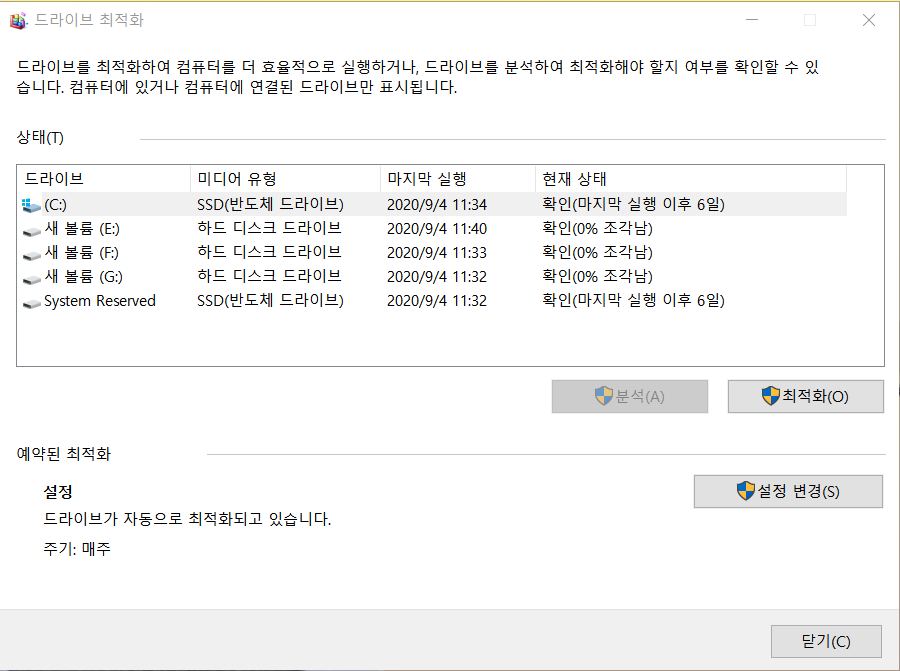
Windows가 분석을 완료하고 선택한 드라이브에있는 조각난 파일의 비율을 표시 할 때까지 기다리십시오.
2 단계. 디스크 파일 시스템 오류 확인 및 수정
동적 불량 클러스터 재 매핑으로 감지 된 불량 클러스터 수가 너무 많으면 파티션을 축소 할 수 없습니다. 따라서 디스크 검사를 수행하고 모든 파일 시스템 오류를 복구하는 것이 다음 단계입니다.
1. Windows PC에서 축소 할 수없는 드라이브 또는 파티션을 마우스 오른쪽 버튼으로 클릭하고 "속성"을 선택합니다.
2. 도구 탭으로 이동하여 "오류 검사"에서 확인 버튼을 클릭합니다.
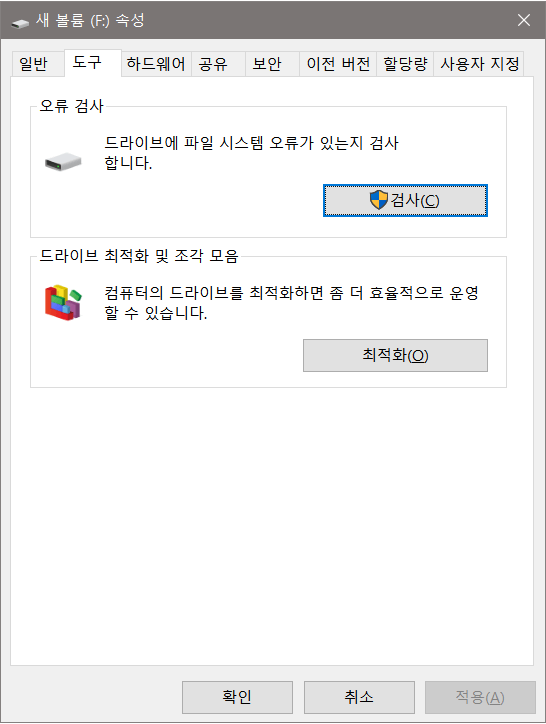
프로세스가 완료 될 때까지 기다렸다가 파일 시스템 오류에 대해 드라이브를 수정하십시오.
3 단계. C 드라이브 또는 기타 볼륨 축소
1. "이 PC"를 마우스 오른쪽 버튼으로 클릭하고 "관리"를 선택한 다음 "디스크 관리"를 선택합니다.
2. 축소하려는 파티션을 마우스 오른쪽 버튼으로 클릭하고 "볼륨 축소 ..."를 선택합니다.
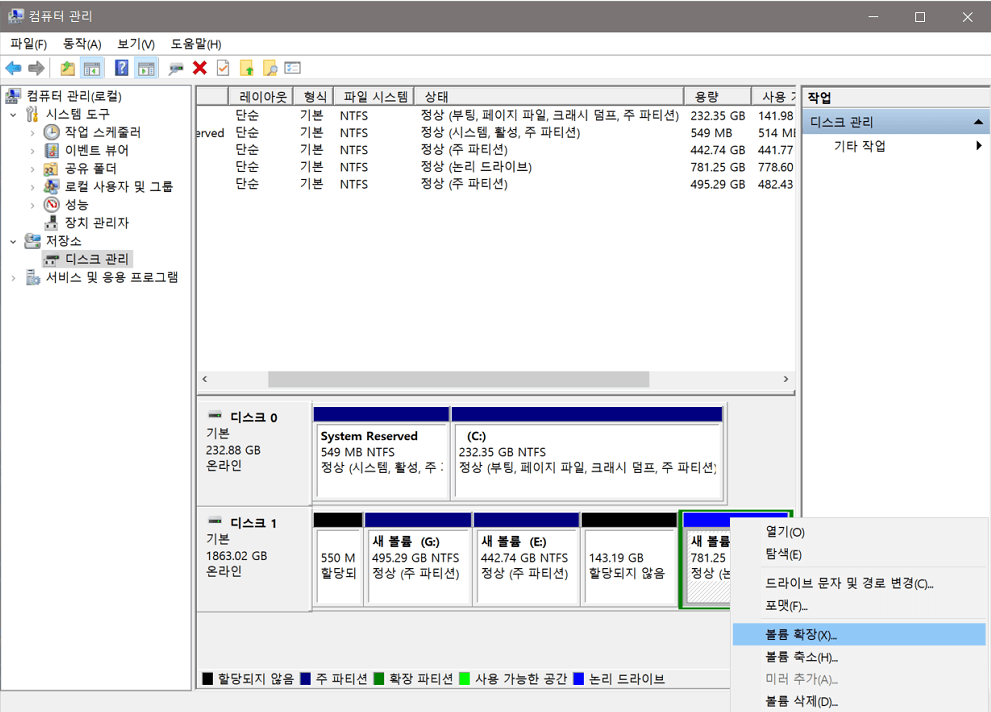
3. 대화 상자에서 축소 할 공간을 설정하고 "축소"를 클릭합니다.
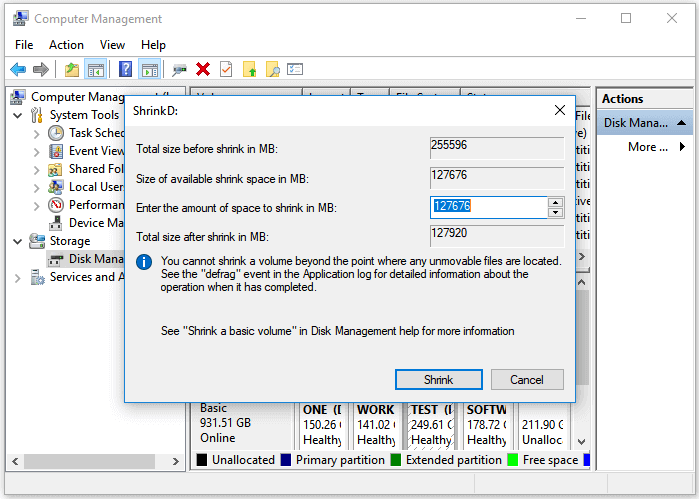
방법 4. 이동할 수없는 파일을 비활성화하여 C 드라이브를 축소 할 수 없음
Windows에서 볼륨 축소를 허용하지 않는 이유는 볼륨 맨 끝에 고정 된 시스템 파일이 있기 때문에 디스크 관리에서 제안한 메시지와 같습니다. 다음 팁을 사용하여이 문제를 해결할 수 있습니다.
- 디스크 정리 마법사를 실행하여 최대 절전 모드 파일과 모든 복원 지점을 제거했는지 확인합니다.
- 시스템 복원 비활성화
- 페이지 파일 비활성화 (제어판> 시스템> 고급 시스템 설정> 고급> 성능> 고급> 변경> 페이징 파일 없음)
- 커널 메모리 덤프를 비활성화합니다. 동일한 고급 설정에서 시작 및 복구> 설정으로 이동 한 다음 디버깅 정보 쓰기 드롭 다운을 없음으로 변경하여 커널 메모리 덤프를 비활성화합니다.
- 전원 옵션> 고급 전원 옵션 화면에서 최대 절전 모드를 비활성화합니다.
컴퓨터를 재부팅 한 다음 문제가있는 경우 다음 지침에 따라 c : \ pagefile.sys 파일을 삭제합니다.
마무리
이 페이지에 제공된 방법을 따르면 자동 파티션 관리자 소프트웨어 또는 수동 방법을 사용하여 파티션을 축소 할 수없는 문제를 효과적으로 해결할 수 있습니다. 볼륨을 축소 한 후 여유 공간을 사용할 수 있습니다. 또한 EaseUS Partition Master Free를 적용 하여 손쉽게 하드 드라이브 를 효과적으로 분할 할 수 있습니다.
Windows 11/10 볼륨을 축소할 수 없음 FAQ
볼륨 Windows 11/10을 축소할 수 없음에 대한 관련 항목은 다음과 같습니다. 이러한 질문이 있는 경우 솔루션을 찾으십시오.
볼륨을 더 줄일 수 없는 이유는 무엇입니까?
파티션을 축소할 수 없는 이유는 무엇입니까? 몇 가지 가능한 이유가 있습니다.
- FAT32 파티션은 축소할 수 없습니다.
- 여유 공간이 부족합니다.
- 파일 시스템 또는 기타 오류
- 이동할 수 없는 파일이 있습니다.
포인트를 넘어 볼륨을 축소할 수 없도록 수정하는 방법은 무엇입니까?
Windows 10에서 디스크 관리를 사용하여 볼륨을 축소할 때 "이동할 수 없는 파일이 있는 지점 이상으로 볼륨을 축소할 수 없습니다. 자세한 내용은 응용 프로그램 로그의 "조각 모음" 이벤트를 참조하십시오. 작업이 완료되었을 때.".
일반적으로 pagefile.sys(이동할 수 없는 파일), hiberfil.sys 최대 절전 모드 파일 또는 시스템 복원 기능에서 사용하는 시스템 볼륨 정보 폴더는 드라이브가 일정 지점 이상으로 축소되는 것을 방지합니다.
파티션을 축소할 때 "지점 이상으로 볼륨을 축소할 수 없습니다"를 수정하려면 다음을 시도해 보십시오.
- 시스템 복원 비활성화.
- 최대 절전 모드 기능을 비활성화합니다.
- 페이징 파일 비활성화.
Windows 11/10에서 볼륨을 어떻게 축소합니까?
Windows 10에서 볼륨을 축소하는 가장 간단한 방법은 EaseUS 파티션 관리 소프트웨어를 사용하는 것입니다. 쉽게 드래그 앤 드롭하여 C 드라이브 또는 다른 파티션을 축소할 수 있습니다.
1단계. EaseUS 파티션 마스터를 열고 축소하려는 파티션을 마우스 오른쪽 버튼으로 클릭하고 "크기 조정/이동"을 선택합니다.
2단계. 마우스를 사용하여 끝 중 하나를 드래그하여 파티션 공간을 줄일 수 있습니다. 또는 파티션 크기 상자를 조정하여 대상 파티션을 축소할 수도 있습니다. 그런 다음 "확인"을 클릭합니다.
3단계. 모든 변경 사항을 유지하려면 "작업 실행" 버튼과 "적용"을 클릭하십시오.
볼륨 Windows 11/10을 축소하는 데 얼마나 걸립니까?
파티션을 축소하는 것은 매우 빠릅니다. 걸리는 시간은 파티션에 저장하는 데이터의 양에 따라 다릅니다.
문서가 도움이 되셨나요?
관련 기사
-
![author icon]() Yvette/2025/08/11
Yvette/2025/08/11 -
Windows Server의 디스크 공간이 충분하지 않는 문제 해결법
![author icon]() Yvette/2025/06/24
Yvette/2025/06/24 -
Kingston 드라이브 포맷 실패 문제를 해결하는 방법
![author icon]() Yvette/2025/08/11
Yvette/2025/08/11 -
Windows에서 새 하드 드라이브 포맷하는 안전하고 빠른 방법
![author icon]() Yvette/2025/08/11
Yvette/2025/08/11