-
데이터 복구
- Android기기
- 데이터 복구 무료
- 데이터 복구 프로
- 데이터 복구 App
- PC 버전
- 손상된 동영상 복구
- 손상된 사진 복구
- 손상된 파일 복구
- 온라인 도구
- 온라인 동영상 복구
- 온리인 사진 복구
- 온리인 파일 복구
- 파티션 관리
- 백업 & 복원
- 멀티미디어
- 유틸리티
데이터 전송 파일 관리 아이폰 도구 기타 제품- 지원
EaseUS Todo PCTrans
모든 기능을 갖춘 PC 전송 소프트웨어는 원클릭으로 컴퓨터간에 응용 프로그램, 파일 및 계정을 이동.
- Windows PC를 위한 자동 프로그램 마이그레이션.
- 사용자 계정 및 설정 이동.
- Office, Adobe 및 기타 소프트웨어 전송 지원.

이지트랜스로 Windows 10 데이터를 Windows 11로 옮기기
개요:
Windows 10을 Windows 11로 사용자 환경 전송이 가능한지 궁금하십니까? 클릭하여 최고의 Windows 사용자 환경 전송 대안 등을 찾으십시오.
Windows 사용자 환경 전송은 Microsoft에서 개발한 특수 전송 프로그램입니다. Windows Vista와 함께 처음 도입되었으며 Windows 7, 8 및 8.1에 포함되었습니다. 그러나 불행히도 Microsoft는 데이터 및 설정 전송을 위한 무료 PCMover Express를 제공하기 위해 Laplink와 파트너 관계를 맺으면서 Windows 10에서 소프트웨어를 중단했습니다.
따라서 Windows 사용자 환경 전송을 사용하여 Windows 10을 Windows 11로 전송할 수 없습니다. 그러나 더 나은 대안 옵션인 EaseUS Todo PCTrans 가 있으므로 걱정할 필요가 없습니다 .
Windows 10 및 11과 무료로 쉽고 100% 호환되는 소프트웨어입니다. 하지만 안전하고 효과적입니까?
글쎄요. 하지만 EaseUS Todo PCTrans 및 데이터 전송 기능과 관련된 모든 의심을 명확히 하기 위해 아래로 스크롤해 보겠습니다.
최고의 Easy Transfer 대안 - EaseUS Todo PCTrans
EaseUS Todo PCTrans는 데이터를 다른 컴퓨터나 드라이브로 마이그레이션하는 데 도움이 되는 전용 데이터 전송 소프트웨어입니다. 죽은 컴퓨터에서 프로그램과 파일을 복구할 수도 있습니다. 무엇보다도 Todo PCTrans 무료 버전은 모든 것을 새로운 Windows 11로 옮기는 데 실질적으로 도움이 될 수 있습니다.
그러나 여전히 확실하지 않고 Windows 사용자 환경 전송이 누락된 경우에는 그렇게 하지 마십시오. EaseUS Todo PCTrans가 모든 면에서 Easy Transfer보다 낫기 때문입니다. 더 나은 이해를 위해 이 표 비교를 살펴보십시오.
| 비교 | Windows 사용자 환경 전송 | EaseUS Todo PCTrans |
|---|---|---|
| 개발자 | 마이크로소프트 | 이지어스 |
| 호환 OS | Windows Vista, 7, 8 및 8.1 | Windows 11, 10, 8, 8.1 또는 Windows Server 2003/2016/2019와 같은 이전 Windows 버전 |
| 전송 제한 | 64비트에서 32비트 시스템으로의 마이그레이션을 지원하지 않습니다. |
64비트에서 32비트 Windows OS로 응용 프로그램을 전송할 수 없습니다. |
| 전송 모드 |
|
|
| 프로그램 이전 | / |
|
EaseUS Todo PCTrans를 사용하는 방법
EaseUS Todo PCTrans는 훌륭한 Easy Transfer 대안이 아닙니까? 물론. 따라서 Todo PCTrans를 사용하여 Windows 10 데이터를 Windows 11로 쉽게 전송하는 방법을 자세히 알아보겠습니다.
1 단계. 두 컴퓨터에서 EaseUS Todo PCTrans를 엽니다. 다음 단계로 이동하려면 "PC 대 PC"를 선택하십시오.

2 단계. 대상 PC의 비밀번호 또는 인증 코드를 입력하여 네트워크를 통해 두 대의 PC를 연결합니다. 또한 올바른 전송 방향을 선택했는지 확인하고 계속하려면 "연결"을 클릭하십시오.
확인 코드는 대상 컴퓨터의 "PC 대 PC"기본 화면의 오른쪽 상단에 있습니다.

3 단계. 그런 다음 "파일"을 선택하고 "편집"을 클릭하여 전송할 파일을 선택합니다.

4 단계. 원하는 특정 파일을 선택합니다. 또한 수정 아이콘을 클릭하여 전송 된 데이터의 저장 경로를 맞춤 설정할 수 있습니다.

5 단계. 이제 "완료"와 "전송"을 클릭하여 PC에서 PC로 파일 전송을 시작합니다. 파일 크기에 따라 전송 시간이 결정됩니다. 참을성있게 기다려주세요.

보너스 팁: 파일 및 프로그램을 Windows 11로 수동으로 이동하는 방법
파일과 프로그램을 Windows 11로 수동으로 이동할 수도 있습니다. 수동 전송의 경우 다음 옵션이 있습니다.
#1. 외부 저장 장치
이것은 사용자가 먼저 USB, CD, DVD 등과 같은 외부 저장 장치를 가져와야 하는 가장 선호되는 방법입니다. 다음으로 외부 저장 장치를 Windows 10 컴퓨터에 연결하고 데이터를 복사하면 됩니다. 그런 다음 장치를 Windows 11 컴퓨터에 삽입하고 데이터를 붙여넣습니다.

그러나 많은 양의 데이터를 전송해야 하는 경우 대용량 USB 장치를 구입하면 주머니에 큰 흠집이 생길 수 있습니다. 예를 들어, 64GB 울트라 USB 플래시 드라이브의 가격은 약 1,000달러로 너무 비쌉니다.
#2. 클라우드 스토리지
외부 저장 장치 외에도 클라우드 서버에 의존하여 한 컴퓨터에서 다른 컴퓨터로 데이터를 저장하고 전송할 수 있습니다. Google Drive 또는 Dropbox와 같은 선호하는 클라우드 서비스 제공업체에 계정을 만들고 전체 데이터를 귀하의 계정으로 옮기기만 하면 됩니다. 이렇게 하면 Windows 11 컴퓨터에서 클라우드 계정에 로그인하면 모든 데이터가 자동으로 전송됩니다.
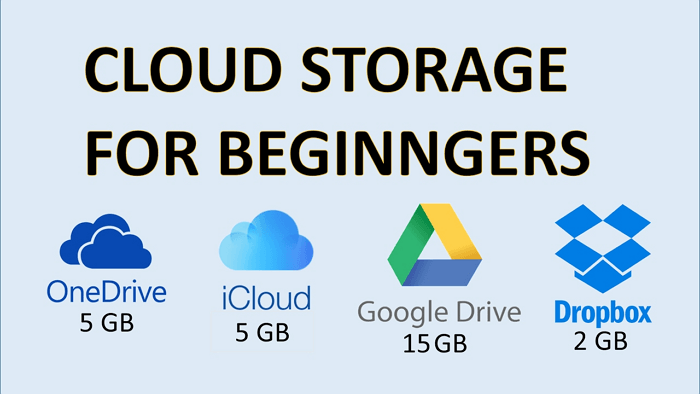
다시 한 번, 클라우드 방식은 대용량 데이터 전송에 비용이 많이 듭니다. 예를 들어 Google 드라이브를 사용하면 15GB의 여유 공간만 얻을 수 있습니다.
#3. 네트워크 드라이브 공유
WiFi 또는 LAN 연결을 사용하여 두 컴퓨터를 연결하고 원활하게 데이터를 전송할 수 있습니다. 이 방법은 비용이 많이 들지는 않지만 데이터가 인터넷을 통해 전송되기 때문에 해킹이나 바이러스에 쉽게 감염될 수 있기 때문에 안전하지 않은 방법입니다. 또한 데이터 전송 속도는 이 방법의 네트워크 안정성에 따라 달라집니다. 느린 네트워크에서는 많은 양의 데이터를 전송하는 데 몇 시간이 걸릴 수 있습니다.
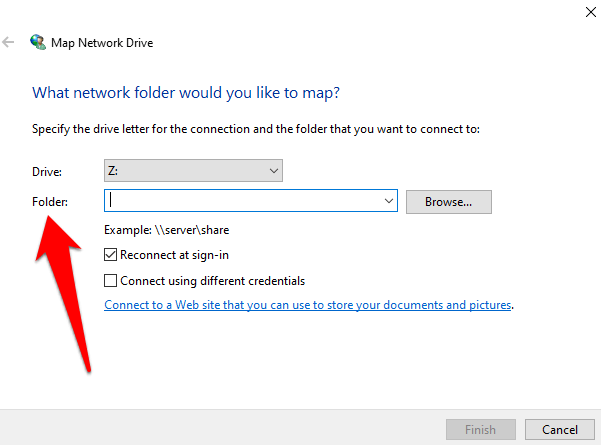
마무리
이제 Windows 데이터를 수동으로 전송하는 방법과 함께 Easy Transfer와 EaseUS Todo PCTrans를 비교하는 방법을 배웠습니다. 지금쯤이면 Windows 10에서 Windows 11로 데이터를 전송하는 데 어떤 방법이 가장 좋은지 이해했을 것입니다.
그러나 전문가 투표를 원하면 Todo PCTrans로 이동합니다. 첫째, Windows 사용자 환경 전송에 대한 더 우수하고 강력한 대안이기 때문입니다. 둘째, 수동 방식과 달리 100% 무료이며 안전한 방식입니다.
- 관련 정보
- EaseUS 알아보기
- 리셀러
- 제휴 문의
- 고객센터
- 계정 찾기


