-
데이터 복구
- Android기기
- 데이터 복구 무료
- 데이터 복구 프로
- 데이터 복구 App
- PC 버전
- 손상된 동영상 복구
- 손상된 사진 복구
- 손상된 파일 복구
- 온라인 도구
- 온라인 동영상 복구
- 온리인 사진 복구
- 온리인 파일 복구
- 파티션 관리
- 백업 & 복원
- 멀티미디어
- 유틸리티
데이터 전송 파일 관리 아이폰 도구 기타 제품- 지원
EaseUS Todo PCTrans
모든 기능을 갖춘 PC 전송 소프트웨어는 원클릭으로 컴퓨터간에 응용 프로그램, 파일 및 계정을 이동.
- Windows PC를 위한 자동 프로그램 마이그레이션.
- 사용자 계정 및 설정 이동.
- Office, Adobe 및 기타 소프트웨어 전송 지원.

Windows에 설치된 프로그램의 제품 키를 찾는 방법
개요:
컴퓨터에 설치된 프로그램 및 응용 프로그램의 제품 키를 찾는 안정적인 방법이 필요하십니까? 이 페이지를 따르면 Windows PC에 설치된 소프트웨어의 원하는 라이센스 코드를 성공적으로 얻을 수 있는 완전한 가이드를 얻을 수 있습니다.
Windows 2021에 설치된 프로그램의 제품 키를 찾는 3가지 방법
가능한 전체 솔루션을 온라인으로 확인하여 소프트웨어의 제품 키를 찾는 데 가장 효율적이라고 생각하는 세 가지 방법을 소개합니다.
선호하는 것을 선택하고 해당 튜토리얼 가이드에 따라 누락된 제품 키 를 쉽게 복구할 수 있습니다.
이제 컴퓨터에서 소프트웨어 키를 확인하고 추출하기 위해 선택한 방법의 자습서 가이드를 따르십시오.
방법 1. 제품 키 찾기를 통해 설치된 프로그램의 키 찾기
권장 도구:EaseUS Key Finder
EaseUS Key Finder 는 PC와 로컬 하드 드라이브 간의 파일 및 애플리케이션 마이그레이션을 위해 설계되었습니다. 그러나 파일 전송 소프트웨어 그 이상입니다. 제품 키 기능은 Windows PC에 설치된 프로그램의 제품 키를 찾는 데 이상적인 도구입니다.
EaseUS Key Finder의 사용 방법:
1단계. PC에서 EaseUS Key Finder를 실행하고 실행하고 왼쪽 패널에서 "응용 프로그램"를 선택합니다.
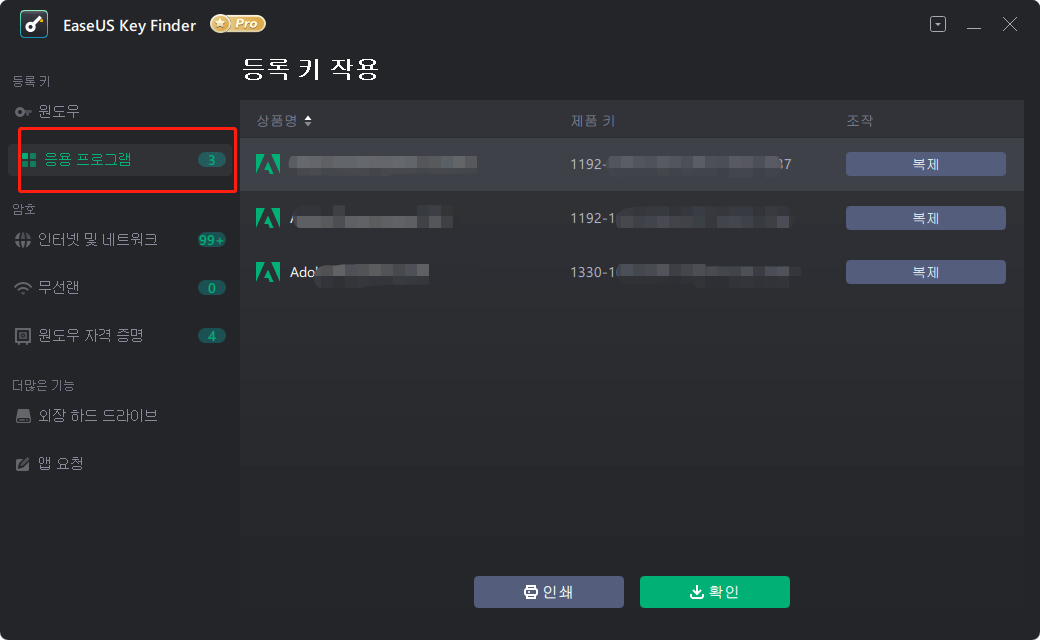
2단계. 그럼 Windows, Adobe 및 Office의 제품 키를 볼 수 있습니다. 키를 선택한 위치에 저장하거나 직접 사용하려면 "복사"를 선택하십시오.
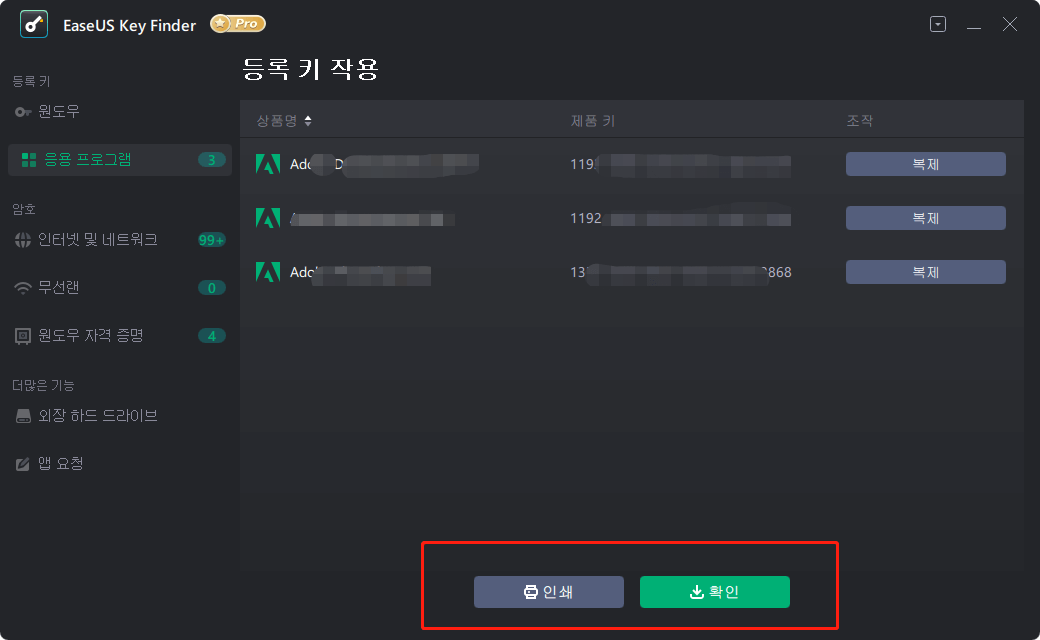
방법 2. 레지스트리에서 소프트웨어 라이센스 키 찾기
권장 도구: Windows 레지스트리 편집기
일반적으로 컴퓨터 성능 및 프로그램 설정을 관리하는 데 사용되는 Windows 레지스트리 편집기에 대해 들어본 적이 있을 것입니다. 설치된 응용 프로그램의 제품 키를 찾기 위해 레지스트리 편집기를 실행하려면 약간의 컴퓨팅 기술이 필요합니다.
따라서 PC에서 소프트웨어 키를 찾으려면 아래 팁을 따르는 동안 주의하십시오.
1 단계. regedit를 Windows 검색 상자에 입력하고 레지스트리 편집기를 실행하십시오.
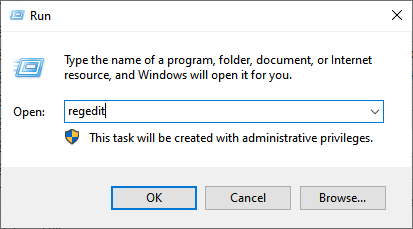
2단계. 경로를 따라 레지스트리에서 올바른 위치를 찾습니다.
HKEY_LOCAL_MACHINE > "Software"로 이동하여 폴더를 엽니다.
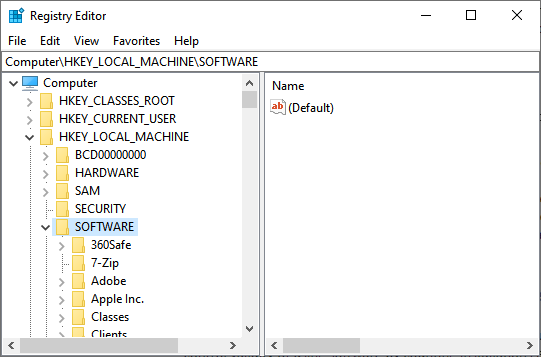
3단계 . 제품 키를 찾는 데 필요한 올바른 소프트웨어를 찾기 위해 스크롤합니다.
4단계. "제품 ID" 또는 '시리얼', '키', '라이선스' 등의 값을 더블 클릭하면 설치된 프로그램의 제품 키를 볼 수 있습니다.
이 방법의 유일한 한계는 항상 작동하지 않는다는 것입니다. 컴퓨터 설정에 따라 다릅니다. 이 방법이 실패하면 돌아가서 방법 1의 EaseUS Key Finder에 도움을 요청하세요.
2
- 관련 정보
- EaseUS 알아보기
- 리셀러
- 제휴 문의
- 고객센터
- 계정 찾기
![[2025 업데이트] Lenovo Migration Assistant 및 대안 사용 방법](/images/en/video-editor/related-articles/1.jpg)

