관련 기사
- 01 PC 전송 소프트웨어 무료 다운로드
- 02 데이터 및 소프트웨어를 새 컴퓨터로 전송하기
- 03 Windows 사용자 환경 전송 대체 무료 프로그램
- 04 삼성 데이터 마이그레이션 소프트웨어 장단점
- 05 인텔 데이터 마이그레이션 소프트웨어 사용하기
- 06 Dell Migrate 장단점 및 방법 알아보기
- 07 Lenovo Migration Assistant 및 대안 사용 방법
- 08 사용하기 쉬운 SSD 데이터 마이그레이션 소프트웨어
- 09 SanDisk/Kingston/PNY 데이터 마이그레이션 소프트웨어
- 10 EaseUS Todo PCTrans와 PCmover 차이점
- 11 EaseUS Todo PCTrans VS Zinstall: 차이점 장단점
Lenovo Migration Assistant (LMA)는 Windows의 빠르고 스마트한 파일 전송 도구입니다. 이 게시물에서는 Lenovo Migration Assistant가 무엇이며 어떻게 사용하는지 소개합니다. 또한 Windows 쉬운 전송 도구의 대안 이 목록에 있습니다.
| 해결 방법 | 상세 방법 |
|---|---|
| Lenovo Migration Assistant 사용 방법 |
모드 1 : 동일한 로컬 네트워크를 사용하여 데이터를 전송합니다...자세히 보기 모드 2 : USB를 사용하여 데이터를 다른 장치로 전송합니다...자세히 보기 |
| Lenovo Migration Assistant의 대안 |
해결 방법 1. EaseUS Todo PCTrans 사용...자세히 보기 해결 방법 2. 공유 폴더를 만듭니다...자세히 보기 해결 방법 3 : 이메일을 사용하십시오...자세히 보기 해결 방법 4 : 클라우드 장치를 사용합니다...자세히 보기 |
Lenovo Migration Assistant 란?
새 PC를 즐길 준비가 되셨습니까? 컴퓨터 업그레이드는 멋지지만 이전 파일과 설정을 원활하게 마이그레이션하는 방법은 혼란 스러울 수 있습니다. Lenovo Migration Assistant에 대해들을 수는 있지만 사용 방법을 모릅니다.
Lenovo Migration Assistant는 Lenovo에서 출시 한 파일 및 설정 전송 소프트웨어로, 파일 이동 및 새 PC의 계정 설정을 지원합니다. LMA의 주요 기능은 Lenovo ID로 로그인, 최소 사용자 데이터를위한 빠른 마이그레이션, 파일 선택을위한 사용자 정의 마이그레이션 및 클라우드 기반 마이그레이션입니다. Microsoft Windows 7 (32 비트, 64 비트) 및 Microsoft Windows 10 (32 비트, 64 비트)에서 사용할 수 있습니다.
앞서 언급 한 데이터 마이그레이션 도구 로 파일을 전송하고 다른 새 컴퓨터로 설정하기위한 마이그레이션 도우미를 다운로드 할 수 있습니다. 어서! 그리고 다음 부분에서 마이그레이션 도우미 사용 방법을 알려 드리겠습니다.
Lenovo Migration Assistant 사용 방법
Windows에서 데이터를 이동해야하는 사용자의 요구를 충족하기 위해 Lenovo Migration Assistant는 LAN 사용자 또는 USB 사용자를위한 두 가지 모드를 준비합니다. 다음 가이드의 방법 중 하나를 시도하십시오.
모드 1 : 동일한 로컬 네트워크를 사용하여 데이터를 전송합니다.
두 대의 PC가 동일한 LAN 네트워크에있는 경우 모드 1이 최선의 선택입니다. 외부 장치없이 PC에서 PC로 파일 및 기타 데이터 전송을 지원합니다.
1 단계 . 두 PC 모두에서 Lenovo Migration Assistant를 다운로드하여 실행하십시오.
2 단계 . 왼쪽에서 WiFi 옵션을 선택하고 다음을 클릭합니다.
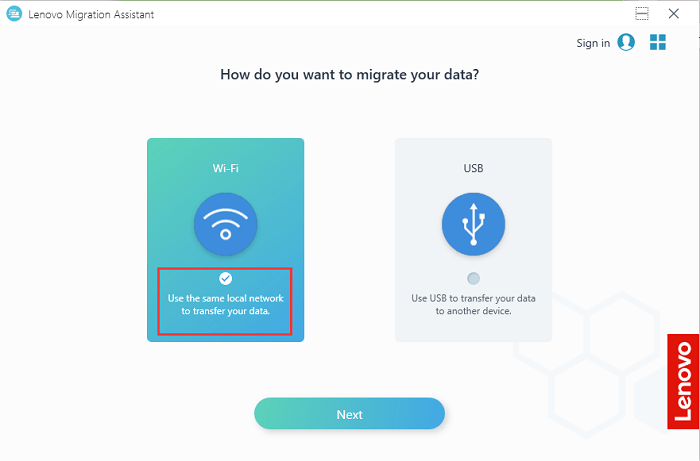
3 단계 . 현재 사용중인 컴퓨터를 선택하십시오. 로컬 PC의 경우 이전 컴퓨터를 선택하십시오. 원격 컴퓨터의 경우 새 컴퓨터를 선택합니다. 다음을 클릭하십시오.
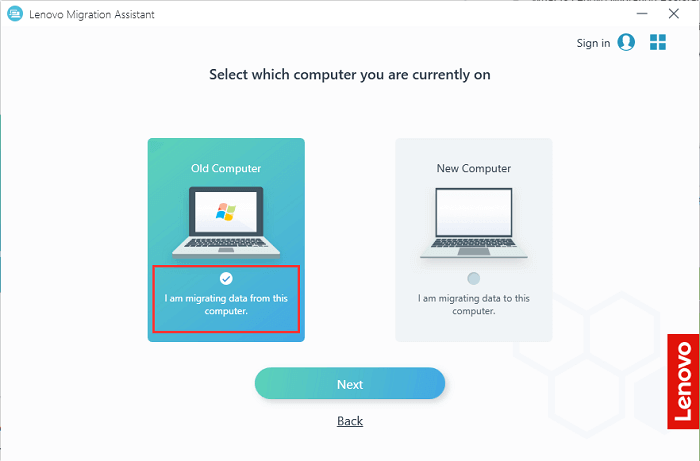
4 단계 . 그러면 PIN 코드를 볼 수 있습니다. 연결을 위해 대상 PC에 보관하십시오.
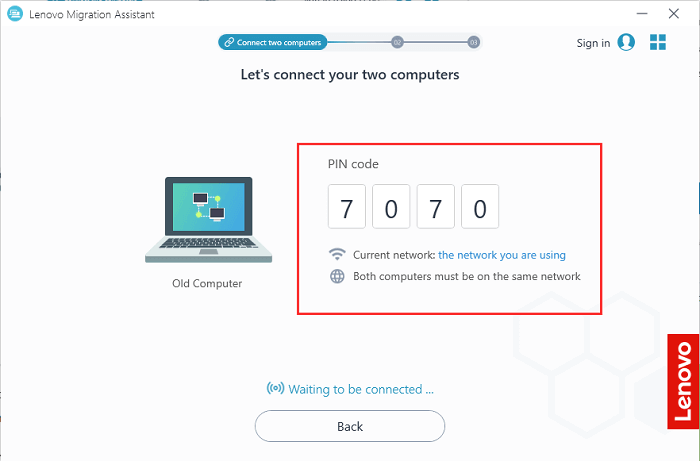
5 단계 . 두 컴퓨터를 연결 한 후 마이그레이션 할 항목을 선택할 수 있습니다.
빠른 액세스 또는 시스템 설정을 선택하여 선호하는 파일 또는 설정을 사용자 지정할 수 있습니다. 또는 화살표 아이콘을 선택하여 더 많은 개별 파일을 선택할 수 있습니다.
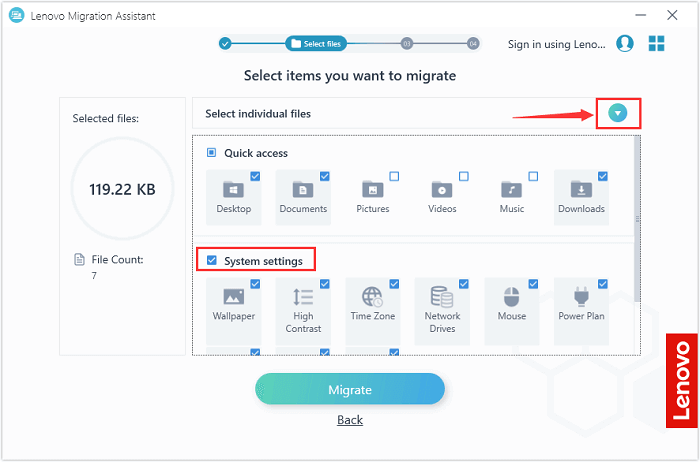
6 단계 . Lenovo Migration Assistant가 선택한 데이터를 마이그레이션합니다.
- Tips
- 전송 된 파일은 새 PC의 동일한 저장 경로에 저장됩니다.
모드 2 : USB를 사용하여 데이터를 다른 장치로 전송합니다.
두 장치가 동일한 네트워크에 있지 않은 경우 USB를 사용하여 한 번의 클릭으로 데이터를 마이그레이션 할 수 있습니다. 또한 복사하여 붙여 넣기보다 시간을 절약하는데도 효과적입니다.
1 단계 . 두 PC 모두에서 Lenovo Migration Assistant를 다운로드하여 실행하십시오.
2 단계 . USB를 소스 컴퓨터에 연결하고 USB 옵션을 선택합니다.
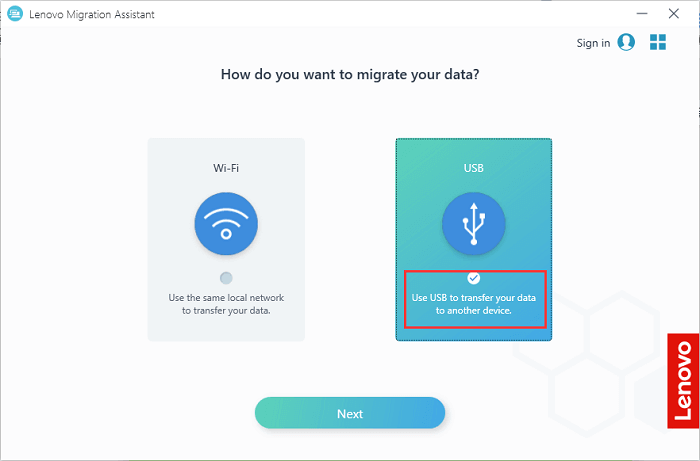
3 단계 . 백업 생성을 선택하여 컴퓨터에서 USB 디스크로 파일을 백업합니다. 다음을 클릭하십시오.
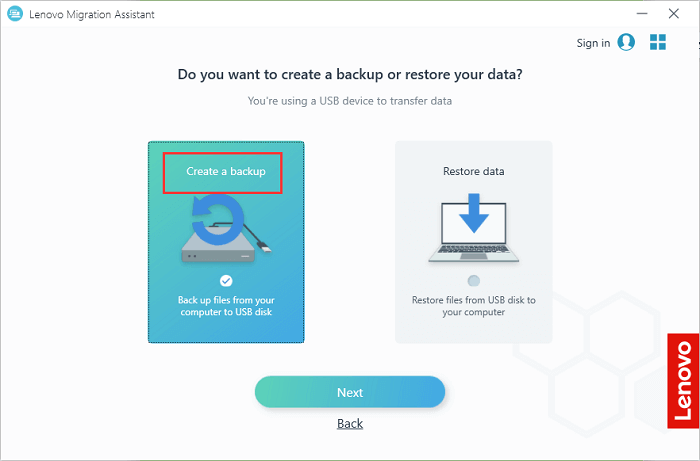
4 단계 . 삽입 된 USB를 감지하고 백업 할 기본 파일을 선택할 수 있습니다. LMA는 USB에 백업 파일을 생성합니다.
5 단계 . USB를 대상 컴퓨터에 연결합니다. USB 및 데이터 복원을 선택하여 USB 디스크에서 컴퓨터로 파일을 복원합니다.
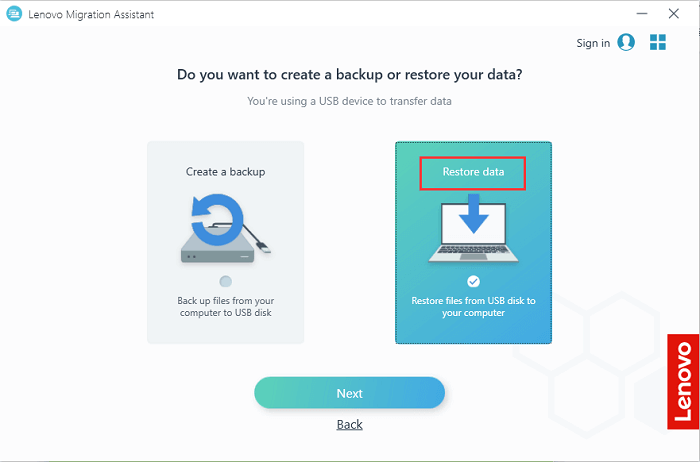
6 단계 . 복원 할 백업을 선택하고 마이그레이션을 클릭합니다.
Lenovo Migration Assistant의 대안
Reddit 포럼 또는 기타 플랫폼의 의견에 따르면 마이그레이션 도우미가 작동하지 않거나 마이그레이션 도우미가 멈춘 것과 같은 문제가 나타납니다. 왜 문제가 발생하는지 알 수 없지만 Lenovo Migration Assistant의 일부 대안을 확인 하여 PC에서 PC로 파일 을 전송할 수 있습니다 .
방법 1. EaseUS Todo PCTrans 사용
다른 Windows 마이그레이션 도구를 찾고 계셨습니까? EaseUS Todo PCTrans는 파일, 응용 프로그램 및 계정을 포함하여 PC 전송을 수행하도록 설계된 간단한 소프트웨어입니다. 여기에서는 WiFi 전송을 예로 설정합니다.
1 단계. 전송 모드를 선택합니다.
- 두 컴퓨터에 EaseUS Todo PCTrans를 다운로드하여 설치합니다.
- PC에서 EaseUS Todo PCTrans를 시작하고 "PC to PC"를 선택합니다. ( "PC to PC"기능은 네트워크 연결을 기반으로 파일을 전송합니다. PC가 동일한 LAN에 있지 않으면 대신 "이미지 전송"을 선택하십시오.)
- PC가 네트워크 기반 전송 요구 사항을 충족하는지 확인하고 "계속"을 클릭합니다.

2 단계. 두 컴퓨터를 연결합니다.
- 대상 PC에 연결 한 후 대상 PC의 계정 비밀번호 또는 인증 코드를 입력합니다.
- 대상 PC의 "PC to PC"메인 화면 오른쪽 상단에있는 인증 코드를 확인하십시오.
- 전송 방향을 지정하고 "연결"을 클릭합니다.

3 단계. 전송할 파일을 선택합니다.
- "파일"옵션에 커서를 놓고 "편집"을 클릭합니다.
- 전송할 파일을 확인하십시오.
- 기본 저장 경로를 변경하려면 "편집"아이콘을 클릭하십시오.
- 그 후 "마침"을 클릭하십시오.

4 단계. 서로 다른 두 운영 시스템간에 파일을 전송합니다.
- 파일을 선택한 후 "전송"을 클릭하여 전송 프로세스를 시작합니다.
- 완료되면“확인”을 클릭하면 대상 PC의 파일을 확인할 수 있습니다.

방법 2. 공유 폴더를 만듭니다.
공유 폴더를 만들어 네트워크를 통해 파일을 공유 할 수 있습니다. 해결책은 첫 번째 것보다 더 복잡합니다.
1 단계 . 파일을 마우스 오른쪽 버튼으로 클릭> 액세스 권한 부여> 특정 사용자
2 단계 . 추가할 사용자 또는 그룹 선택> 추가> 공유 클릭
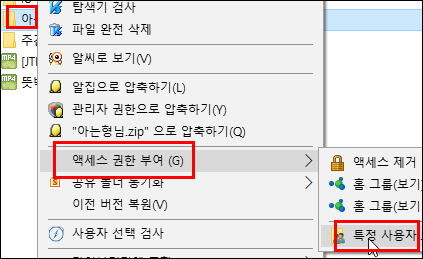
방법 3 : 이메일을 사용하십시오.
이전 컴퓨터에서 이메일을 보낸 다음 새 PC에서 이메일 계정에 로그인 할 수 있습니다. 작은 크기의 데이터를 전송할 수 있습니다.
- 1 단계 . 이메일에 파일을 추가합니다.
- 2 단계 . 새 계정에서 이메일 계정에 로그인> 파일 다운로드
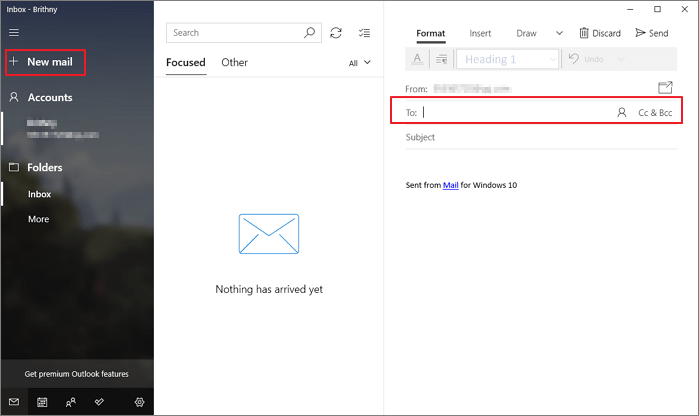
방법 4 : 클라우드 장치를 사용하십시오.
클라우드에 데이터 전송을위한 충분한 공간이 있는지 확인하십시오. OneDrive를 예로 들어 보겠습니다.
- 1 단계 . OneDrive에 파일을 업로드합니다.
- 2 단계 . 새 PC에 파일을 다운로드합니다.
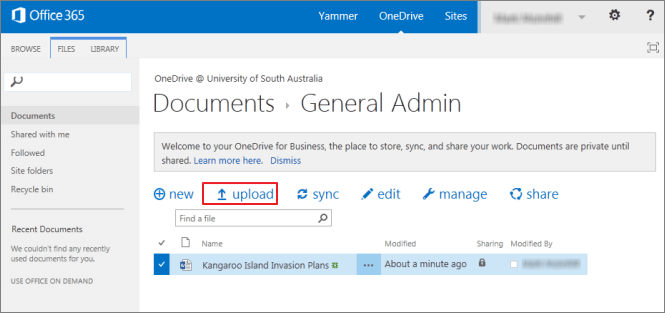
문서가 도움이 되셨나요?
관련 기사
-
![author icon]() Yvette/2025/04/17
Yvette/2025/04/17 -
![author icon]() Yvette/2025/04/17
Yvette/2025/04/17 -
![author icon]() Yvette/2025/04/17
Yvette/2025/04/17 -
에픽게임즈를 다른 드라이브로 옮기는 쉬운 방법 알아보기
![author icon]() Yvette/2025/04/17
Yvette/2025/04/17