-
데이터 복구
- Android기기
- 데이터 복구 무료
- 데이터 복구 프로
- 데이터 복구 App
- PC 버전
- 손상된 동영상 복구
- 손상된 사진 복구
- 손상된 파일 복구
- 온라인 도구
- 온라인 동영상 복구
- 온리인 사진 복구
- 온리인 파일 복구
- 파티션 관리
- 백업 & 복원
- 멀티미디어
- 유틸리티
데이터 전송 파일 관리 아이폰 도구 기타 제품- 지원
EaseUS Todo PCTrans
모든 기능을 갖춘 PC 전송 소프트웨어는 원클릭으로 컴퓨터간에 응용 프로그램, 파일 및 계정을 이동.
- Windows PC를 위한 자동 프로그램 마이그레이션.
- 사용자 계정 및 설정 이동.
- Office, Adobe 및 기타 소프트웨어 전송 지원.

윈도우 10 제품 키를 찾는 방법
개요:
윈도우 10 제품 키를 찾는 방법을 해결하는 다섯 가지 방법을 준비합니다. 제품 키 검색기- EaseUS Key Finder 또는 윈도우 10용 윈도우 제품 키를 찾는 다른 네 가지 방법을 사용할 수 있습니다. 윈도우 10 제품 키를 보려면 가장 간단한 방법을 사용해보십시오.
"설치하기 전에 윈도우 10용 제품 키를 찾는 방법을 알고 싶습니다. 누구든지 도와줄 수 있습니까?"
윈도우 10 제품 키를 찾는 것은 윈도우 10을 다른 컴퓨터에 복사하거나 새 컴퓨터에 윈도우 10을 설치하는 동안 큰 문제처럼 보일 수 있습니다. 여기에서는 윈도우 10 제품 키를 찾는 5 가지 방법을 준비합니다.
| 해결 방법 | 상세 방법 |
|---|---|
|
EaseUS Key Finder를 통해 윈도우 10 용 제품 키를 찾는 방법 (가장 간단함) |
1 단계. PC에서 EaseUS Key Finder를 실행하고 실행합니다...자세히 보기 |
| CMD를 통해 윈도우 10에서 제품 키를 찾는 방법 | 1 단계. CMD를 열고 마우스 오른쪽 버튼으로 클릭하여 관리자 권한으로 실행합니다...자세히 보기 |
| 윈도우 레지스트리를 사용하여 윈도우 10 제품 키 찾기 | 1 단계. 바탕 화면의 아무 곳이나 마우스 오른쪽 버튼으로 클릭하고 "새로 만들기"를 선택한 다음 "텍스트 문서"를 선택합니다...자세히 보기 |
| 윈도우 10 제품 키를 찾는 다른 두 가지 방법 |
Microsoft Store에서 창 제품 키 찾기 패키지의 Windows 10 키 (OEM)보기...자세히 보기 |
EaseUS Key Finder를 통해 윈도우 10용 제품 키를 찾는 방법 (가장 간단함)
우리가 권장하는 첫 번째 방법은 EaseUS Key Finder- 제품 키의 새로운 기능을 사용하는 것입니다. 새로운 기능은 윈도우 10 제품 키를 추출하도록 설계되었습니다. EaseUS Key Finder을 다운로드하여 윈도우, 어도비 및 오피스의 제품 키를 저장할 수 있습니다.
1단계. PC에서 EaseUS Key Finder를 실행하고 실행하고 왼쪽 패널에서 "응용 프로그램"를 선택합니다.
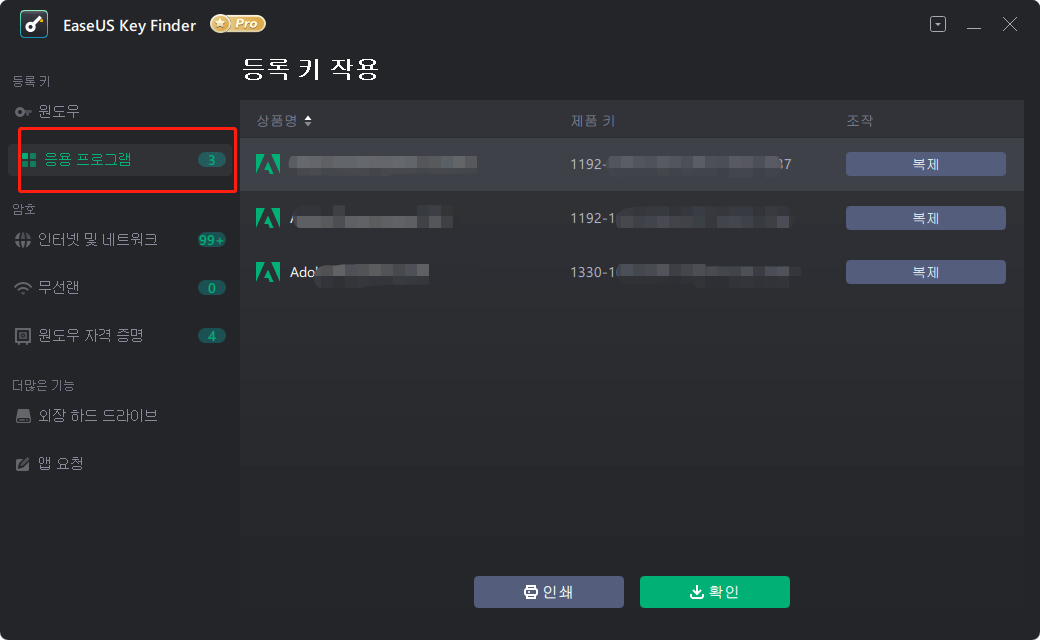
2단계. 그럼 Windows, Adobe 및 Office의 제품 키를 볼 수 있습니다. 키를 선택한 위치에 저장하거나 직접 사용하려면 "복사"를 선택하십시오.
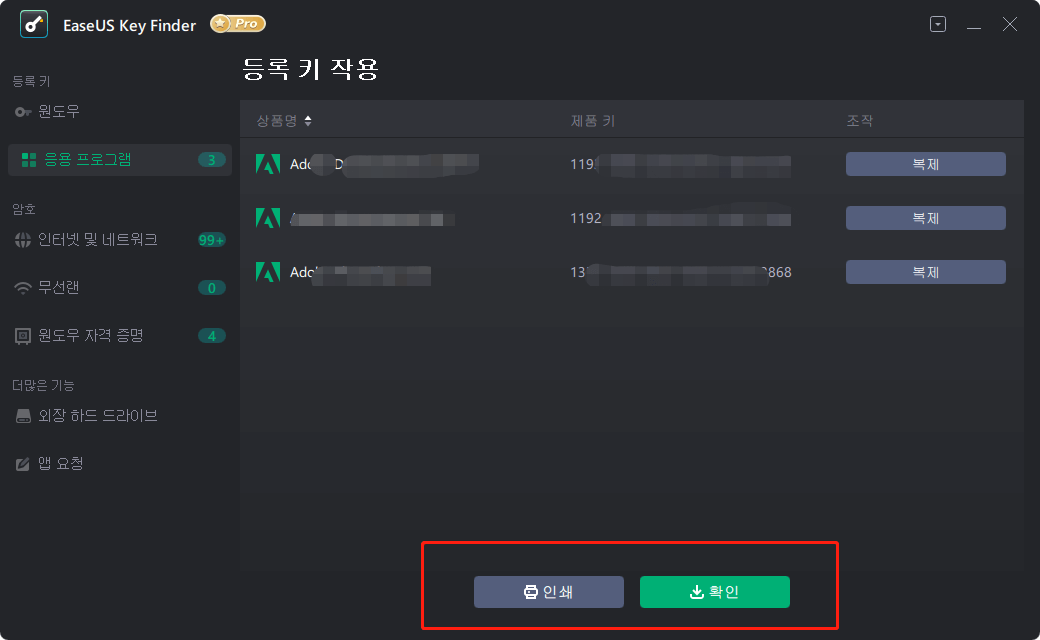
경우에 따라 윈도우 키를 볼 필요가 있을뿐만 아니라 Microsoft Office를 새 컴퓨터로 전송하는 동안 Office 키를 찾아야 할 수도 있습니다.
윈도우 10의 제품 키를 찾는 방법에 대해 말하면 CMD 및 레지스트리도 유효합니다. 그러나 CMD에는 라이센스 유형에 제한이 있으며 레지스트리에는 번거로운 단계가 있습니다. 가장 간단한 방법을 사용하고 싶다면 EaseUS Key Finder이 첫 번째 기회입니다.
CMD를 통해 윈도우 10에서 제품 키를 찾는 방법
윈도우 10 제품 키를 보고 싶은 경우 CMD는 윈도우 10 제품 키를 얻는 유용한 방법입니다. 그러나 명령 줄은 OEM 라이선스에만 사용할 수 있습니다. CMD 방법으로 이동하기 전에 어떤 유형의 라이선스 사용을 파악해야 합니다.
다음은 윈도우 라이선스 유형에 대한 팁입니다.
- Tips
- 소매 키 : Microsoft Store 또는 소매점에서 윈도우 10 라이선스를 구매할 때 이 키를 받게 됩니다.
OEM 키 : OEM 또는 컴퓨터 제조업체가 Microsoft와 계약을 체결했습니다. 판매하는 컴퓨터에 정품 인증된 윈도우 사본이 있습니다.
볼륨 라이선스 (MAK / KMS) : 기업는 볼륨 라이선스 프로그램에 따라 윈도우 라이선스를 대량 구매합니다. 이 체계에는 MAK와 KMS의 두 가지 유형의 키가 있습니다.
CMD를 통해 윈도우 라이선스를 식별하는 방법
- 1 단계. 시작 메뉴에서 CMD를 검색하여 엽니다.
- 2 단계. "slmgr / dli"를 입력하고 Enter 키를 누릅니다. 그런 다음 라이센스 유형을 볼 수 있습니다.
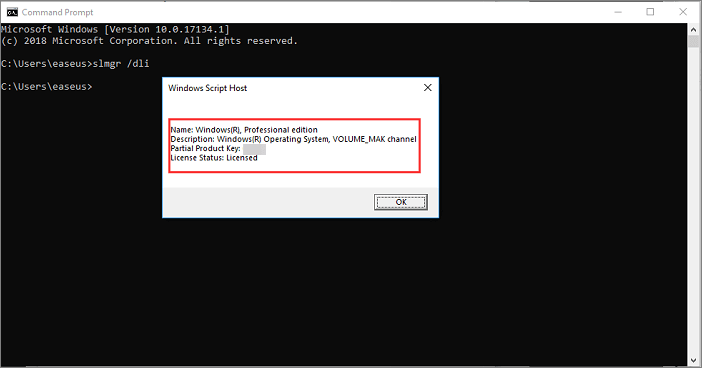
이제 윈도우 10 제품 키 찾기에 대한 자세한 가이드로 이동하겠습니다.
- 1 단계. CMD를 열고 마우스 오른쪽 버튼으로 클릭하여 관리자 권한으로 실행합니다.
- 2 단계. 일단 열면 다음 명령 줄을 복사하여 붙여 넣은 다음 Enter 키를 누릅니다. 제품 키가 나타납니다.
"wmic 경로 프로그램 라이센스 서비스는 OA3xOriginalProductKey 가져 오기"
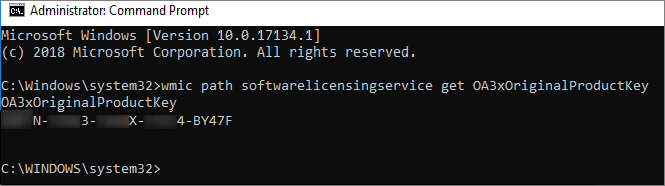
윈도우 레지스트리를 사용하여 윈도우 10 제품 키 찾기
- 1 단계. 바탕 화면의 아무 곳이나 마우스 오른쪽 버튼으로 클릭하고 "새로 만들기"를 선택한 다음 "텍스트 문서"를 선택합니다.
- 2 단계. 아래 코드를 복사하여 메모장에 붙여 넣습니다.
- Set WshShell = CreateObject("WScript.Shell")
- MsgBox ConvertToKey(WshShell.RegRead("HKLM\SOFTWARE\Microsoft\Windows NT\CurrentVersion\DigitalProductId"))
- Function ConvertToKey(Key)
- Const KeyOffset = 52
- i = 28
- Chars = "BCDFGHJKMPQRTVWXY2346789"
- Do
- Cur = 0
- x = 14
- Do
- Cur = Cur * 256
- Cur = Key(x + KeyOffset) + Cur
- Key(x + KeyOffset) = (Cur \ 24) And 255
- Cur = Cur Mod 24
- x = x -1
- Loop While x >= 0
- i = i -1
- KeyOutput = Mid(Chars, Cur + 1, 1) & KeyOutput
- If (((29 - i) Mod 6) = 0) And (i <> -1) Then
- i = i -1
- KeyOutput = "-" & KeyOutput
- End If
- Loop While i >= 0
- ConvertToKey = KeyOutput
- End Function
3 단계. "파일"을 클릭하고 "다른 이름으로 저장"을 선택합니다. 파일 이름을 "productkey.vbs"로 설정합니다.
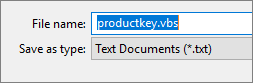
"저장"을 클릭하면 바탕 화면에 아이콘이 표시됩니다.

그것을 열면 윈도우 10 제품 키를 얻을 수 있습니다.
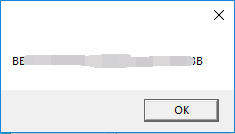
윈도우 10 제품 키를 찾는 다른 두 가지 방법
앞 부분의 세 가지를 제외하고 다음은 윈도우 10 제품 키를 볼 수 있는 몇 가지 조언입니다.
Microsoft Store에서 윈도우 제품 키 찾기
Microsoft Store에서 윈도우 10 라이선스를 구입하는 경우 Microsoft 계정의 키 저장소 사본입니다. 다음 단계를 따르십시오.
- Microsoft Store> 다운로드> 제품 키> 구독> 디지털 콘텐츠에 로그인합니다.
또한 Microsoft는 확인 이메일을 통해 제품 키를 보냅니다. 사서함을 확인할 수 있습니다. 이미 삭제했다면 정크 메일 폴더를 확인하거나 다른 방법을 시도하십시오.
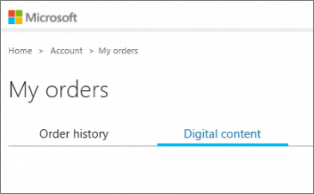
패키지의 윈도우 10 키 (OEM)보기
공인 판매점에서 PC를 구입한 경우 윈도우 10 제품 키는 일반적으로 상자 외부에 부착되어 있습니다. 오랫동안 확인하지 않으면 스티커가 닳을 수 있습니다.
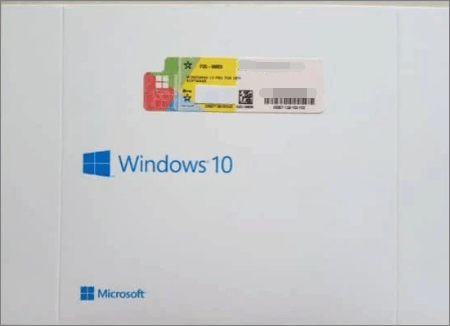
- 관련 정보
- EaseUS 알아보기
- 리셀러
- 제휴 문의
- 고객센터
- 계정 찾기


