게임 애호가이고 게임을 다른 드라이브로 이동하는 방법에 대해 같은 수요가 있는 경우 여기에서 맞춤형 솔루션을 얻을 수 있습니다. 이 기사에서는 게임 설치 위치를 변경하는 가장 쉬운 방법과 다른 수동 방법을 제공합니다. 게임 전송 속도와 성공률에서 EaseUS Todo PCTrans를 사용하는 것이 좋습니다 .
| 해결 방법 | 상세 방법 |
|---|---|
| 방법 1. 초 간단 방법-EaseUS Todo PCTrans를 사용하여 게임을 다른 드라이브로 이동하는 방법 | 컴퓨터에 대상 드라이브 연결>위치를 변경할 게임 선택>게임을 대상 드라이브로 전송... 자세히 보기 |
| 방법 2. 수동 방법-게임을 다른 드라이브로 이동하는 방법 | 게임 복사 및 붙여 넣기> 게임 제거>새 하드 드라이브에서 게임 실행... 자세히 보기 |
다음 하드 드라이브 문제 중 하나가 있는 경우 상단 탐색 링크를 클릭하거나 마우스를 스크롤하여 다른 하드 드라이브 또는 컴퓨터에 게임 응용 프로그램을 배치하는 방법을 찾습니다.
- C 드라이브에 공간이 없음
- 작은 하드 드라이브를 큰 드라이브로 업그레이드
- 더 빠른 게임 경험을 위해 HDD를 SSD로 교체
- 오래된 컴퓨터가 느려지므로 새 컴퓨터로 변경
#1. 가장 쉬운 방법-EaseUS Todo PCTrans를 사용하여 게임을 이동하기
EaseUS Todo PCTrans는 데이터 전송, 애플리케이션 전송 및 PC 대 PC 전송 분야의 전문가입니다! 게임을 다시 다운로드하고 다시 설치하는 데 시간을 소비하지 마십시오. EaseUS Todo PCTrans는 게임 설치를 새 하드 드라이브로 이동하는 데 도움이됩니다. 게임 설정 파일을 찾을 위치 또는 모든 필수 설치 및 구성 파일을 찾는 방법을 완벽하게 해결합니다.
EaseUS Todo PCTrans는 PC 게임을 다른 곳으로 이동할 수 있습니까? 게임을 다른 컴퓨터 / 노트북 또는 드라이브로 마이그레이션하는 동안 케이스를 처리할 수 있습니다.
- 1. PC에서 PC로 게임 전송
- 2. 한 하드 드라이브에서 다른 하드 드라이브로 게임 전송
- 3. C 드라이브에서 D 드라이브로 게임 전송
하드 드라이브간에 PC 게임을 이동하는 방법
하드 드라이브가 다른 컴퓨터에 분리되어 있지 않기 때문에 인터넷을 통해 게임 전송을 직접 시작할 수 없습니다. 원래 하드 드라이브가 설치된 동일한 컴퓨터에 새 하드 드라이브를 올바르게 연결하면 한 번에 여러 게임 중 하나를 매력적으로 원본 드라이브에서 대상 드라이브로 이동할 수 있으므로 걱정하지 마십시오.
1 단계. EaseUS Todo PCTrans를 시작하고 전송 모드를 선택합니다.
EaseUS Todo PCTrans의 메인 화면에서 "앱 마이그레이션"섹션으로 이동하여 "시작"을 클릭하여 계속하십시오.

2 단계. 전송할 앱 및 다른 드라이브 선택
1. 소스 파티션을 선택하고 마이그레이션 할 응용 프로그램, 프로그램 및 소프트웨어 ( "예"로 표시)를 선택합니다.
2. "찾아보기"를 클릭하여 다른 드라이브 또는 디스크를 대상 장치로 선택하고 "전송"을 클릭하여 마이그레이션을 시작합니다.

3 단계. 마이그레이션 프로세스 완료
전송 프로세스가 완료되면 "확인"을 클릭하여 완료합니다.
모든 변경 사항을 유지하기 위해 PC를 다시 시작할 수 있으며 다른 드라이브에서 마이그레이션 된 앱을 다시 실행할 수 있어야합니다.
그런 다음 PC를 재부팅하여 모든 변경 사항을 유지 한 다음 Windows 10의 새 드라이브에서 이동 된 앱 / 프로그램 / 소프트웨어를 문제없이 실행하고 계속 사용할 수 있습니다.

- 팁:
- 게임을 다른 드라이브로 이동하는 것 외에도 EaseUS Todo PCTrans는 강력한 기능인 데이터 구원을 개발됩니다. PC가 혼란스럽거나 멈춘 경우, 이 기능을 사용하여 하드 드라이브에서 게임 데이터를 완전히 복구할 수 있습니다.
# 2. 수동 방법-게임을 다른 드라이브로 이동하는 방법
물론 EaseUS Todo PCTrans를 사용하지 않아도됩니다. 그러나 다음 수동 방법은 유효한 게임 마이그레이션의 100 % 성공을 확신하지 못합니다. 또한 이들 중 일부는 수십 개의 게임이 아닌 게임을 이동하는 데만 사용됩니다.
한 하드 드라이브에서 다른 하드 드라이브로 게임을 수동으로 복사하거나 잘라내기 어렵게 만드는 이유는 다음과 같습니다.
- 1. 복사 또는 잘라 내기 방법은 현재 휴대용 프로그램이라고하는 일부 프로그램에서만 작동합니다. 설치된 다른 프로그램의 경우 단순 복사본에는 레지스트리 설정, Windows 디렉터리의 DLL 등이 누락되어 이동 된 프로그램을 열 수 없습니다.
- 2. 게임의 경우 유형이 너무 많아 다른 위치로 이동 한 후 작동할지 열릴지 명확하지 않습니다.
Steam, Origin 및 Uplay에서 대부분의 게임을 마이그레이션하기위한 단일 크기 전략을 알고 있다는 사실에 기쁩니다.
Steam 게임을 다른 드라이브로 이동하는 방법
1 단계. 게임 복사 및 붙여 넣기
- 게임을 보관할 새 위치에 폴더를 만듭니다. Steam에서 설정> 다운로드> Steam 라이브러리 폴더로 이동하여 "라이브러리 폴더 추가"를 클릭하세요.
- 이제 새 Steam 라이브러리 폴더로 이동하여 그 안에 steamapps라는 새 폴더를 만듭니다. 다음으로 steamapps에 common이라는 폴더를 만듭니다. (Steam은 게임을 저장하기 위해 자동으로 steamapps / common 하위 디렉토리를 찾습니다)
- 현재 폴더로 이동하여 steamapps / common에서 이동하려는 게임의 폴더를 찾으십시오. 게임 폴더를 새 하드 드라이브의 새 steamapps / common 폴더에 복사합니다.
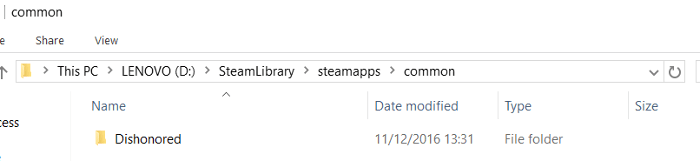
2 단계. 게임 제거
Steam 라이브러리로 이동하여 게임을 마우스 오른쪽 버튼으로 클릭하고 "로컬 콘텐츠 삭제"를 클릭하십시오. 그러면 원래 위치에서 게임이 제거됩니다.
3 단계. 새 하드 드라이브에서 게임 실행
게임을 다시 설치하려면 설치 버튼을 클릭하십시오. "위치 선택"드롭 다운에서 새 하드 드라이브의 Steam 폴더를 선택합니다. 완료되면 새 하드 드라이브에서 평소와 같이 게임을 진행할 수 있습니다.
Origin 게임을 다른 드라이브로 이동하는 방법
옵션 1 : Origin에는 게임 설치 변경
게임 폴더를 찾을 필요가 없습니다. Origin 게임 라이브러리에서 게임을 마우스 오른쪽 버튼으로 클릭> 게임 이동 선택 > 대상 선택
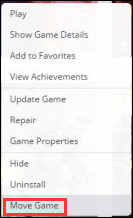
옵션 2 : 게임 복사 및 붙여 넣기
기본 Origin Games 폴더 ( C : \ Program Files (x86) \ Origin Games ) 로 이동하여 이동할 게임을 찾습니다.
게임 파일을 새 위치에 복사하고 C 드라이브에서 이전 파일을 삭제합니다. 그런 다음 Orgin을 열고 경로를 따라갈 수 있습니다. (Origin> Application Settings> Advanced> Download Games). 변경 을 선택 하여 폴더 위치를 수정합니다 .
에픽 게임즈 설치 변경 방법
C : \ Program Files \ Epic \ Fortnite에서 에픽 게임 설치 위치를 찾아 E : \ Games \ Epic \ Fortnite에 붙여 넣는 등의 복사 및 붙여 넣기 방법을 사용할 수 있습니다 . 또는 다시 다운로드하는 동안 Fortunite를 제거하고 설치 위치를 선택할 수 있습니다.
추신 : 블리자드 게임을 다른 드라이브로 옮기는 방법에 대한 자세한 내용을 확인하십시오 .
Valorant를 다른 드라이브로 옮기는 방법
다음 단계에 따라 게임을 다른 드라이브로 이동하십시오.
- 1 단계 . 용기의 기본 위치를 엽니 다. C : \ ProgramData \ VALORANT
- 2 단계 . 메모장으로 RiotClientInstalls.json 파일 열기 > 경로 변경> 저장
- 3 단계 . Riot Games 폴더의 메타 데이터 로 이동 > valorant.live 폴더 선택 > 메모장으로 valorant.live.product_settings.yaml 열기
- 4 단계 . product_install_full_path 및 product_install_root 를 새 경로로 대체 > 저장
PC에서 PC로 게임을 전송하는 방법에 대처하는 가장 좋은 방법이 있습니까? 게임을 다른 드라이브로 이동하기위한 타사 소프트웨어 및 수동 솔루션에 대해 언급했습니다. 발동기 게임 같은 네트워크나 다른 네트워크에서 쉽고 간단하게 전송을 제공합니다.
자주 묻는 질문
1. 게임을 C 드라이브에서 D 드라이브로 이동하려면 어떻게합니까?
게임을 C 드라이브에서 D 드라이브로 이동하는 가장 쉬운 방법 은 EaseUS Todo PCtrans의 도움으로 앱 마이그레이션 전송 모드를 사용하는 것입니다.
- 앱 마이그레이션을 클릭하십시오.
- C 드라이브에서 전송할 게임을 선택하십시오.
- D 드라이브를 대상 드라이브로 검색합니다.
- 시작하려면 전송을 클릭하세요.
2. Origin 게임을 다른 컴퓨터로 전송하려면 어떻게해야합니까?
두 컴퓨터가 동일한 LAN에있는 한 PC를 PC로 전송 모드를 사용하여 컴퓨터 또는 노트북간에 Origin 게임을 직접 전송할 수 있습니다 . 복사 및 붙여 넣기를 위해 USB 드라이브없이 한 컴퓨터에서 다른 컴퓨터로 일종의 원 클릭 전송입니다.
3. 게임을 SSD로 어떻게 이동합니까?
SSD가 컴퓨터에 올바르게 연결되었거나 설치 되었습니까? 게임을 전송하기 위해 동일한 컴퓨터에있는 경우 EaseUS Todo PCTrans의 앱 마이그레이션 기능을 사용하고, 두 대의 컴퓨터에있는 경우 PC에서 PC로 전송 모드를 사용하면 게임을 쉽고 빠르게 마이그레이션할 수 있습니다.
4. 게임을 위해 C 드라이브와 D 드라이브를 결합할 수 있습니까?
C 드라이브 여유 공간이 부족하기 때문에 일부 사람들은 시스템 드라이브 공간을 남겨두기 위해 거대한 게임을 다른 드라이브로 옮겨야합니다. 그러나 게임의 위치를 변경하는 것은 C 드라이브의 디스크 공간 부족 문제를 해결하는 한 가지 방법이고, 게임의 위치를 반드시 변경하지 않고 다른 방법이 있습니다. 당신은 사용할 수 있습니다 EASEUS 파티션 마스터 에 C 드라이브와 D 드라이브 병합에 더 많은 게임의 C 드라이브 공간을 확장합니다.
문서가 도움이 되셨나요?
관련 기사
-
Windows 11/10용 소프트웨어 제거 프로그램 Top7
![author icon]() Yvette/2025/04/17
Yvette/2025/04/17 -
크롬 브라우저 위치를 변경하고 다른 하드 드라이브로 이동하는 방법
![author icon]() Yvette/2025/04/17
Yvette/2025/04/17 -
어도비 크리에이티브 클라우드를 새 PC로 전송하는 방법
![author icon]() Yvette/2025/04/17
Yvette/2025/04/17 -
Apex 레전드를 다른 PC 또는 하드 드라이브로 전송하는 방법
![author icon]() Yvette/2025/04/17
Yvette/2025/04/17