-
데이터 복구
- Android기기
- 데이터 복구 무료
- 데이터 복구 프로
- 데이터 복구 App
- PC 버전
- 손상된 동영상 복구
- 손상된 사진 복구
- 손상된 파일 복구
- 온라인 도구
- 온라인 동영상 복구
- 온리인 사진 복구
- 온리인 파일 복구
- 파티션 관리
- 백업 & 복원
- 멀티미디어
- 유틸리티
데이터 전송 파일 관리 아이폰 도구 기타 제품- 지원
EaseUS Todo PCTrans
모든 기능을 갖춘 PC 전송 소프트웨어는 원클릭으로 컴퓨터간에 응용 프로그램, 파일 및 계정을 이동.
- Windows PC를 위한 자동 프로그램 마이그레이션.
- 사용자 계정 및 설정 이동.
- Office, Adobe 및 기타 소프트웨어 전송 지원.

Spotify 재생목록 전송 방법 | Spotify 설치 위치 변경
개요:
이 기사에서는 한 Spotify 계정에서 다른 계정으로 노래를 전송하는 방법에 대한 모범사례를 설명합니다. Spotify 설치 프로그램-EaseUS Todo PCTrans를 사용하여 Spotify 재생목록 전송을 수행하고 Spotify 설치 위치를 변경하는 다른 수동 방법을 잡을 수 있습니다.
일반적으로 사용되는 음악 스트리밍 서비스로서 다음 두 가지 질문이 귀찮을 수 있습니다.
"C 드라이브에 Spotify를 설치하고 싶지 않습니다. E 드라이브에 설치하고 싶습니다. Spotify를 설치하면 자동으로 C 드라이브로 이동하고 이를 변경할 수 있는 옵션도 제공하지 않습니다. 변경할 방법이 있습니까? "
"모든 저장된 노래와 재생 목록을 한 계정에서 다른 계정으로 전송할 수 있습니까? 예를 들어 이전 계정을 완전히 삭제하고 새 계정으로 시작하려는 경우?"
페이지마다 많은 시간을 보내고 Spotify 설치 위치를 변경하고 Spotify 재생 목록을 다른 계정으로 전송하는 가장 간단한 방법을 찾을 수 있습니다. 이 두 가지 문제는 EaseUS Todo PCTrans라는 하나의 프로그램으로 해결할 수 있습니다.
이제 데이터 마이그레이션 도구의 주요 기능을 보려면 다음 부분으로 이동하십시오.
EaseUS Todo PCTrans
EaseUS Todo PCTrans는 한 컴퓨터에서 다른 컴퓨터 또는 드라이브로 애플리케이션을 전송하도록 설계된 사용하기 쉬운 데이터 마이그레이션 프로그램입니다. 파일 및 계정을 다른 컴퓨터나 드라이브로 전송하는 등 모든 데이터를 원하는 위치로 이동할 수 있습니다. PC가 켜지지 않더라도 이를 사용하여 하드 드라이브의 모든 데이터를 마이그레이션할 수 있습니다.
Spotify 설치 위치를 변경하는 방법
C 드라이브의 공간이 부족하거나 Spotify 위치를 변경하거나 Spotify를 다른 컴퓨터로 전송할 PC 교체 드라이브가 부족합니다. 여기에서는 윈도우에서 Spotify 위치를 변경하는 두 가지 방법을 제공합니다.
적용 대상 : 데스크톱 앱.
#1. Spotify를 다른 드라이브로 이동
1 단계. EaseUS Todo PCTrans를 시작하고 전송 모드를 선택합니다.
EaseUS Todo PCTrans의 메인 화면에서 "앱 마이그레이션"섹션으로 이동하여 "시작"을 클릭하여 계속하십시오.

2 단계. 전송할 앱 및 다른 드라이브 선택
1. 소스 파티션을 선택하고 마이그레이션 할 응용 프로그램, 프로그램 및 소프트웨어 ( "예"로 표시)를 선택합니다.
2. "찾아보기"를 클릭하여 다른 드라이브 또는 디스크를 대상 장치로 선택하고 "전송"을 클릭하여 마이그레이션을 시작합니다.

3 단계. 마이그레이션 프로세스 완료
전송 프로세스가 완료되면 "확인"을 클릭하여 완료합니다.
모든 변경 사항을 유지하기 위해 PC를 다시 시작할 수 있으며 다른 드라이브에서 마이그레이션 된 앱을 다시 실행할 수 있어야합니다.
그런 다음 PC를 재부팅하여 모든 변경 사항을 유지 한 다음 Windows 10의 새 드라이브에서 이동 된 앱 / 프로그램 / 소프트웨어를 문제없이 실행하고 계속 사용할 수 있습니다.

앱 데이터 폴더를 다른 드라이브로 이동하는 방법 (수동 방법)
- 1 단계. C 드라이브에서 Spotify의 위치를 찾습니다.
- 2 단계. Spotify 폴더를 다른 드라이브에 복사합니다.
- 3 단계. 바탕 화면 바로 가기를 업데이트하거나 파일에 대한 새 exe.file을 만듭니다.
# 2. Spotify를 다른 컴퓨터로 전송
1 단계. 두 PC에서 EaseUS Todo PCTrans 실행
소스 PC에서 EaseUS Todo PCTrans 메인 화면의 "PC 대 PC"를 선택하고 이동합니다.

2 단계. 두 대의 컴퓨터 연결
1. IP 주소 또는 장치 이름을 통해 연결할 대상 PC를 선택하고 "연결"을 클릭합니다.
2. 대상 PC의 로그인 암호를 입력하고 "확인"을 클릭하여 확인합니다.
나열된 장치에서 대상 PC가 표시되지 않으면 "PC 추가"를 클릭하여 IP 주소 또는 장치 이름을 입력하여 대상 PC를 수동으로 연결할 수도 있습니다.

3. 전송 방향을 설정하십시오- "이 PC에서 다른 PC로 전송"하고 "확인"을 클릭하여 계속하십시오.
3 단계. 앱, 프로그램 및 소프트웨어를 선택하고 대상 컴퓨터로 전송합니다.
1. 응용 프로그램 섹션에서 "편집"을 클릭하면 응용 프로그램 목록을 열 수 있습니다.
그런 다음 현재 컴퓨터에서 대상 PC로 전송할 항목을 선택하고 선택할 수 있습니다.

2. 원하는 응용 프로그램과 프로그램을 선택한 후 "마침"을 클릭하여 확인합니다.
마지막으로 "전송"을 클릭하여 전송 프로세스를 시작합니다.
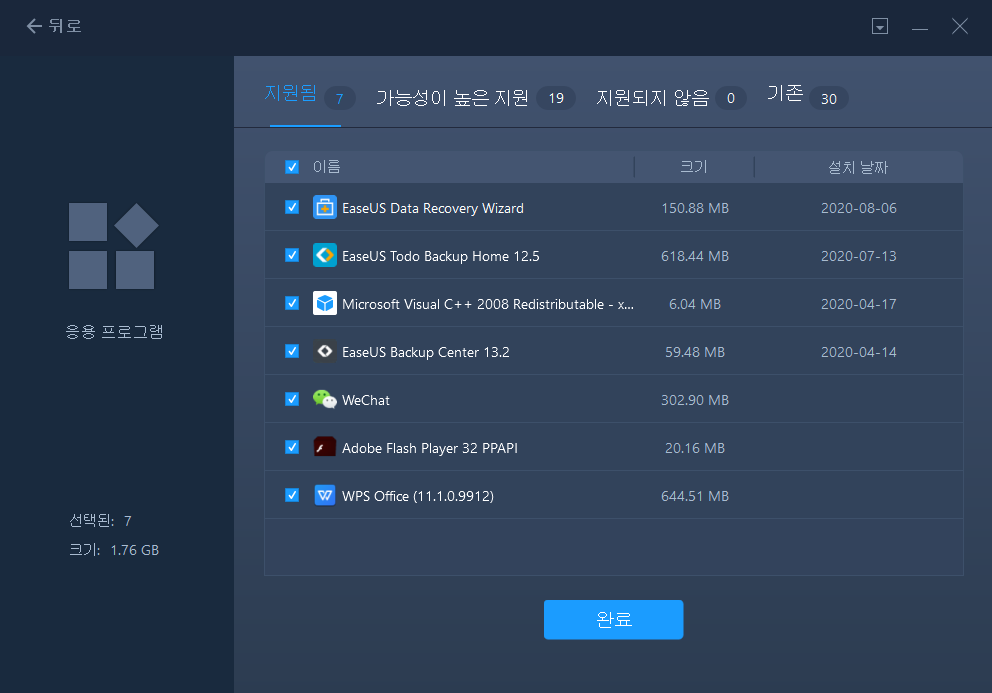
한 Spotify 계정에서 다른 계정으로 노래를 변경하는 방법
위의 방법은 Spotify 설치 위치를 C 드라이브에서 다른 드라이브로 변경하는 방법에 초점을 맞춥니다. 그런 다음 Spotify 재생 목록 전송에 대해 알아보겠습니다. 모든 재생 목록을 새 계정으로 이동하려는 경우 데스크톱 버전을 사용하여 아래 단계를 완료하는 것이 좋습니다.
Spotify 재생 목록을 복사하는 방법
- 1 단계. 이전 계정에서 데스크톱으로 재생 목록을 끌어다 놓습니다.
- 2 단계. Spotify 계정으로 전환합니다.
- 3 단계. 윈도우에서 CTRL + A를 눌러 모든 노래를 선택합니다. 새 재생 목록에 추가하세요.
- 관련 정보
- EaseUS 알아보기
- 리셀러
- 제휴 문의
- 고객센터
- 계정 찾기


