-
데이터 복구
- Android기기
- 데이터 복구 무료
- 데이터 복구 프로
- 데이터 복구 App
- PC 버전
- 손상된 동영상 복구
- 손상된 사진 복구
- 손상된 파일 복구
- 온라인 도구
- 온라인 동영상 복구
- 온리인 사진 복구
- 온리인 파일 복구
- 파티션 관리
- 백업 & 복원
- 멀티미디어
- 유틸리티
데이터 전송 파일 관리 아이폰 도구 기타 제품- 지원
EaseUS Todo PCTrans
모든 기능을 갖춘 PC 전송 소프트웨어는 원클릭으로 컴퓨터간에 응용 프로그램, 파일 및 계정을 이동.
- Windows PC를 위한 자동 프로그램 마이그레이션.
- 사용자 계정 및 설정 이동.
- Office, Adobe 및 기타 소프트웨어 전송 지원.

데이터, 소프트웨어와 애플리케이션을 윈도우 10으로 전송하는 방법
개요:
데이터와 응용 프로그램을 윈도우 10으로 전송하는 간접적이고 직접적인 방법을 소개합니다. 윈도우 10이 출시되면서 점점 더 많은 사람들이 윈도우 10으로 업그레이드한 후 데이터와 소프트웨어를 전송하는 것으로 머리가 아플것입니다. 아래 가이드로 이 문제를 해결하십시오.
윈도우 시스템 사용자 들이라면 아마 다들 윈도우 10으로 업그레이드 하였을겁니다. 이전 컴퓨터를 교체하거나 동일한 PC에서 윈도우 10으로 업그레이드하고 데이터와 프로그램을 새 PC로 전송하려는 경우 OS는 큰 문제입니다. 파일 또는 데이터 마이그레이션에 대해 이전 컴퓨터에서 새 컴퓨터로 전체 드라이브를 복제하거나 중요한 데이터를 새 PC로 백업 및 이동할 수 있습니다. 윈도우 사용자 환경 전송은 또 다른 선택입니다. 데이터를 윈도우 7, 윈도우 8로 전송하는 데 사용할 수 있지만 윈도우 8.1, 8.x 및 윈도우 10에서는 사용할 수 없습니다. 자세한 내용은 윈도우 10 업그레이드의 솔루션 페이지로 이동하세요.
파일 마이그레이션과 비교할 때 윈도우 10과 같은 새로운 운영 체제를 사용하는 새 컴퓨터로 프로그램을 전송하는 것은 더 어렵습니다. 아래에서는 소프트웨어를 새 OS 및 새 컴퓨터로 마이그레이션하는 직간접적인 방법을 소개합니다.
소프트웨어 / 응용 프로그램을 새 컴퓨터로 전송하기
EaseUS Todo PCTrans는 PC를 동일한 LAN 네트워크에 유지할 필요없이 네트워크없이 데이터와 프로그램을 마이그레이션 할 수 있습니다. 간접적 인 방법은 동일한 PC의 새 OS로 소프트웨어를 전송하는 것도 지원합니다.
1 단계. 설치된 앱의 백업 이미지 만들기
1. PC에서 EaseUS Todo PCTrans를 시작하고 "이미지 전송"으로 이동 한 다음 "시작"을 클릭하여 계속합니다.
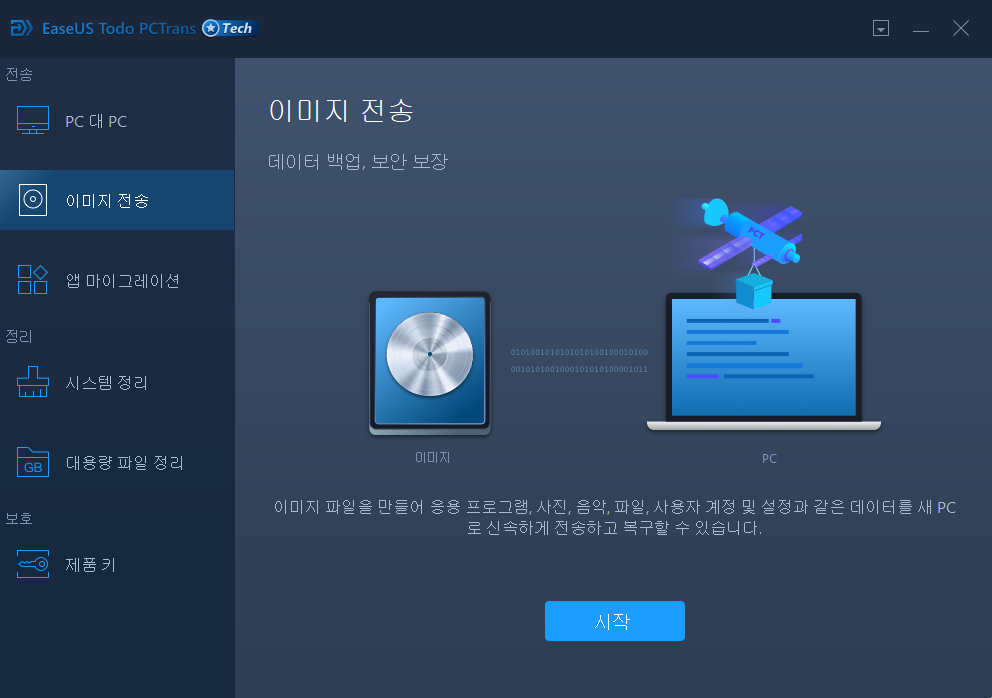
2. 이미지 전송 방법 선택 창에서 "이미지 파일 만들기"를 선택하고 "만들기"를 클릭하여 계속합니다.
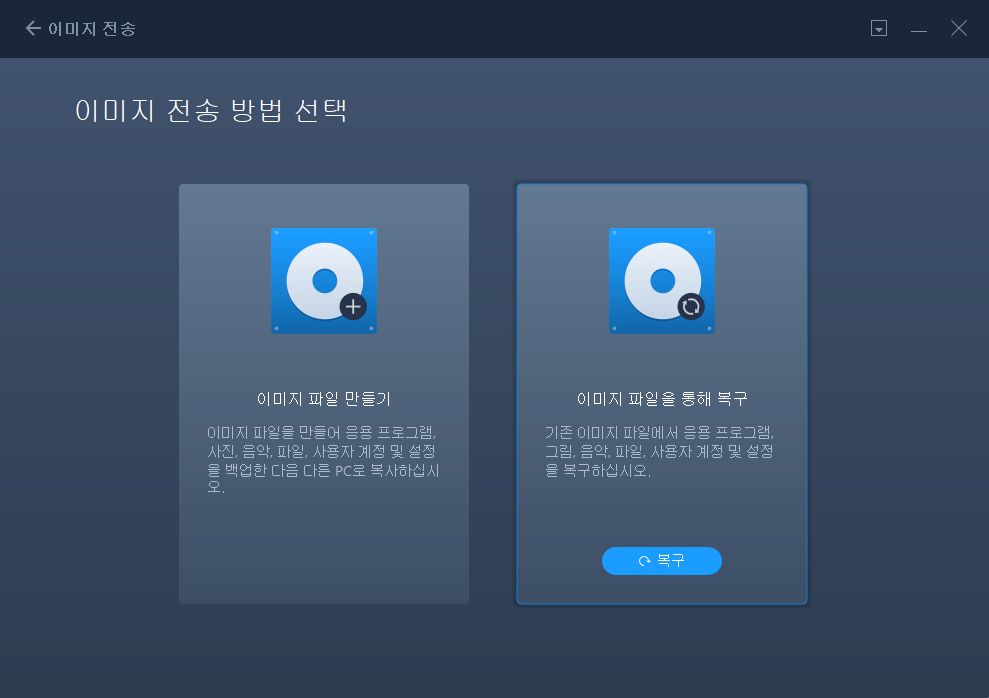
3. "찾아보기"를 클릭하여 이미지를 저장할 대상 위치를 설정합니다.
4. "응용 프로그램"섹션에서 "편집"을 클릭하여 응용 프로그램 목록을 불러옵니다.
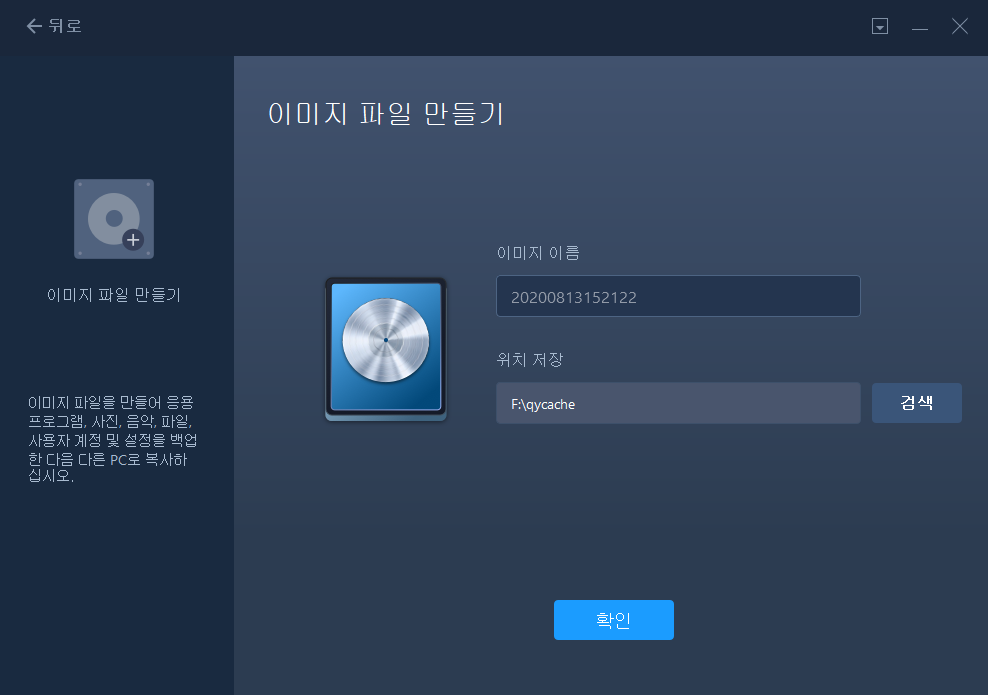
5. 백업 할 애플리케이션을 선택하고 "마침"을 클릭하여 확인합니다.
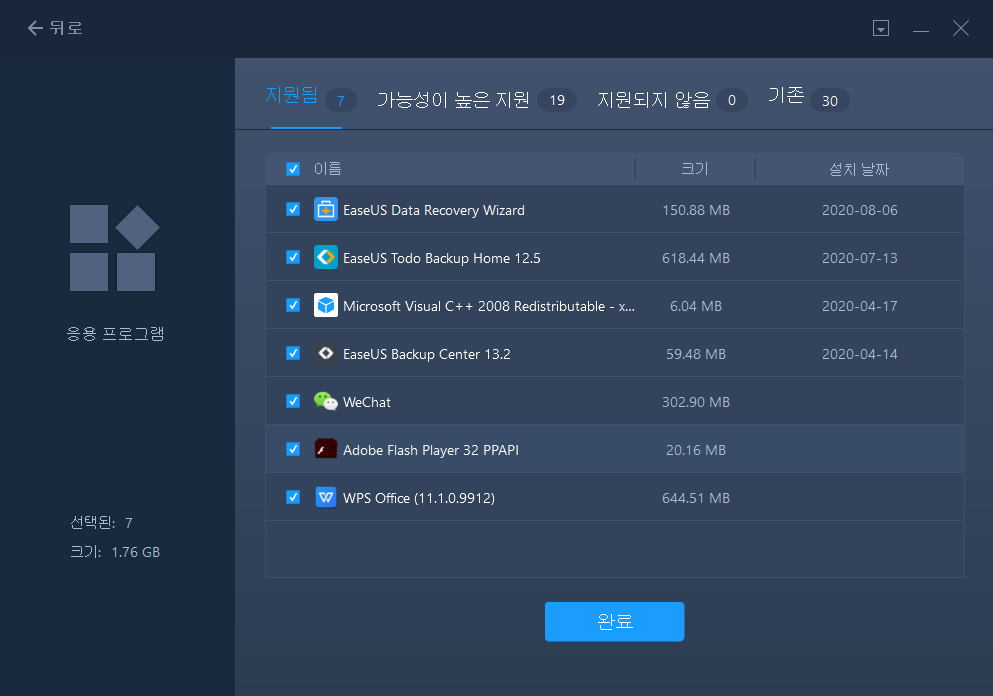
6. 마지막으로 "만들기"를 클릭하여 선택한 애플리케이션의 백업 이미지 생성을 시작합니다. 프로세스가 완료되면 2 단계를 계속합니다.
2 단계. 생성 된 EaseUS Todo PCTrans 이미지에서 앱 복원
참고 : 앱이 PC에있는 경우 앱 이미지는 PC로 복원하지 않습니다. 기존 항목을 제거하고 다음 가이드에 따라 다시 시도해야합니다.
1. 이미지 파일을 복사하여 대상 컴퓨터에 저장하고 EaseUS Todo PCTrans를 실행합니다.
"이미지 전송"섹션에서 "시작"을 클릭하여 계속 한 다음 전송 모드로 "이미지 파일을 통해 복구"를 선택하고 "복구"를 클릭하여 계속합니다.
2. "찾아보기"를 클릭하여 Todo PCTrans 이미지를 선택하고 "복구"를 클릭하여 이동합니다.
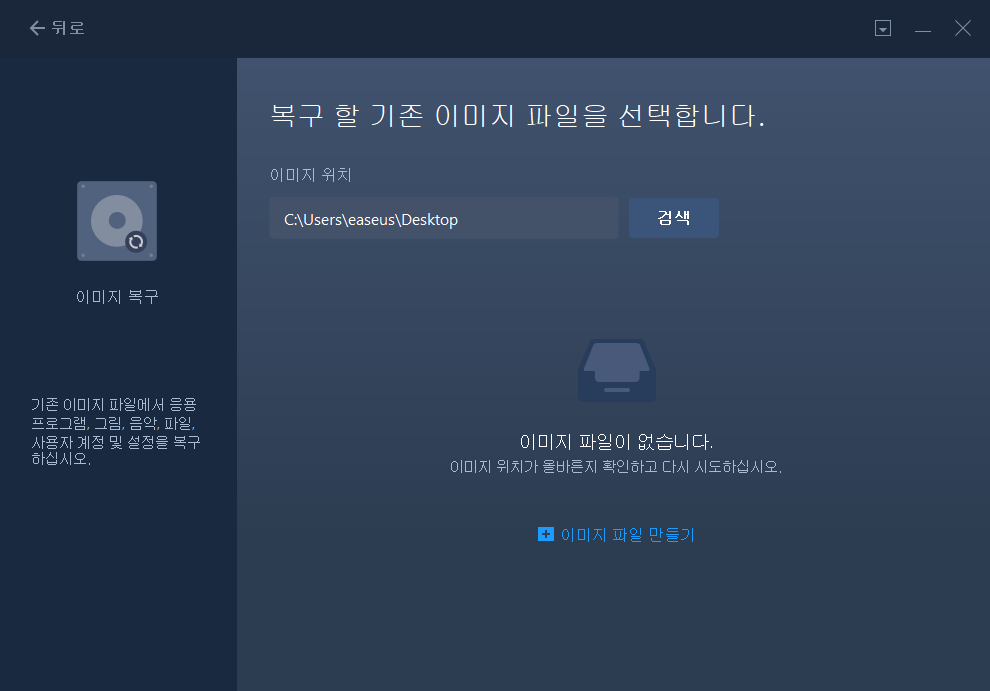
3. 응용 프로그램 섹션에서 "편집"을 클릭하여 응용 프로그램 목록 (1 단계에서 백업)을 불러옵니다.
4. 이미지에서 복구 할 프로그램 및 응용 프로그램을 선택하고 "마침"을 클릭하여 확인합니다.
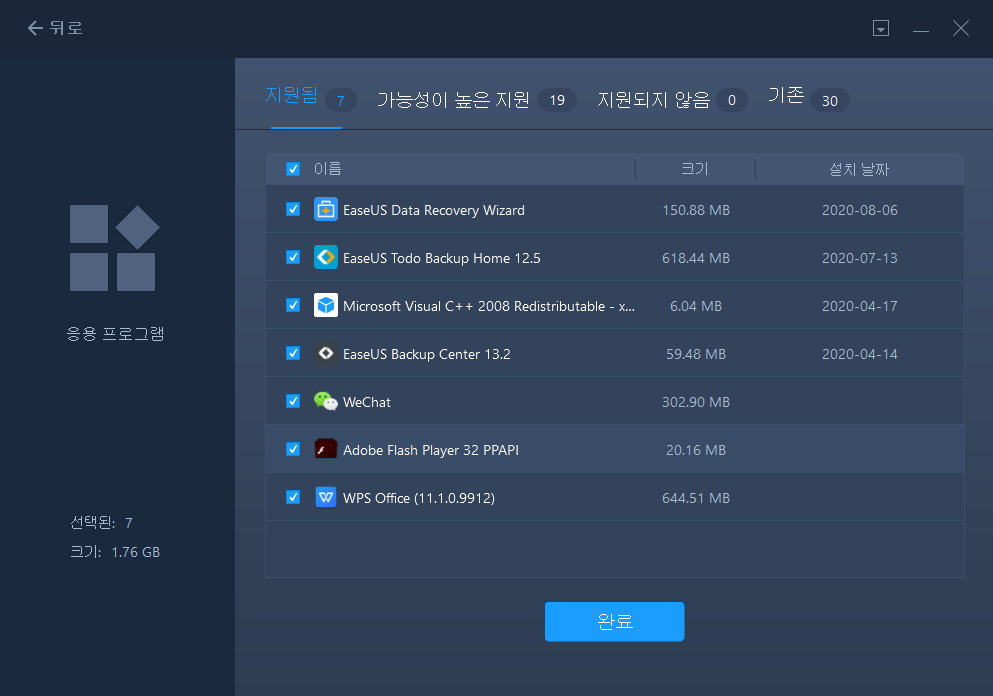
5. "복구"를 클릭하여 복원 프로세스를 완료하면 PC를 다시 시작하여 PC의 모든 변경 사항을 유지할 수 있습니다.
윈도우 10이 설치된 새 컴퓨터로 소프트웨어 / 응용 프로그램을 직접 전송하기
직접 전송을 사용하면 PC를 동일한 LAN 네트워크에 유지해야하며 동일한 PC의 새 OS로 소프트웨어를 이동할 수 없습니다.
1 단계 . 소스 및 대상 컴퓨터에서 EaseUS Todo PCTrans를 시작하고 인터넷을 통해 두 PC를 연결합니다.
1. "PC 대 PC"섹션에서 "PC 대 PC"를 클릭하여 계속합니다.

2. 장치 이름을 통해 대상 컴퓨터를 선택한 다음 계정 암호 또는 확인 코드를 입력하고 전송 방향을 선택합니다. 그런 다음 "연결"을 클릭하여 계속하십시오.
대상 컴퓨터의 "PC 대 PC"메인 화면 오른쪽 상단에서 확인 코드를 확인할 수 있습니다.

2 단계. 인터넷을 통해 전송할 응용 프로그램, 파일 및 계정 범주를 선택합니다.
데이터를 선택적으로 전송하려면 각 카테고리에서 "편집"을 클릭하고 특정 항목을 선택하십시오.

3 단계. "전송"을 클릭하여 인터넷을 통해 한 컴퓨터에서 다른 컴퓨터로 앱 / 파일 / 계정 전송을 시작합니다.

상황에 따라 사용자는 데이터, 파일 및 응용 프로그램을 윈도우 10으로 전송하는 적절한 방법을 선택할 수 있습니다. 운영 시스템을 업그레이드하거나 PC를 교체하기 전에 중요한 데이터를 백업하십시오.
파일, 소프트웨어를 윈도우 10으로 전송하는 동영상 가이드
- 관련 정보
- EaseUS 알아보기
- 리셀러
- 제휴 문의
- 고객센터
- 계정 찾기


