-
데이터 복구
- Android기기
- 데이터 복구 무료
- 데이터 복구 프로
- 데이터 복구 App
- PC 버전
- 손상된 동영상 복구
- 손상된 사진 복구
- 손상된 파일 복구
- 온라인 도구
- 온라인 동영상 복구
- 온리인 사진 복구
- 온리인 파일 복구
- 파티션 관리
- 백업 & 복원
- 멀티미디어
- 유틸리티
데이터 전송 파일 관리 아이폰 도구 기타 제품- 지원
EaseUS Todo PCTrans
모든 기능을 갖춘 PC 전송 소프트웨어는 원클릭으로 컴퓨터간에 응용 프로그램, 파일 및 계정을 이동.
- Windows PC를 위한 자동 프로그램 마이그레이션.
- 사용자 계정 및 설정 이동.
- Office, Adobe 및 기타 소프트웨어 전송 지원.

Mega에서 Google 드라이브로 파일을 전송하는 방법
개요:
개인 데이터 손실에 대한 두려움은 매우 일반적이지만 걱정하지 마십시오. 데이터를 안전하게 보호하는 가장 쉬운 방법을 알려드립니다. 아래로 스크롤하여 메가에서 Google 드라이브로 파일을 전송하는 실무 지식을 얻고 실수로 데이터를 잃을 염려가 없습니다.
| 실행 가능한 솔루션 | 단계별 문제 해결 |
|---|---|
| 방법 1. 다운로드 및 업로드 | 1단계. Mega 계정에 로그인하고 다운로드할 파일 또는 폴더를 마우스 오른쪽 버튼으로 클릭하고 "다운로드"를 클릭합니다... 자세히 보기 |
| 방법 2: 클라우드 전송 소프트웨어 사용 | 1단계. 멀티클라우드 계정을 생성합니다. 먼저 멀티클라우드 계정을 생성합니다. 무료 계정을 만들 수 있습니다... 자세히 보기 |
| 추가 팁: 클라우드 서비스 없이 PC 간에 파일 전송 | 1단계. 두 컴퓨터에서 EaseUS Todo PCTrans를 엽니다. 다음 단계로 이동하려면 "PC에서 PC로"를 선택하십시오... 자세히 보기 |
요즘에는 개인 데이터를 잃을 수 있다는 두려움이 매우 일반적입니다. 실수로 정보를 삭제하거나 일부 기술적인 결함으로 인해 정보를 잃을 가능성이 항상 있습니다. 그러나 걱정할 것은 없습니다. 우리는 당신을 여기에서 덮었습니다. 이 기사에서는 데이터를 안전하고 건전하게 유지하는 가장 쉬운 방법을 찾을 수 있습니다. 운 좋게도 모든 장치와 장소에서 데이터에 액세스할 수 있습니다. 데이터를 보호하면서 더 많은 잠재적인 이점을 얻을 수 있다는 것이 놀랍지 않습니까?
Mega Limited가 제공하는 최고의 클라우드 스토리지 및 파일 호스팅 서비스입니다. 뉴질랜드에 기반을 둔 웹사이트가 2013년 1월 20일에 런칭되었습니다. 최대 50GB의 데이터를 무료로 저장할 수 있습니다. 그러나 유료 버전은 최대 4TB의 저장 공간을 제공합니다. 이에 반해 구글 드라이브는 구글에서 제공하는 서비스로 2012년 4월 24일 출시됐다. 최대 15GB의 무료 저장용량을 제공하는 클라우드 스토리지 서비스이기도 하다. 또한 추가 공간을 제공하는 유료 버전도 제공합니다.
이러한 클라우드 스토리지 서비스에 대해 더 자세히 알아보겠습니다.
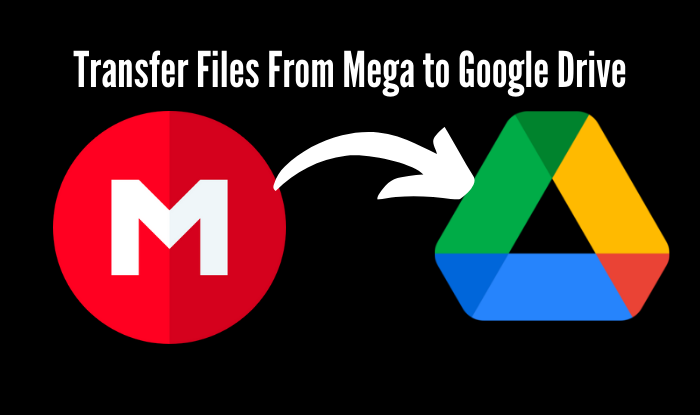
MEGA에서 Google 드라이브로 파일을 전송하는 이유
한 클라우드 스토리지 서비스에서 다른 클라우드 스토리지 서비스로 파일을 전송해야 하는 이유는 무엇입니까? 그래서 답은 아주 간단합니다. 우리 모두 알다시피 이 세상에 영원한 것은 없습니다. 모든 것에는 만료 날짜가 있으며 조만간 만료됩니다. 클라우드 스토리지 서비스도 마찬가지입니다. 또한 영구적이지 않으며 언젠가는 폐쇄될 것입니다.
예를 들어 Mediafire의 인기 있는 클라우드 스토리지 서비스가 최근에 종료되었으며 모든 사용자가 데이터를 잃어버렸습니다. 따라서 가장 좋은 아이디어는 데이터를 백업하는 것입니다. 이렇게 하면 더 안전할 수 있으며 클라우드 스토리지 서비스가 충돌하더라도 데이터를 잃지 않을 수 있습니다.
그렇기 때문에 다른 클라우드 스토리지 서비스에 데이터를 백업하거나 메가에서 Google 드라이브로 파일을 이동하는 것이 좋습니다.
MEGA에서 Google 드라이브로 파일을 전송하는 방법
Mega에서 Google 드라이브로 파일을 전송하는 두 가지 일반적인 방법이 있습니다. 한 가지 방법은 프로세스를 따라 수동으로 수행하는 것입니다. 대조적으로 두 번째 방법은 수동으로 수행할 작업이 필요하지 않은 자동 전송입니다. 그러니 건너뛰지 말고 우리와 함께 당신에게 가장 적합한 마법을 알아보십시오.
방법 1. MEGA에서 파일을 다운로드하여 Google 드라이브에 업로드
여기에서 수동 전송에 대한 자세한 단계별 가이드로 이동합니다. 자, 더 이상 고민하지 않고 시작하겠습니다!
1단계. Mega 계정에 로그인하고 다운로드할 파일 또는 폴더를 마우스 오른쪽 버튼으로 클릭하고 드롭다운 메뉴에서 "다운로드"를 클릭한 다음 "표준 다운로드" 또는 "Zip으로 다운로드"를 클릭합니다.
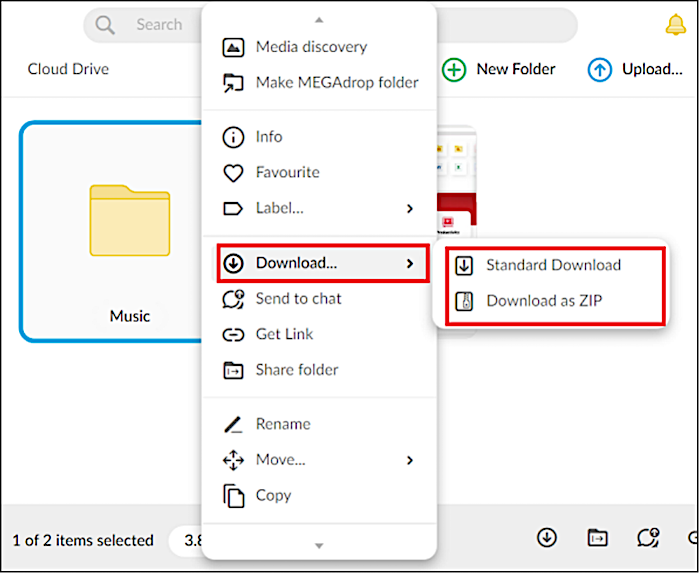
2단계. Google 드라이브 계정에 로그인하고 왼쪽 상단의 "새로 만들기"를 클릭합니다.
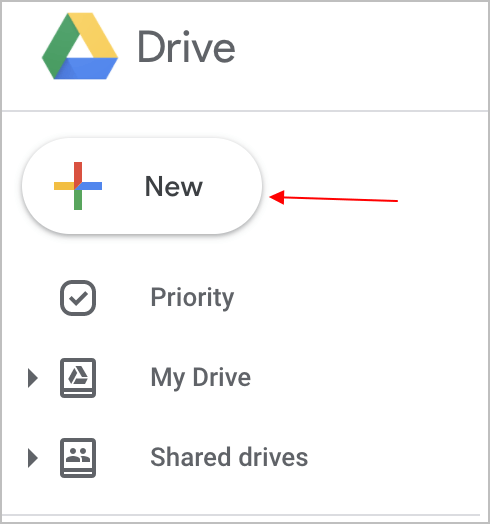
3단계 . "파일 업로드"를 클릭하면 컴퓨터로 리디렉션됩니다. 업로드할 폴더 또는 파일을 선택합니다.
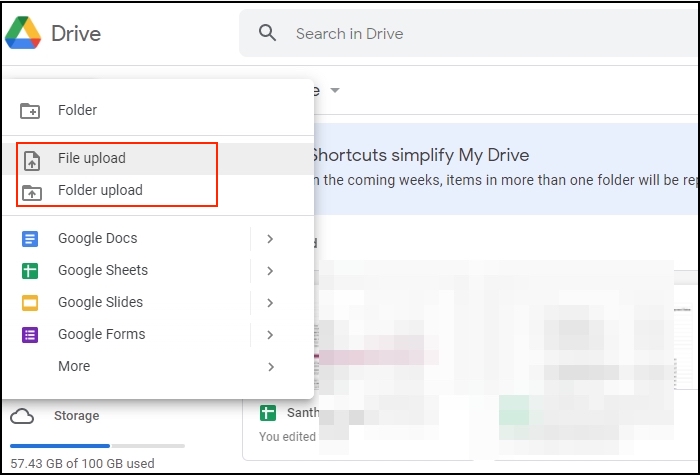
방법 2: 클라우드 전송 소프트웨어 사용
파일을 자동으로 전송하려면 Mega에서 Google 드라이브로 데이터를 자동으로 전송하는 클라우드 전송 소프트웨어가 필요합니다.
그러나 시장은 다양한 클라우드 전송 소프트웨어로 가득 차 있지만 Multcloud를 권장합니다. 가장 인기 있고 신뢰할 수 있는 클라우드 전송 소프트웨어 중 하나입니다. 당신은 확실히 그것을 사랑합니다. Multcloud를 사용하는 단계를 알고 싶으십니까? 자, 여기 있습니다!
1단계. Multcloud 로 계정을 만듭니다.
먼저 멀티클라우드 계정을 생성합니다. 무료 계정을 만들거나 프리미엄 기능을 사용하려면 유료 버전을 사용하세요.
2단계. Mega 및 Google 드라이브를 클라우드 드라이브에 추가합니다.
Multcloud를 사용하여 클라우드 드라이브를 추가하는 다음 단계로 이동하십시오. 이를 위해서는 "클라우드 추가" 버튼을 클릭하고 "메가" 클라우드 드라이브를 선택해야 합니다. Google 드라이브를 추가하려면 동일하게 반복하십시오. 놀랍게도 원하는 만큼 클라우드 드라이브를 추가할 수 있습니다.
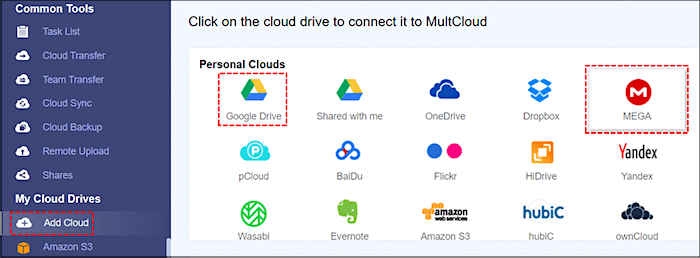
3단계 . 계정의 자격 증명을 추가합니다.
여기에서 팝업 지침에 따라 메가 계정 및 Google 드라이브의 자격 증명을 추가해야 합니다. 로그인 정보를 추가한 후 "다음" 버튼을 클릭하여 더 이동합니다.
4단계. 데이터 전송.
우리는 마지막 단계에 있으며 귀하의 데이터를 전송할 준비가 되었습니다. 이를 위해 "전송"버튼을 클릭해야합니다. 그런 다음 소스로 "Mega"를 선택하고 대상으로 "Google 드라이브"를 선택해야 하는 팝업이 표시됩니다.
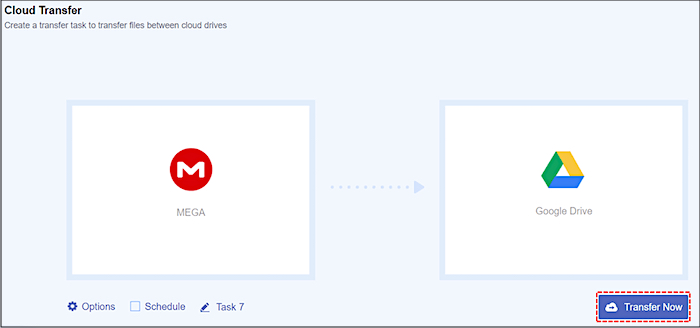
추가 팁: 클라우드 서비스 없이 PC 간에 파일을 전송하는 방법
따라서 이 게시물을 떠나기 전에 추가 팁을 드리고자 합니다. 클라우드 서비스 없이 한 PC에서 다른 PC로 파일을 전송하려는 경우 타사 소프트웨어인 EaseUS Todo PCTrans 를 사용할 수 있습니다.
1 단계. 두 컴퓨터에서 EaseUS Todo PCTrans를 엽니다. 다음 단계로 이동하려면 "PC 대 PC"를 선택하십시오.

2 단계. 대상 PC의 비밀번호 또는 인증 코드를 입력하여 네트워크를 통해 두 대의 PC를 연결합니다. 또한 올바른 전송 방향을 선택했는지 확인하고 계속하려면 "연결"을 클릭하십시오.
확인 코드는 대상 컴퓨터의 "PC 대 PC"기본 화면의 오른쪽 상단에 있습니다.

3 단계. 그런 다음 "파일"을 선택하고 "편집"을 클릭하여 전송할 파일을 선택합니다.

4 단계. 원하는 특정 파일을 선택합니다. 또한 수정 아이콘을 클릭하여 전송 된 데이터의 저장 경로를 맞춤 설정할 수 있습니다.

5 단계. 이제 "완료"와 "전송"을 클릭하여 PC에서 PC로 파일 전송을 시작합니다. 파일 크기에 따라 전송 시간이 결정됩니다. 참을성있게 기다려주세요.

한 컴퓨터에서 다른 컴퓨터로 파일, 응용 프로그램, 시스템 및 계정을 전송하는 데 도움이 되는 강력하고 사용자 친화적인 소프트웨어입니다. 흥미롭게도 가장 좋은 점은 Windows 및 Mac 운영 체제 모두에서 사용할 수 있다는 것입니다.
- 관련 정보
- EaseUS 알아보기
- 리셀러
- 제휴 문의
- 고객센터
- 계정 찾기


