개요:
Windows Server C 드라이브가 가득 차면 심각한 결과가 발생할 수 있습니다. 우리 기사에서는 Windows Server C 드라이브 전체 문제를 제거하여 Windows Server 컴퓨터 성능을 최적화하는 5가지 쉬운 방법을 소개합니다.
Windows Server C 드라이브가 가득 차면 어떻게 됩니까?
Windows Server C 드라이브에 여유 공간을 확보하는 것이 매우 중요합니다. 그러나 C 드라이브가 가득 차면 어떻게됩니까?
글쎄, Windows Server에서 전체 C 드라이브를 갖는 결과는 사용량에 따라 다릅니다. 그러나 일부 증상이 나타나 문제가 발생할 수 있습니다. 따라서 C 드라이브에 여유 공간이 있어야 합니다.
다음은 Windows Server C 드라이브가 가득 찼을 때 나타나는 일반적인 증상입니다.
전체 C 드라이브가 있는 Windows Server의 증상
1. Windows Server가 느려지거나 멈춤
Windows 서버는 일반적으로 Windows 운영 체제에 추가 기능을 제공하기 위해 설치됩니다. 추가 기능에는 서버 관리 및 생성이 포함됩니다.
C 드라이브는 Windows Server 운영 체제가 있는 곳입니다. 시스템 응용 프로그램은 C 드라이브를 사용하여 캐시된 데이터와 임시 파일을 저장합니다. C 드라이브가 가득 차면 전체 Windows Server 운영 체제가 느려집니다.
성능이 느려지는 것 외에도 심각한 시스템 지연에 직면할 수도 있습니다. 궁극적으로 시스템은 제자리에 고정될 수 있습니다. 그렇기 때문에 Windows Server의 원활한 성능을 위해서는 C 드라이브에 여유 공간이 있어야 합니다.
2. 컴퓨터 부팅 속도가 느림
컴퓨터를 켤 때마다 일부 커널 파일을 로드한 다음 운영 체제를 로드합니다. 또한 컴퓨터가 원활하게 실행되도록 운영 체제가 먼저 로드된다고 말할 수도 있습니다.
Windows Server 운영 체제는 C 드라이브에 있습니다. 따라서 C 드라이브가 가득 차면 컴퓨터가 관련 파일을 검색하는 데 시간이 걸립니다. 시간이 오래 걸릴수록 컴퓨터 부팅 속도가 느려집니다. C 드라이브에 여유 공간이 있어야 하는 또 다른 이유입니다.
3. 프로그램이 멈추거나 멈춤
컴퓨터에서 실행되는 모든 응용 프로그램에는 캐시된 파일과 임시 파일을 저장할 공간이 필요합니다. 또한 나중에 수행하기 위해 나머지 전체 작업을 드라이브에 저장하는 경우도 있습니다.
C 드라이브에 설치된 모든 프로그램은 C 드라이브를 사용하여 캐시된 파일과 임시 파일을 저장합니다. C 드라이브가 가득 차면 프로그램이 임시 파일을 읽고 저장하는 데 훨씬 더 오래 걸립니다.
따라서 응용 프로그램이 느려지거나 Windows Server 운영 체제에서 멈추는 문제에 직면하게 됩니다. C 드라이브에 공간이 있으면 프로그램이 느려지거나 멈추는 것을 쉽게 방지할 수 있습니다.
Windows Server C 드라이브 전체 문제를 제거하는 5가지 방법
이전 섹션에서는 C 드라이브가 가득 찬 경우 직면하게 될 문제에 대해 설명했습니다. 그러나 일부 솔루션은 C 드라이브의 공간을 확보하는 데 도움이 됩니다. 한 가지 방법은 또한 기존 파티션을 수정하여 C 드라이브의 저장 공간을 확장하는 방법을 설명합니다.
다음은 Windows Server C 드라이브 전체 문제를 제거하는 데 도움이 되는 방법 목록입니다.
방법 1. 디스크 정리 실행
Windows Server의 C 드라이브에는 응용 프로그램 및 서버와 관련된 모든 종류의 파일이 있습니다. C 드라이브의 일부 파일은 필요하지 않으며 많은 공간을 차지할 수 있습니다. 이러한 임시 파일은 일반적으로 애플리케이션 로그 또는 캐시된 파일입니다.
Windows Server C 드라이브에서 불필요한 파일을 모두 제거할 수 있는 디스크 정리를 실행할 수 있습니다. Windows Server에서 디스크 정리를 실행하려면 아래 단계를 따르십시오.
1단계: Windows Server C 드라이브의 속성을 엽니다.
파일 탐색기로 이동하여 C 드라이브를 마우스 우클릭하고 속성을 선택하여 C 드라이브 속성을 열 수 있습니다.
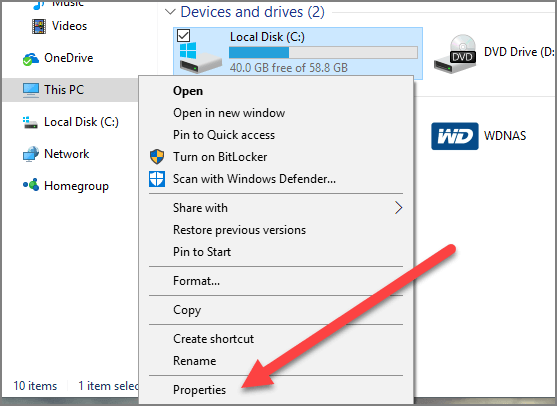
2단계: 열린 팝업 창에서 디스크 정리를 선택합니다.
3단계: 디스크 정리는 C 드라이브에서 사용 가능한 공간을 보여줍니다.
4단계: 필요하지 않은 파일을 선택하고 선택합니다. 완료되면 확인 버튼을 누릅니다.
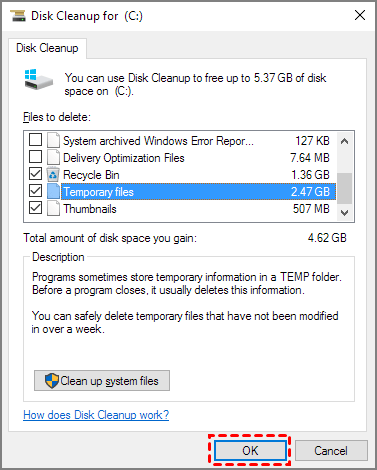
방법 2. 설치된 프로그램을 C 드라이브에서 다른 드라이브로 마이그레이션
Windows Server C 드라이브는 너무 많은 응용 프로그램이 설치되어 있기 때문에 전체가 될 수도 있습니다. 설치된 프로그램을 C 드라이브에서 Windows Server의 다른 드라이브로 마이그레이션하여 이 문제를 해결할 수 있습니다.
그러나 애플리케이션 마이그레이션은 한 위치에서 다른 위치로 애플리케이션을 복사하여 붙여넣는 것처럼 간단하지 않습니다. 그 이유는 애플리케이션이 적절하게 이동해야 하는 수많은 라이브러리와 종속 모듈로 구성되어 있기 때문입니다.
설치된 애플리케이션 마이그레이션에 가장 권장되는 방법은 EaseUS Todo PCTrans Technician 소프트웨어를 다운로드하는 것입니다. 앱 마이그레이션을 통해 설치된 프로그램을 C 드라이브에서 다른 드라이브로 이동할 수 있는 기능이 있습니다.
EaseUS Todo PCTrans Technician은 Windows Server C 드라이브에서 애플리케이션을 쉽게 마이그레이션할 수 있는 전문 파일 전송 소프트웨어입니다. 이 방법을 통해 마이그레이션하기 위해 외부 소프트웨어를 설치하거나 응용 프로그램을 다시 설치할 필요가 없습니다.
설치된 프로그램을 C 드라이브에서 Windows Server의 다른 드라이브로 쉽게 마이그레이션하려면 아래 단계를 따르십시오.
1 단계. EaseUS Todo PCTrans를 시작하고 전송 모드를 선택합니다.
EaseUS Todo PCTrans의 메인 화면에서 "앱 마이그레이션"섹션으로 이동하여 "시작"을 클릭하여 계속하십시오.

2 단계. 전송할 앱 및 다른 드라이브 선택
1. 소스 파티션을 선택하고 마이그레이션 할 응용 프로그램, 프로그램 및 소프트웨어 ( "예"로 표시)를 선택합니다.
2. "찾아보기"를 클릭하여 다른 드라이브 또는 디스크를 대상 장치로 선택하고 "전송"을 클릭하여 마이그레이션을 시작합니다.

3 단계. 마이그레이션 프로세스 완료
전송 프로세스가 완료되면 "확인"을 클릭하여 완료합니다.
모든 변경 사항을 유지하기 위해 PC를 다시 시작할 수 있으며 다른 드라이브에서 마이그레이션 된 앱을 다시 실행할 수 있어야합니다.
그런 다음 PC를 재부팅하여 모든 변경 사항을 유지 한 다음 Windows 10의 새 드라이브에서 이동 된 앱 / 프로그램 / 소프트웨어를 문제없이 실행하고 계속 사용할 수 있습니다.

완료되면 필요한 경우 PC를 다시 시작할 수 있습니다. 이렇게 하면 PC의 모든 변경 사항이 유지되며 다시 설치하지 않고도 다른 하드 드라이브에서 프로그램을 실행할 수 있습니다.
방법 3. 시스템 정리 및 대용량 파일 정리 실행
방법 2에서 소개된 EaseUS Todo PCTrans Technician은 애플리케이션 마이그레이션을 지원하며 그 이상을 수행할 수 있습니다. 시스템 정리를 수행하고 Windows Server C 드라이브에서 대용량 파일을 정리하는 데 사용할 수도 있습니다.
이 두 가지 뛰어난 EaseUS Todo PCTrans Technician 기능을 사용하면 C 드라이브의 많은 공간을 빠르게 확보할 수 있습니다. 또한 이렇게 하면 간단한 단계를 통해 Windows Server 컴퓨터 성능을 향상하고 최적화할 수 있습니다.
1단계. 컴퓨터에서 EaseUS Todo PCTrans를 엽니다. "시스템 정리"를 클릭하고 "스캔" 버튼을 클릭하여 계속하십시오.
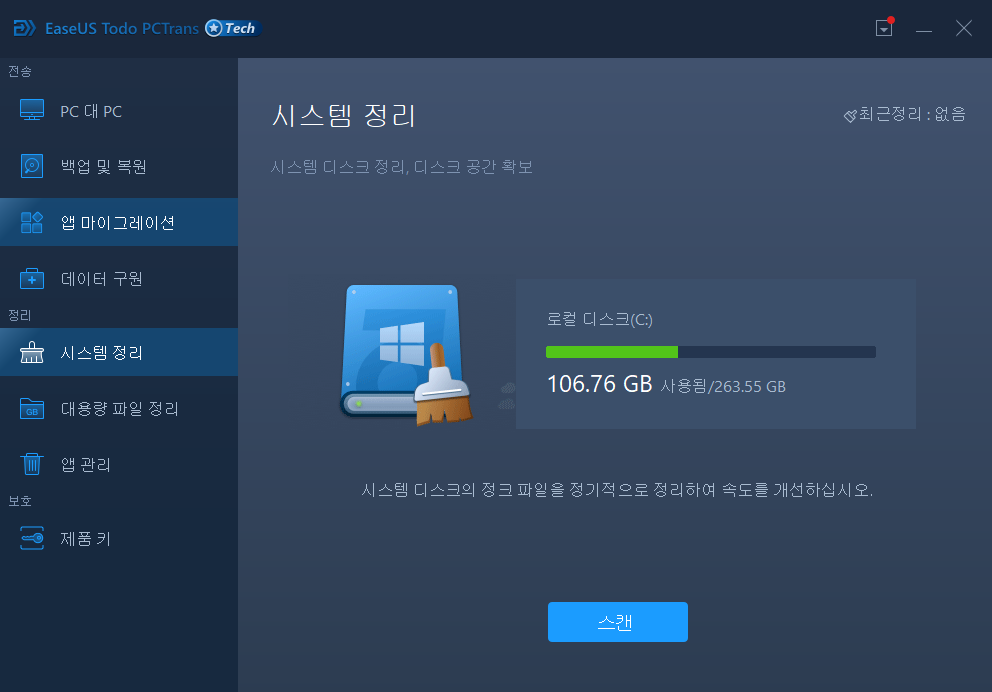
2단계. 검사가 완료되면 정크 파일이 나열됩니다. 원하지 않는 파일을 선택했습니다. 컴퓨터 또는 소프트웨어의 정상적인 작동에 영향을 미치는 파일을 실수로 삭제하지 않도록 주의하십시오.
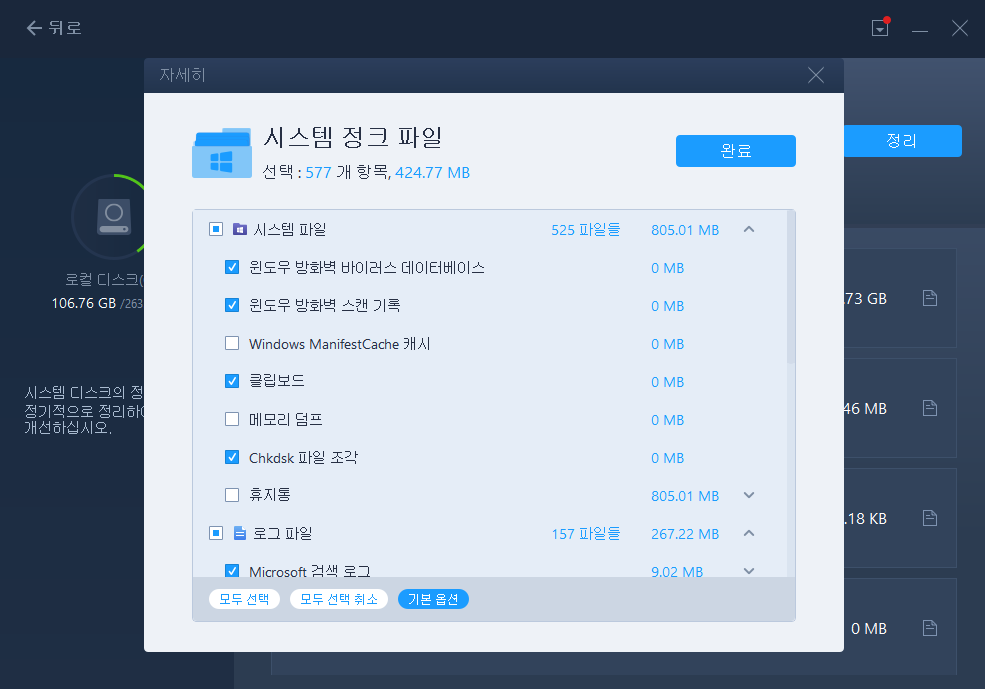
3단계 . "정리" 버튼을 클릭하고 정리 작업을 확인합니다. 이 기능을 정기적으로 사용하여 디스크 공간을 확보할 수 있습니다.
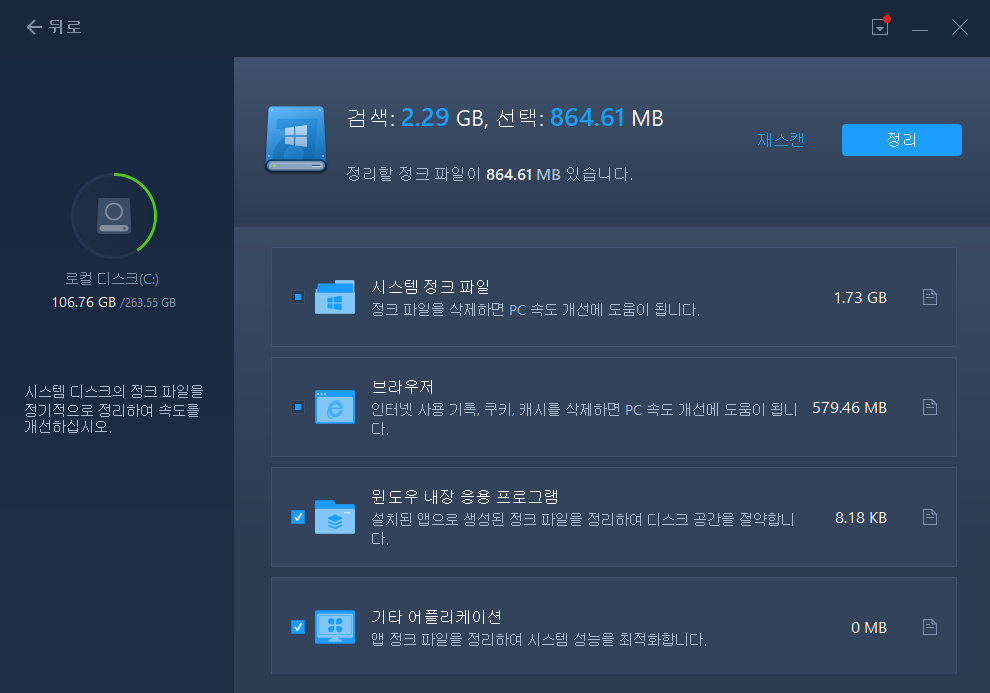
방법 4. 시스템 C 드라이브에 더 많은 공간 추가
Windows Server C 드라이브 문제를 제거하는 또 다른 방법은 할당된 C 드라이브 공간을 늘리는 것입니다. 기존 파티션을 수정하여 시스템 C 드라이브에 더 많은 공간을 추가할 수 있습니다.
시스템에서 파티션을 수정하는 동안 상당한 위험이 따릅니다. 문제가 발생하면 데이터가 손실되고 전체 파티션 시스템이 엉망이 될 수 있습니다.
따라서 시스템 C 드라이브의 공간을 늘리려면 안정적인 파티션 관리 소프트웨어가 필요합니다. 적극 권장되는 소프트웨어는 EaseUS Partition Master Server Enterprise Edition입니다.
이 소프트웨어를 사용하면 간단한 단계를 통해 Windows 서버 C 드라이버에 더 많은 공간을 쉽게 추가할 수 있습니다. C 드라이브의 저장 공간을 확장하기 위해 EaseUS Partition Master Server 소프트웨어 를 쉽게 사용하려면 아래 지침을 따르십시오 .
옵션 1. 할당되지 않은 공간으로 시스템 C 드라이브 확장
- 1. 시스템 C: 드라이브를 마우스 오른쪽 버튼으로 클릭하고 "크기 조정/이동"을 선택합니다.
- 2. 시스템 파티션 끝을 할당되지 않은 공간으로 끌어 C: 드라이브에 추가합니다. 그리고 "확인"을 클릭합니다.
- 3. "작업 실행" 및 "적용"을 클릭하여 작업을 실행하고 C 드라이브를 확장합니다.
옵션 2. 할당되지 않은 공간 없이 시스템 C 드라이브 확장
1단계. 여유 공간이 충분한 D: 파티션을 마우스 오른쪽 버튼으로 클릭하고 "공간 배분"을 선택합니다.

2단계. 대상 파티션 - C: 드라이브를 선택하고 파티션 패널을 오른쪽으로 끌어 D: 드라이브에서 C: 드라이브로 여유 공간을 추가합니다. 그런 다음 "확인"을 클릭하여 확인합니다.

3단계 . "작업 실행" 버튼을 클릭하고 "적용"을 클릭하여 여유 공간을 D: 드라이브에서 C: 드라이브로 이동하는 프로세스를 시작합니다.

방법 5. 스토리지 센스 켜기
Windows Server C 드라이브의 공간을 스스로 관리할 수 없다면 스토리지 센스 기능의 도움을 받을 수 있습니다. Windows Server에서는 스토리지 센스를 사용할 수 있습니다. 시스템은 시스템 C 드라이브에서 쓸모없는 파일과 데이터를 자동으로 정리합니다.
Windows Server에서 스토리지 센스를 켜려면 다음 단계를 따르십시오.
1단계: Windows 설정 앱을 엽니다.
2단계: 시스템 > 스토리지 섹션으로 이동합니다.
3단계: 스토리지 감지 슬라이더를 전환합니다.
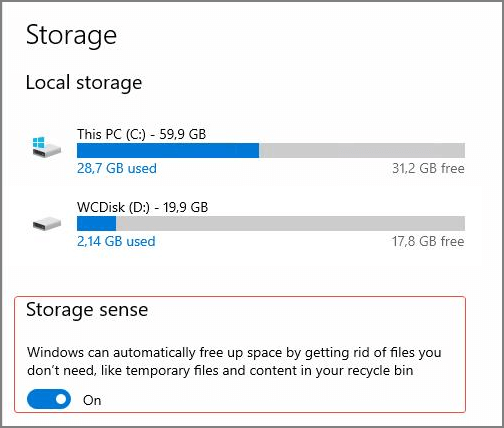
4단계: 스토리지 센스 설정을 구성합니다.
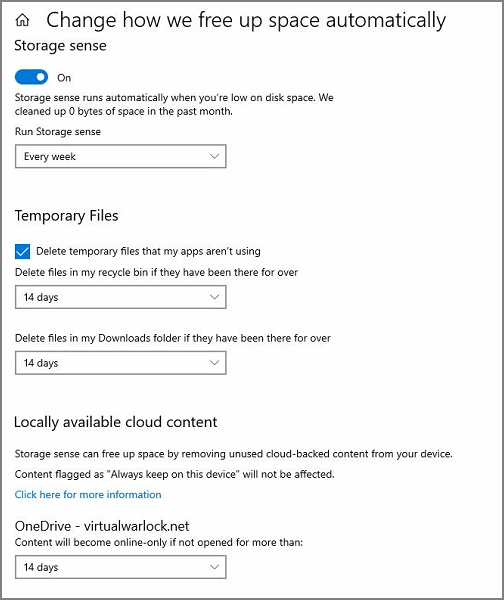
기본 스토리지 센스 설정을 사용하거나 선택 사항에 따라 구성할 수 있습니다.
마무리
Windows Server 운영 체제는 표준 Windows 운영 체제보다 더 많은 다른 기능을 수행합니다. 컴퓨터에서 서버를 관리하고 생성하는 데 도움이 됩니다. C 드라이브가 가득 차면 Windows Server에 문제가 발생할 수 있습니다.
Windows Server의 전체 C 드라이브로 인해 몇 가지 일반적인 문제는 프로그램 속도 저하, 컴퓨터 부팅 속도 저하 및 시스템 지연입니다. 이러한 문제는 많은 서버가 컴퓨터에 종속되어 있는 경우 심각한 결과를 초래할 수 있습니다.
디스크 정리, 응용 프로그램 마이그레이션, 시스템 정리 또는 저장소 감지 기능을 켜서 Windows Server C 드라이브에 여유 공간을 만들 수 있습니다. C 드라이브의 저장 공간을 확장하려면 기존 파티션을 수정하여 공간을 더 추가할 수 있습니다.



