개요:
Windows 10의 매우 느린 파일 전송은 여러 요인으로 인해 발생할 수 있습니다. Windows 10 성능을 최적화하고 느린 Windows 10 파일 전송 속도를 높이는 모든 해당 솔루션 중에서 Windows 10의 느린 파일 전송을 효율적으로 수정하는 것을 목표로하는 몇 가지 즉각적인 솔루션을 선택했습니다. Windows 7 지원이 완료되면 EaseUS Todo PCTrans가 문제를 해결합니다.
이 게시물에서는 Windows 10에서 파일 전송 속도를 높일 수있는 유용한 방법을 살펴 보았습니다 . 스마트 데이터 전송 소프트웨어인 EaseUS Todo PCTrans 을 사용하여 네트워크 파일 전송 속도를 높일 수 있습니다. 다음 솔루션은 다음과 같은 문제를 해결하는 데 도움이됩니다. 느린 파일 전송 문제의 원인을 정확히 파악하거나 PC 또는 노트북에서 Windows 10 파일 전송 방법을 변경하십시오.
| 해결 방법 | 상세 방법 |
|---|---|
| 1 부. EaseUS Todo PCTrans-빠른 윈도우 파일 전송 프로그램 | EaseUS Todo PCTrans를 실행> 네트워크를 통해 두 대의 PC를 연결>전송할 파일을 선택... 자세히 보기 |
| 2 부. Windows 10 느린 네트워크 파일 전송 수정 | |
| 3 부. Windows 10에서 느린 USB 전송에 대한 솔루션 | |
| 4 부. 하드 드라이브/디스크에서 윈도우 10 느린 파일 전송 방법 |
1 부. EaseUS Todo PCTrans-빠른 Windows 10 파일 전송 소프트웨어
EaseUS Todo PCTrans는 강력하고 사용하기 쉬운 PC 데이터 전송 도구입니다. 이 프로그램을 사용하면 전송 계획이 많기 때문에 Windows 10에서 전송 속도에 대해 전혀 걱정할 필요가 없습니다.
- 네트워크 유무에 관계없이 PC에서 PC로 또는 PC에서 외부 저장 장치로 무제한 파일을 빠르게 전송합니다.
- 앱 마이그레이션 모드를 사용하면 드라이브 / 디스크간에 로컬로 애플리케이션을 전송할 수 있습니다. 예를 들어, 시작 문제없이 C 드라이브에서 D 드라이브로 프로그램을 전송합니다.
1 단계. 두 컴퓨터에서 EaseUS Todo PCTrans를 엽니 다. 다음 단계로 이동하려면 "PC to PC"를 선택하십시오.

2 단계. 대상 PC의 비밀번호 또는 인증 코드를 입력하여 네트워크를 통해 두 대의 PC를 연결합니다. 또한 올바른 전송 방향을 선택했는지 확인하고 계속하려면 "연결"을 클릭하십시오.
확인 코드는 대상 컴퓨터의 "PC to PC"기본 화면의 오른쪽 상단에 있습니다.

3 단계. 그런 다음 "파일"을 선택하고 "편집"을 클릭하여 전송할 파일을 선택합니다.

4 단계. 원하는 특정 파일을 선택합니다. 또한 수정 아이콘을 클릭하여 전송 된 데이터의 저장 경로를 맞춤 설정할 수 있습니다.

5 단계. 이제 "완료"와 "전송"을 클릭하여 PC에서 PC로 파일 전송을 시작합니다. 파일 크기에 따라 전송 시간이 결정됩니다.

2 부. Windows 10 느린 네트워크 파일 전송 수정
일부 사람들은 Windows 10에서 네트워크 데이터 전송이 매우 느려진다는 것을 알 수 있습니다. 문제를 해결하려면 아래 두 가지 방법을 시도해 볼 가치가 있습니다.
1. Windows 자동 조정 비활성화
네트워크를 통해 일부 데이터를 복사하는 경우 자동 조정 기능은 네트워크를 통해 TCP 데이터를 수신하는 프로그램의 성능을 향상시킬 수 있습니다. 그러나 경우에 따라이 기능을 비활성화하면 복사 속도가 빨라질 수 있습니다.
- 1 단계 . Windows 키 + X를 누르고 명령 프롬프트 (관리자)를 선택합니다.
- 2 단계 . netsh int tcp set global autotuninglevel = disabled를 입력하고 Enter 키를 누릅니다.
- 3 단계. 이제 파일을 전송하고 데이터 전송 속도를 확인합니다. 명령 프롬프트 (Admin)로 다시 이동하여 netsh int tcp set global autotuninglevel = normal을 입력하고 Enter 키를 눌러 자동 조정을 다시 켤 수 있습니다.
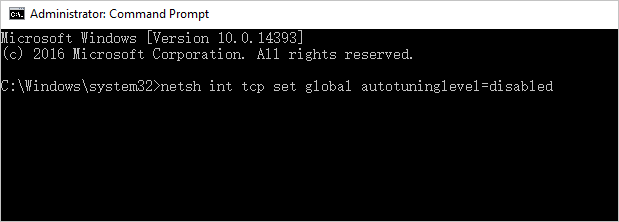
2. RDC (원격 차등 압축) 끄기
원격 차등 압축 기능으로 인해 Windows 10에서 네트워크 파일 전송 속도가 느려질 수 있습니다.이 문제를 해결하려면 다음을 수행하여 PC에서이 기능을 비활성화해야합니다.
1 단계 . Windows 키 + S를 누르고 Windows 기능으로 들어갑니다. "Windows 기능 켜기 또는 끄기"를 클릭합니다.
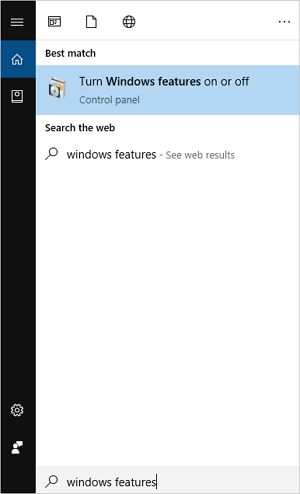
2 단계. 원격 차등 압축을 찾아 선택 취소하고 "확인"을 클릭합니다.
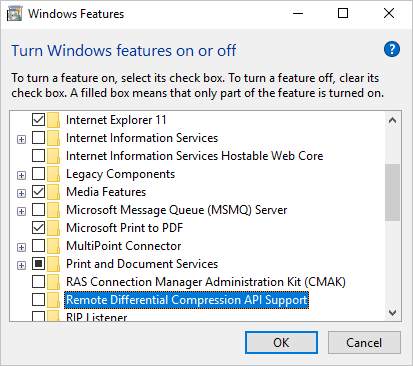
3 단계. PC를 다시 시작합니다. 네트워크의 모든 컴퓨터에서이 작업을 반복해야합니다. 그 후 문제가 여전히 있는지 확인하십시오.
3 부. Windows 10에서 느린 USB 전송 솔루션
USB 드라이브와 컴퓨터간에 파일을 복사하는 것은 데이터를 공유하는 가장 기본적인 방법 중 하나입니다. 그러나 많은 사용자가 자신의 PC가 Windows 10에서 파일을 매우 느리게 전송한다고 불평합니다. 가장 쉬운 방법은 다른 USB 포트 / 케이블을 사용하거나 오래된 USB 드라이버를 확인 / 업데이트하는 것입니다. 상황이 개선되지 않으면 다음 고급 솔루션을 계속 사용하십시오.
1. USB 또는 하드 드라이브 손상 여부 확인
느린 USB 전송 문제를 해결하는 첫 번째 단계는 상태를 확인하는 것입니다. Windows 기본 제공 도구를 사용하여 도움을받을 수 있습니다. 프로세스를 시작하면 손상된 섹터를 찾아 필요한 경우 수정합니다.
- 1 단계. "내 PC"또는 "파일 탐색기"를 엽니다.
- 2 단계. USB 드라이브 또는 하드 드라이브를 마우스 오른쪽 버튼으로 클릭하고 "속성"을 클릭합니다.
- 3 단계. "도구"탭을 클릭합니다. "오류 검사"섹션에서 "검사"를 클릭합니다.
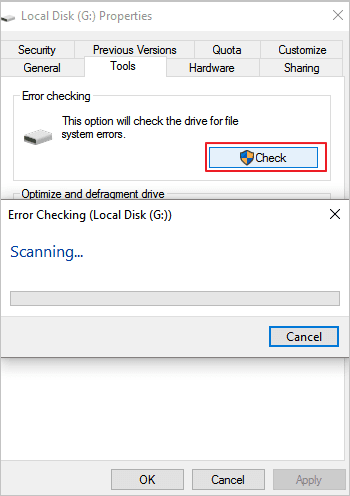
관련 읽기 : Windows 10/8/7에 표시되지 않는 USB 플래시 드라이브를 수정하는 방법
2. UBS 드라이브 / HDD에 대한 제거 정책 변경
컴퓨터의 외장 USB 드라이브 또는 HDD는 캐싱을 방지하는 빠른 제거 정책과 캐싱을 쓰는 더 나은 성능 정책을 제공합니다. USB 플래시 드라이브가 작은 경우 이전 드라이브를 선택하는 것이 좋습니다. 외부 하드 드라이브를 사용하여 대용량 파일을 이동하는 경우 성능 향상 정책이 더 적합합니다. 제거 정책을 변경하는 방법을 살펴 보겠습니다.
- 1 단계. USB 또는 외장 하드 드라이브를 PC에 연결합니다.
- 2 단계. "시작"을 클릭하고 장치 관리자를 입력 한 다음 엽니 다.
- 3 단계. "디스크 드라이브"를 확장합니다. 그런 다음 대상 드라이브를 마우스 오른쪽 버튼으로 클릭하십시오. "속성"을 열고 "정책"을 선택하십시오.
- 4 단계. USB 플래시 드라이브에 대한 빠른 제거 정책과 외장 하드 드라이브에 대한 더 나은 성능 정책을 선택합니다.
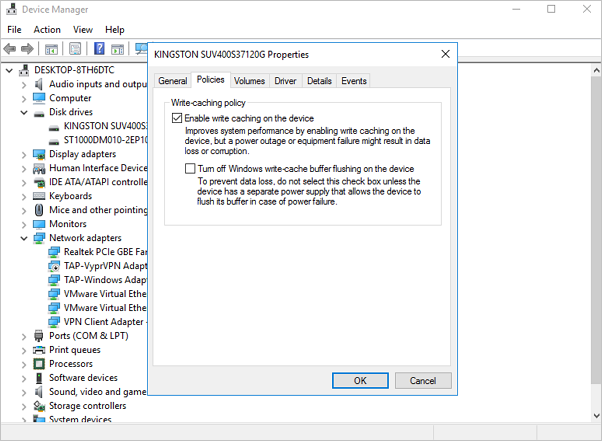
3. USB 플래시 드라이브를 NTFS로 포맷
USB 드라이브를 FAT 32에서 NTFS로 변환 한 후 전송 속도가 눈에 띄게 향상 될 수 있습니다. USB 플래시 드라이브를 NTFS로 포맷하는 방법을 모르는 경우 다음 링크를 따라 세부 정보를 확인하세요. Windows 10/8/7에서 USB 플래시 드라이브를 NTFS로 포맷합니다.
4 부. 하드 드라이브 / 디스크에서 Windows 10 느린 파일 전송 방법
느린 데이터 전송은 하드웨어 또는 컴퓨터 문제 일 수도 있습니다. 특정 바이러스 백신을 비활성화하거나 임시 캐시 파일을 정리하여이 문제를 해결할 수 있습니다. 이것이 작동하지 않으면 다음 지점에서 디스크 전송 속도를 높이십시오.
1. 드라이브 인덱싱 비활성화
Windows는 드라이브 인덱싱 기능을 제공하여 모든 파일을 인덱싱하고 파일 탐색기에서 검색 할 때 대기 시간을 크게 줄입니다. 그러나 복사가 진행되는 동안 데이터 인덱싱을 시작하면 데이터 전송 속도가 느려질 수 있습니다. 따라서 평가판을 위해 드라이브 인덱싱을 일시적으로 비활성화 할 수 있습니다.
- 1 단계. "내 PC"또는 "파일 탐색기"를 엽니다.
- 2 단계. 인덱싱 기능을 끌 파티션을 선택합니다. 마우스 오른쪽 단추로 클릭하고 "속성"을 클릭하십시오.
- 3 단계. "이 드라이브의 파일이 파일 속성과 함께 내용을 인덱싱하도록 허용"상자를 선택 취소하고 PC를 다시 시작하여 기능을 활성화합니다.
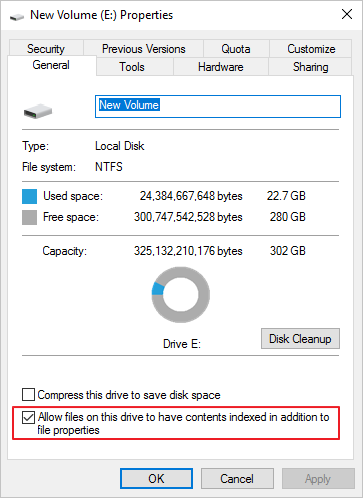
2. FAT에서 NTFS로 파일 시스템 변환
EaseUS Partition Master Free를 사용하면 데이터 손실없이 FAT를 NTFS로 쉽게 변환 할 수 있습니다. 이제이 무료 파티션 관리자 소프트웨어를 다운로드하고 시작하겠습니다.
1 단계 : 컴퓨터에 EaseUS Partition Master를 설치하고 실행합니다.

2 단계 : FAT32 파티션을 선택하고 마우스 오른쪽 버튼으로 클릭한 다음 "NTFS로 변환"을 선택합니다. SD 카드 또는 USB 플래시 드라이브와 같은 저장 장치를 NTFS로 변환해야하는 경우 먼저 PC에 삽입하고 이전 작업을 반복하십시오.

3 단계 : 계속하려면 팝업 대화 상자에서 "확인"을 클릭합니다.

4 단계 : 왼쪽 상단으로 이동하여 "작업실행"버튼을 클릭하면 작업 세부 정보가 표시됩니다. 프로세스가 완료되면 "적용"및 "마침"을 클릭하십시오.

3. HDD 또는 USB 플래시 드라이브 조각 모음
Windows 10에서 하드 드라이브 파일 전송 속도를 크게 높이는 데 도움이되는 일부 하드 디스크 최적화를 시도해보십시오.
1 단계. EaseUS Tools M을 다운로드하고 설치합니다. 메인 화면에서 "시스템 정리"를 선택합니다
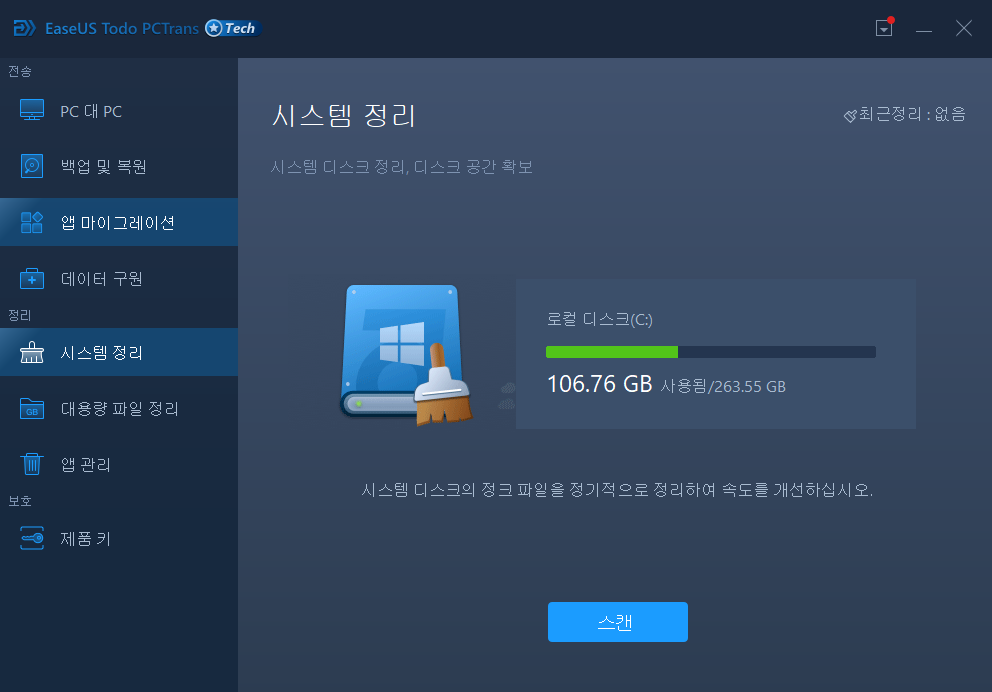
2 단계. 스캔 할 정크 파일 유형을 선택하고 "분석"을 클릭합니다.
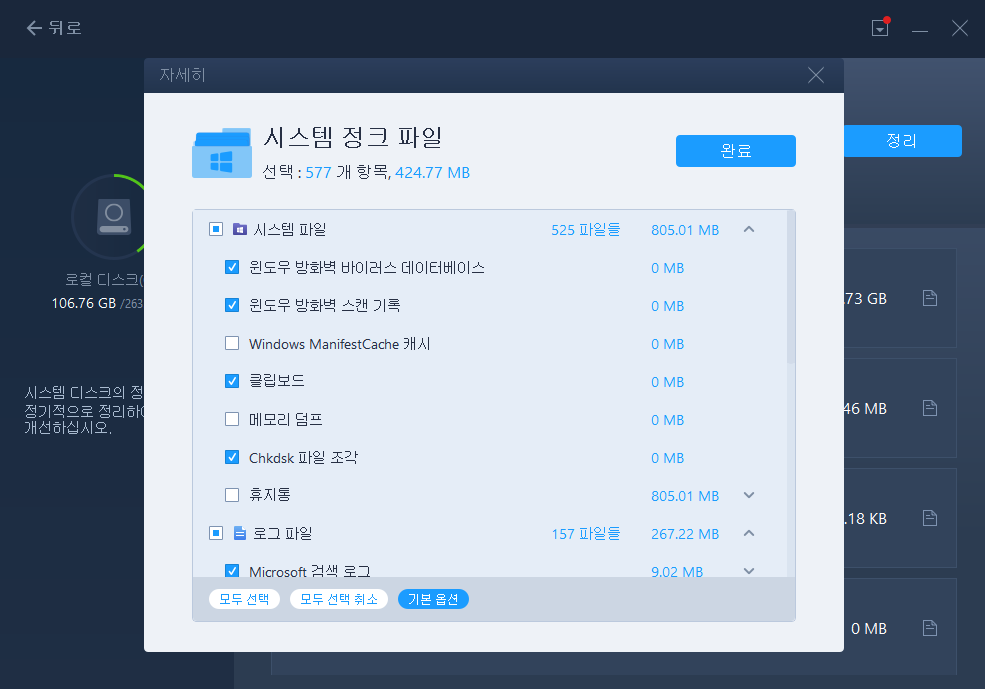
3 단계. 쓸모없는 파일을 식별하고 선택하고 "정리"를 클릭하여 PC 또는 노트북에서 해당 파일을 제거합니다.
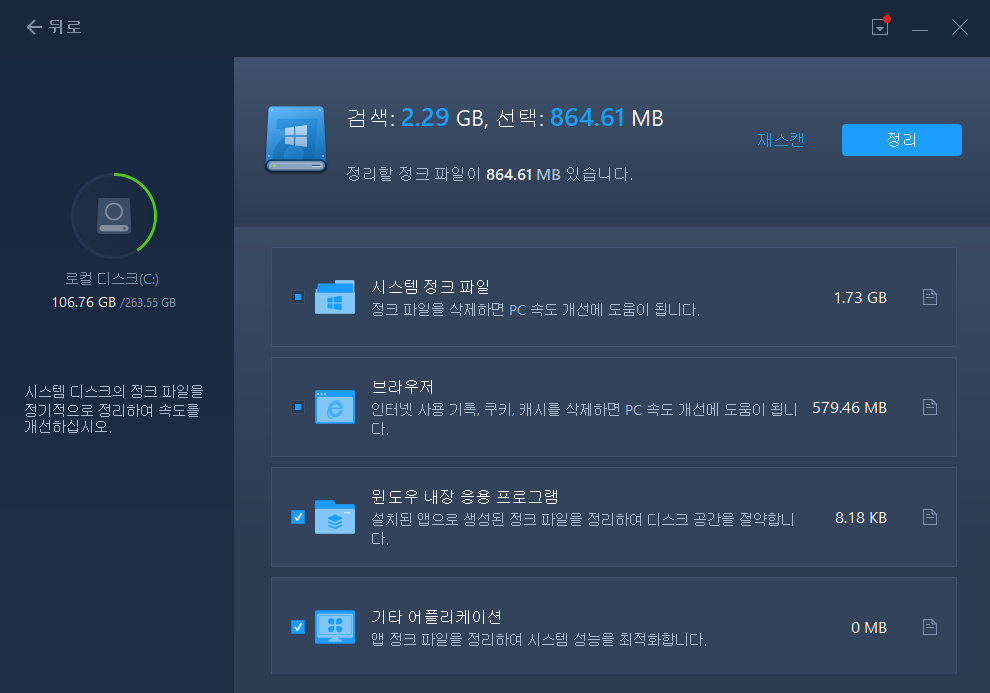
4. 시스템 오류 확인 및 복구
손상된 Windows 10 파일 시스템은 파일 전송 속도를 비활성화, 중단 또는 느리게 할 수 있으므로 시스템 유지 관리 문제 해결사를 사용하여 잘못된 파일을 복구하겠습니다.
- 1 단계. 제어판을 열고 문제 해결 아이콘을 클릭합니다.
- 2 단계. 왼쪽 상단에서 모두보기를 선택합니다.
- 3 단계. 시스템 유지 관리 문제 해결사를 실행합니다.
마무리
네트워크 전송, USB 데이터 복사 또는 하드 디스크 데이터 마이그레이션이든 Windows에서 느린 파일 전송은 다양한 이유로 발생할 수 있습니다. 네트워크 전송이 지연되는 경우 네트워크 및 컴퓨터 문제에서 해결책을 찾을 수 있습니다. USB 이동이 빠르지 않으면 USB 드라이브와 컴퓨터에서 이유를 찾을 수 있습니다. 위의 솔루션이 효과적으로 도움이되기를 바랍니다.
마지막으로, 이전 솔루션 중 어느 것도 느린 파일 복사 문제를 해결하는 데 도움이되지 않는다면 전송 속도를 높이기 위해 타사 도구를 사용해 볼 때입니다. 여기에서 EaseUS Todo PCTrans를 사용해 보시기 바랍니다.



