개요:
PDF 파일의 용지 크기를 변경해야하는 상황이 많이 있습니다. 파일을 인쇄해야 할 수 있으며 용지 크기가 프린터에서 사용하는 용지와 다른 경우, 다른 용지 크기가 필요한 사람에게 파일을 전달해야 할 수도 있습니다. 이유가 무엇이든 PDF 파일의 크기를 쉽게 변경할 수 있습니다. 이 게시물은 PDF 페이지 크기를 변경하는 응용 프로그램 및 온라인 도구에 대해 알려줍니다.
| 해결 방법 | 상세 방법 |
|---|---|
| Windows에서 PDF 페이지 크기 변경하기; | 1. EaseUS PDF 에디터... 자세히 보기 2. Adobe Acrobat DC... 자세히 보기 |
| Mac에서 PDF 페이지 크기 변경하는 방법; | 1 단계. PDF 파일을 마우스 오른쪽 버튼으로 클릭 한 다음 미리보기 앱에서 엽니 다. 각 페이지의 크기를 변경하는 방법을 확인한 후 "파일"메뉴를 클릭하고 드롭 다운에서 "인쇄"옵션을 선택하십시오.... 자세히 보기 |
| 온라인에서 PDF 페이지 크기 변경하는 방법; | 1 단계. AvePDF 페이지를 열고 PDF 파일을 업로드합니다. Google Drive 및 Dropbox에서 PDF 파일에 대한 링크를 제출할 수도 있습니다.... 자세히 보기 |
Windows에서 PDF 페이지 크기 변경하기
Windows에서 EaseUS PDF 에디터 및 Adobe Acrobat을 사용하여 PDF의 인쇄 크기를 변경할 수 있습니다. "Zoom"또는 "Scale"옵션을 사용하여 인쇄하는 동안 PDF 크기를 변경할 수 있지만 고정 된 형식으로 만 인쇄 할 수 있습니다. 특정 치수로 크기를 조정해야하는 경우 원본 문서를 수정해야합니다.
1. EaseUS PDF 에디터
EaseUS PDF Editor는 PDF를 쉽게 변환하고 편집 할 수 있는 강력한 Windows 용 올인원 PDF 편집기입니다 . 완전한 PDF 관리를 돕고 모든 PDF 요구에 대해 더 많은 기능을 제공합니다. 사용이 간편하여 모든 사용자가 이해하고 필요할 때마다 사용할 수 있습니다.
이 편집기를 사용하면 텍스트 바꾸기, 텍스트 숨기기, 배경 변경 및 PDF 변환을 포함하는 PDF 파일에 대한 모든 작업을 수행 할 수 있습니다. PDF 파일 작업에 도움이되는 PDF 편집기를 찾고 있다면 EaseUS PDF 에디터는 꼭 봐야 할 프로그램입니다.
주요 특징:
- PDF 크기를 줄이기 위해 파일 압축
- PDF 파일을 다른 형식으로 변환
- PDF에 워터 마크 추가 또는 워터 마크 제거
- 암호로 PDF 파일 보호
- PDF에 양식 필드 추가
이 PDF 편집기는 PDF 페이지 자르기를 자유롭게 지원하므로이 도구를 사용하여 파일의 PDF 페이지 크기를 변경할 수 있습니다. 지금 무료로 소프트웨어를 다운로드하려면이 버튼을 클릭하십시오.이 튜토리얼은이를 수행하는 방법을 안내합니다.
EaseUS PDF 편집기를 사용하여 PDF 페이지 크기를 변경하는 단계 :
1 단계. PDF 파일을 마우스 오른쪽 버튼으로 클릭 한 다음 EaseUS PDF Editor로 엽니 다. 그런 다음 도구 모음에서 "페이지"메뉴를 클릭합니다. PDF 파일의 페이지에서 "자르기"와 같이 수행 할 수있는 작업 목록이 표시됩니다.
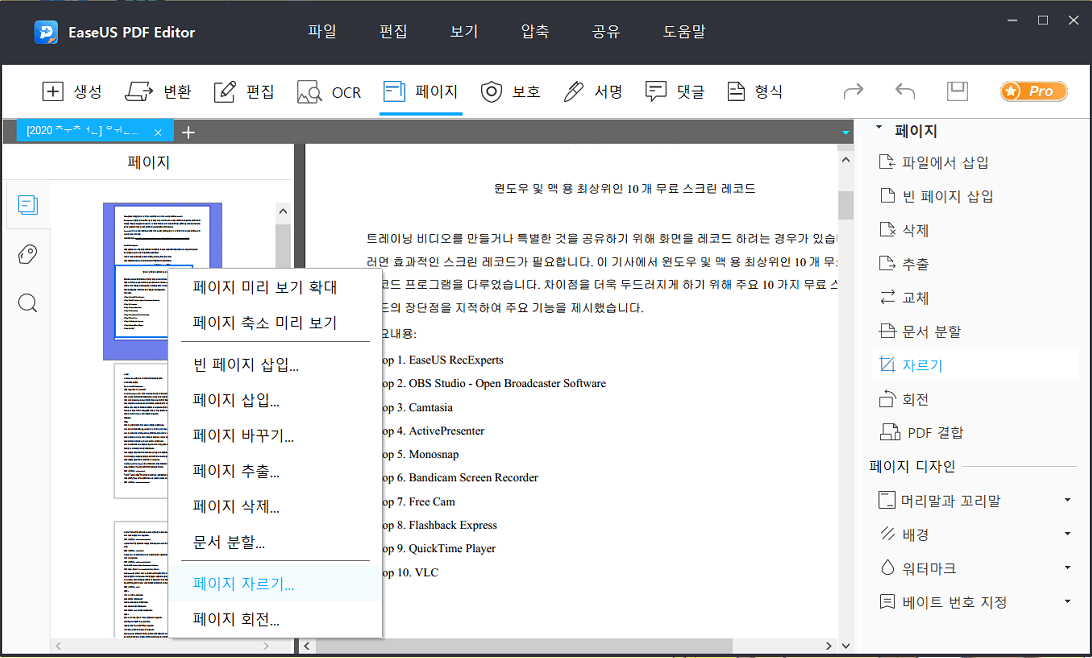
2 단계. 클릭 한 다음 크기를 조정할 페이지에서 사각형을 끕니다. 완료되면 두 번 클릭하여 "페이지 자르기"대화 상자를 엽니 다. 여기에서 원하는 영역이나 페이지 크기를 정확하게 선택할 수 있습니다. 일괄 자르기를 원하는 경우 페이지 범위를 설정할 수 있으며 프로그램은 필요에 따라 선택한 페이지를 자릅니다.
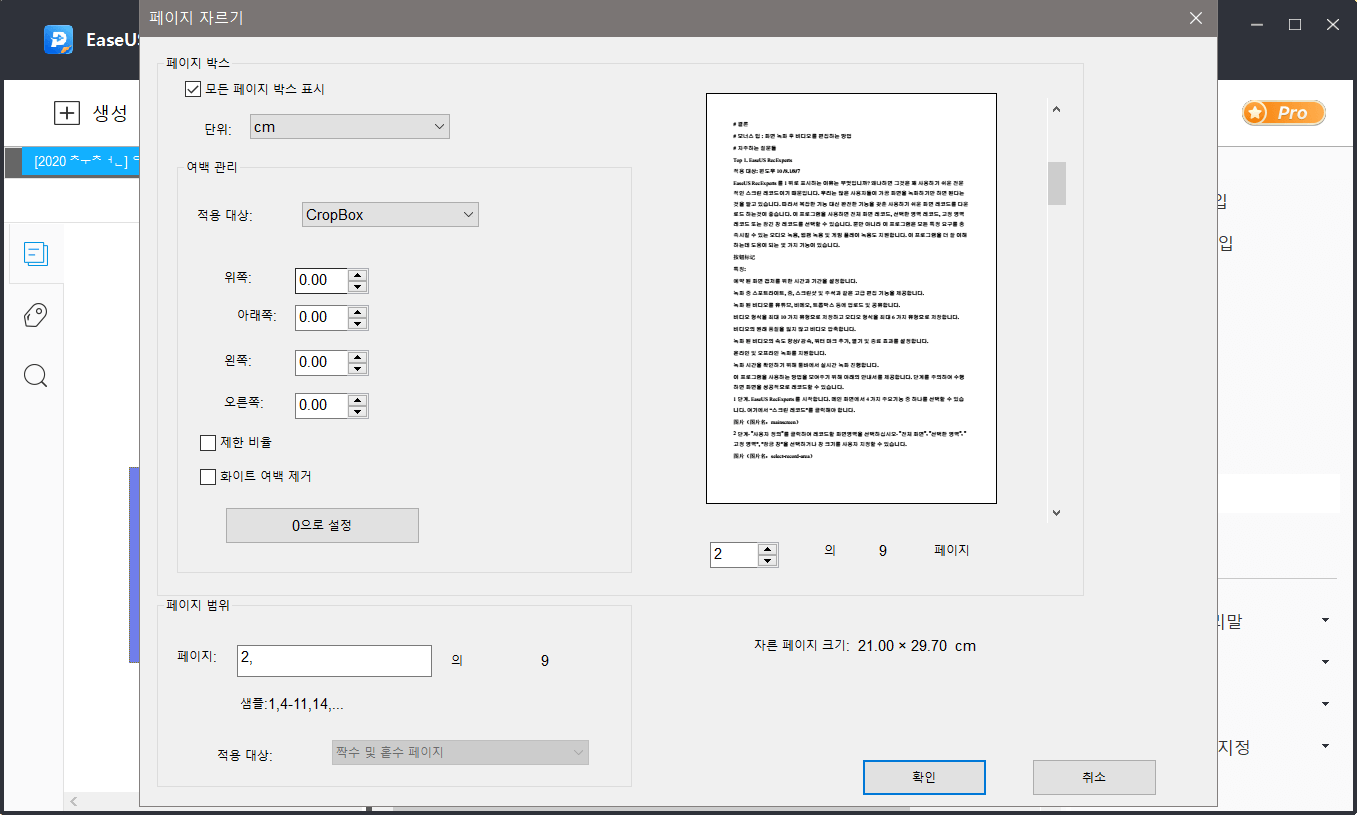
3 단계. 완료되면 PDF 파일을 저장할 수 있으며 모든 페이지 또는 선택한 페이지는 설정에 따라 크기가 조정됩니다. 크기가 조정 된 페이지의 실시간 미리보기가 표시됩니다. 예상과 다른 경우 수동으로 PDF 크기를 실행 취소하거나 변경할 수 있습니다.
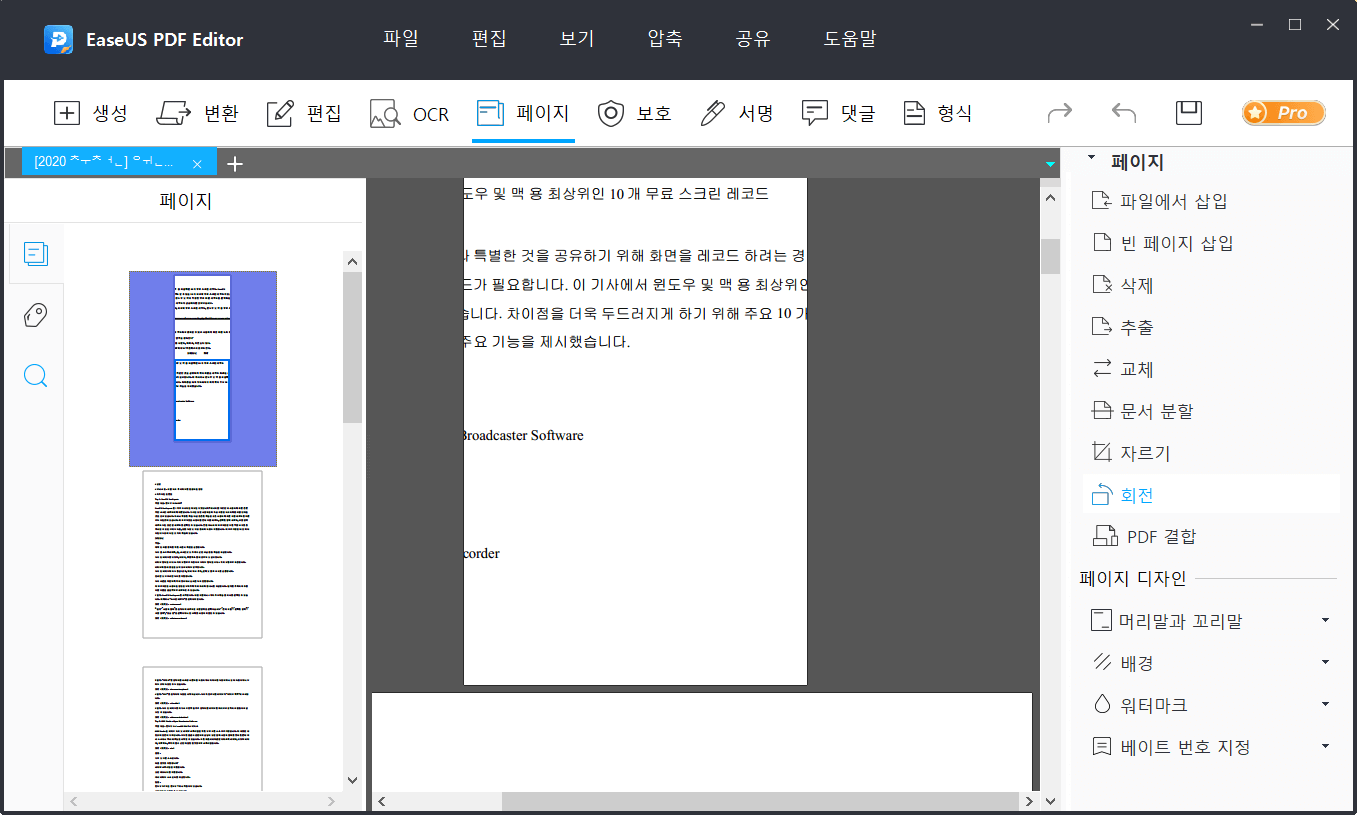
2. Adobe Acrobat DC
Adobe Acrobat DC는 Adobe Acrobat XI의보다 컴팩트 한 버전이며 PDF 문서를 변환, 편집 및 서명하려는 사람들에게 훌륭한 선택입니다.
최신 버전은 모든 주요 운영 체제와 호환되며 조건부 서명 추가 및 양식 완성과 같은 일부 기능을 제공합니다. PDF 형식이 아닌 기존 파일이있는 경우 해당 파일을 PDF로 변환하여 레이아웃과 형식을 유지할 수 있습니다.
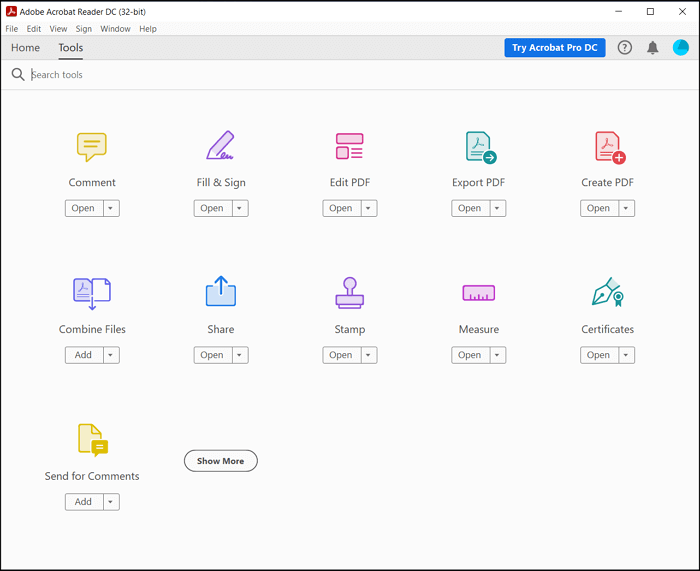
특점:
- 파일을 PDF로 쉽게 변환
- PDF에 주석 추가
- 암호로 PDF 보호
- PDF에 서명 추가
Adobe Acrobat으로 PDF 페이지 크기를 변경하는방법 :
1 단계. Acrobat DC로 PDF 파일을 연 다음 "도구"> "인쇄물 제작"으로 이동합니다. 오른쪽 창에서 Preflight를 선택한 다음 "Single fixups"를 선택합니다.
2 단계. 다음으로 페이지 제목을 확장하고 지정된 크기로 "페이지 크기 조정"을 찾아 선택합니다. 그런 다음 "편집"버튼을 클릭하십시오.
3 단계 . 이제 "페이지 크기 조정"섹션에 페이지 측정 값을 입력하십시오. "확인"을 클릭하고 새 파일로 저장하십시오.
다운로드 : acrobat.adobe.com/us/en/acrobat.html
Mac에서 PDF 페이지 크기 변경하는 방법
Preview는 macOS 운영 체제의 독점 이미지 뷰어 및 PDF 뷰어입니다. 이미지와 PDF 파일을 표시하고 인쇄하는 것 외에도 미리보기는 이러한 파일을 편집 할 수도 있습니다.
이것은 실제로 PDF 또는 이미지를 볼 때마다 열리는 기본 앱이며 유용한 도구가 많이 내장되어 있습니다. 미리보기 내에서 사진을 회전, 자르기 및 편집하고 PDF 문서로 작업 할 수 있습니다. "마크 업"기능이 추가되어 PDF에 그림을 그리고 메모를 작성할 수도 있습니다.
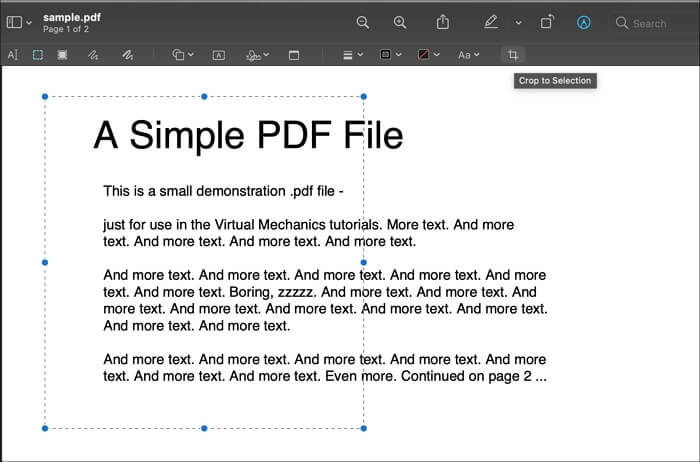
특점:
- 여러 파일에 변경 사항 적용
- PDF 파일에 주석 추가
- 암호화를 사용한 안전한 공유
- PDF 페이지 순서 변경 및 크기 조정
Mac에서 PDF 페이지 크기를 변경하는 단계 :
1 단계. PDF 파일을 마우스 오른쪽 버튼으로 클릭 한 다음 미리보기 앱에서 엽니 다. 각 페이지의 크기를 변경하는 방법을 확인한 후 "파일"메뉴를 클릭하고 드롭 다운에서 "인쇄"옵션을 선택하십시오.
2 단계. "인쇄 미리보기"섹션에서 페이지 방향, 배율, 페이지 크기를 선택하거나 백분율을 수동으로 선택하여 페이지 크기를 변경할 수 있습니다.
3 단계. 완료되면 PDF를 인쇄하는 대신 드롭 다운 메뉴에서 저장할 수 있습니다.
온라인에서 PDF 페이지 크기 변경하는 방법
AvePDF는 PDF 조작과 관련하여 수많은 기능을 제공하는 온라인 도구입니다. 이러한 기능 중 하나는 PDF 페이지 크기를 변경하는 것입니다. 이는 PDF 파일의 페이지 크기가 다양 할 때 유용합니다. 이러한 파일은 파일 크기가 다르기 때문에 인쇄하기가 쉽지 않으므로이 도구를 사용하여 크기를 조정할 수 있습니다.
인터페이스는 간단하고 제공하는 도구는 매우 많습니다. 파일을 업로드하고 옵션을 구성한 다음 변환이 완료되면 다운로드하기 만하면됩니다.
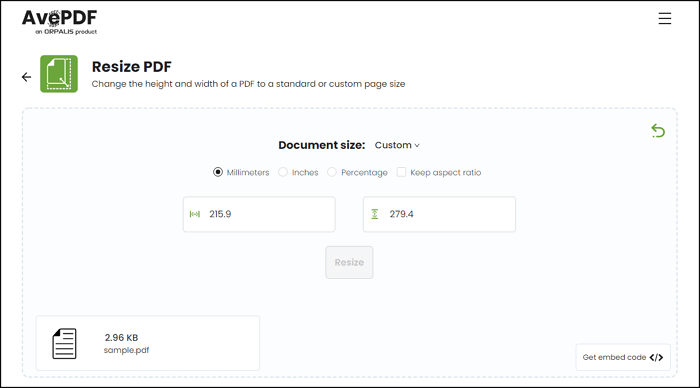
특점:
- PDF 파일 압축
- PDF 파일 변환, 결합 및 구성
- PDF 페이지 크기를 쉽게 조정
온라인에서 PDF 페이지 크기를 변경하는 단계 :
1 단계. 페이지를 열고 PDF 파일을 업로드합니다. Google Drive 및 Dropbox에서 PDF 파일에 대한 링크를 제출할 수도 있습니다.
2 단계. 다음 단계에서 측정 단위 (예 : mm, 인치, 백분율)를 선택할 수 있습니다. 최종 출력의 크기를 입력 한 다음 "크기 조정"버튼을 클릭합니다.
3 단계. 프로세스가 완료되면 파일을 다운로드 한 다음 필요한 경우 인쇄 할 수 있습니다.
시도 : avepdf.com/en/resize-pdf
마무리
PDF 파일 크기 조정은 일반적으로 사용되는 기능 중 하나입니다. 파일의 크기가 적당하면 장치에서 파일을 완벽하게 열 수있을뿐만 아니라 파일을 인쇄 할 때도 도움이됩니다.
PDF 파일의 크기를 조정해야하는 상황이 많이 있습니다. Windows 컴퓨터에서 페이지 크기를 조정하려는 경우 EaseUS PDF 에디터는 쉽게 PDF 파일을 편집 할 수있는 충분한 PDF 편집 도구를 제공하므로 훌륭한 선택입니다.



