개요:
PDF는 파일을 쉽게 공유 할 수있어 널리 사용되는 파일 형식입니다. 또한 문서를 압축 된 형태로 저장하여 시간을 절약 할 수있는 수단으로 인기를 얻었습니다. 문서를 PDF 형식으로 스캔하려면 작업을 쉽게 수행 할 수있는 적절한 프로그램이 필요합니다. 아래에는 Windows, Mac 및 스마트 폰에서 무료로 문서를 PDF로 스캔하는 방법이 나열되어 있습니다.
| 해결 방법 | 상세 방법 |
|---|---|
| Windows 10에서 문서를 PDF로 스캔하는 방법; | 1 단계. 이제 "Scan"버튼을 클릭하여 컴퓨터와 페어링 된 스캔 장치 중에서 선택합니다. 드롭 다운 목록에서 이미지와 문서를 스캔 할 장치를 선택할 수 있습니다.... 자세히 보기 |
| Mac에서 문서를 PDF로 스캔하는 방법 | 1 단계. 스캐너를 설정하고 기본 설정을 결정합니다.다음으로 스캔 버튼을 클릭하기 전에 문서를 스캐너에 넣습니다... 자세히 보기 |
| iPhone / Android에서 PDF로 스캔하는 방법 | 1. 스캐너 프로 [iPhone]... 자세히 보기 2. 클리어 스캔 [Android]... 자세히 보기 |
| 온라인에서 파일을 PDF로 스캔하는 방법 | 1 단계. 브라우저를 시작하고 공식 웹 사이트를 방문합니다.... 자세히 보기 |
| 보너스 : Windows에서 스캔 한 PDF 파일을 편집 가능하게 만드는 방법; | EaseUS PDF 에디터 다운로드 설치> 스캔 한 PDF 파일을 가져오기> "OCR"을 클릭> "확인"을 클릭... 자세히 보기 |
Windows 10에서 문서를 PDF로 스캔하는 방법
이제 PDF로 Advanced Scan to PDF Free 사용하여 여러 JPEG 이미지 또는 종이 문서를 하나의 PDF로 스캔 할 수 있습니다. 이렇게하면 더 쉽게 공유하고 보관할 수 있습니다. 최종 결과는 고유 한 요구 사항에 맞게 완전히 편집 할 수도 있습니다.
이 Windows 10 PDF 스캐너 도구의 가장 좋은 점은 가입 요구 사항없이 사용할 수 있으며 사용에 제한을 두지 않는다는 것입니다. 이 정교한 파일 변환 유틸리티는 BMP, JPG, GIF, PNG, TIF 등 형식의 원본 레이아웃을 보존하면서 PDF 형식으로 변환합니다.
1 단계. 이제 "Scan"버튼을 클릭하여 컴퓨터와 페어링 된 스캔 장치 중에서 선택합니다. 드롭 다운 목록에서 이미지와 문서를 스캔 할 장치를 선택할 수 있습니다.
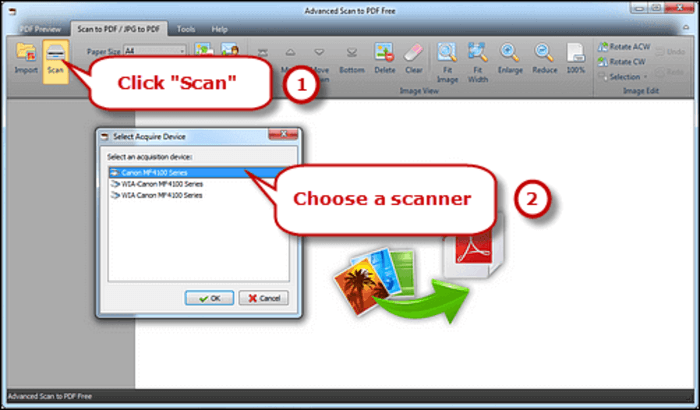
2 단계. 스캐너가 선택되면 페이지와 이미지를 차례로 추가해야합니다. "미리보기"버튼을 클릭하여 그들이 어떻게 보일지에 대한 아이디어를 얻을 수 있습니다.
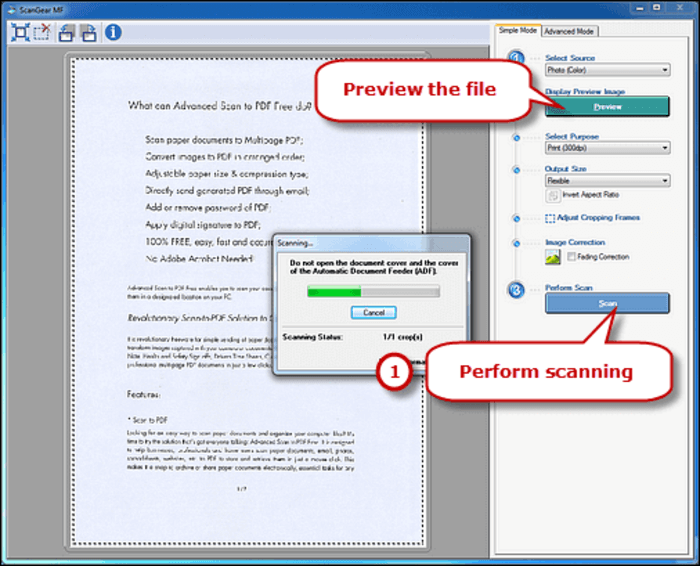
3 단계. 새로 스캔 한 이미지를 프로그램에로드하여 추가 편집 및 조정을 수행 할 수 있습니다. 방향과 크기를 결정한 후 "PDF 저장"을 클릭하여 프로세스를 완료해야합니다. 이렇게하면 추가 액세스를 위해 원하는 출력 폴더에 PDF가 저장됩니다.
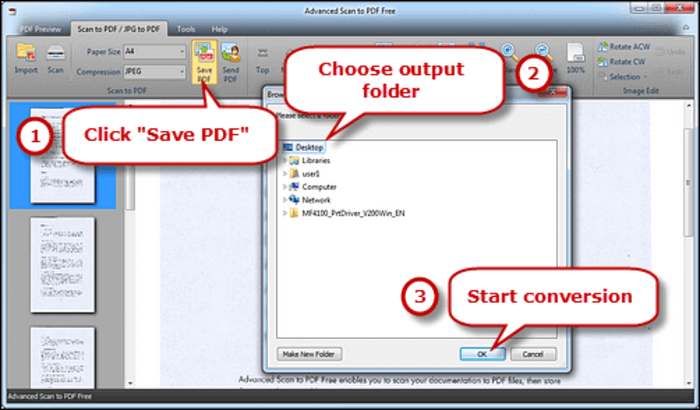
Mac에서 문서를 PDF로 스캔하는 방법
간단하고 무료로 제공되는 Mac 용 pdf로 스캔 도구에 대한 검색 은 직관적 인 인터페이스로 사용자를 기쁘게하는 PDFScanner 앱으로 끝납니다 . 결과 파일은 기본 설정에 따라 복사 및 선택할 수있는 보이지 않는 텍스트 레이어와 함께 PDF 형식으로 저장할 수 있습니다. 광학 문자 인식 (OCR)은 문서를 검색 할 수있게하므로 Spotlight 및 유사한 검색 도구를 통해 찾을 수 있습니다.
또한 사용자는 완전한 멀티 스레딩 지원을 보장하는 Mac 용 무료 pdf 소프트웨어로 비뚤어진 페이지를 자동으로 똑 바르게 할 수 있습니다.
1 단계. 스캐너를 설정하고 기본 설정을 결정합니다. 다음으로 스캔 버튼을 클릭하기 전에 문서를 스캐너에 넣어야합니다. 이렇게하면 스캔 프로세스가 자동으로 시작되고 페이지가 도착할 때 미리보기 패널에 추가됩니다.
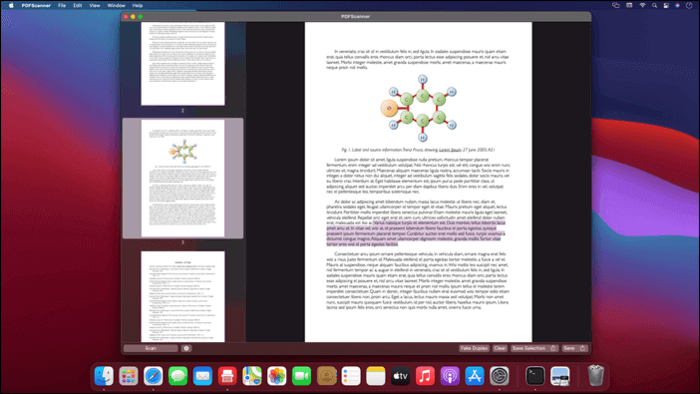
2 단계. 스캐너에서 첫 페이지가 수신되면 OCR과 자동 회전이 백그라운드에서 자동으로 시작됩니다.
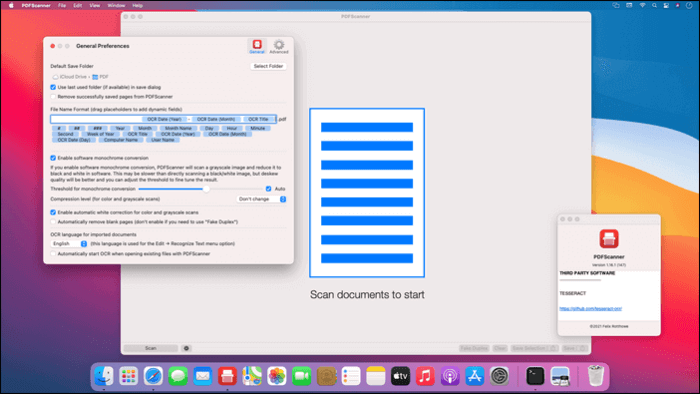
3 단계. 양면 문서의 경우 동일하게 뒤집고 스캔 버튼을 클릭해야합니다. 모든 페이지가 도착한 후 "Fake Duplex"버튼을 눌러야합니다. 그러면 문서가 자동으로 재정렬됩니다.
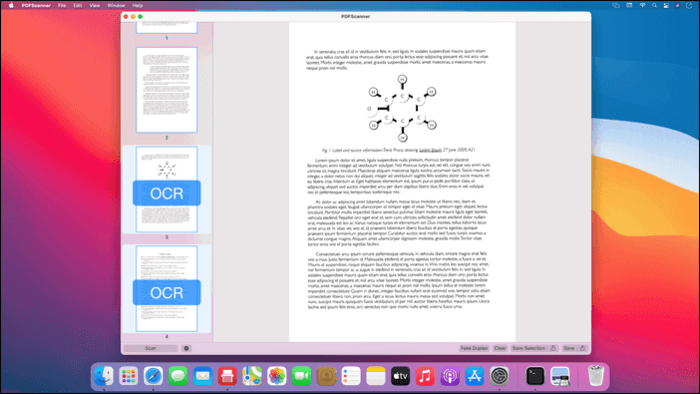
마지막으로 저장 버튼을 클릭하고 저장을위한 대상 폴더를 선택해야합니다.
iPhone / Android에서 PDF로 스캔하는 방법
여기에서는 휴대폰에서 문서를 PDF로 스캔하는 쉽고 안정적인 두 가지 방법을 보여줍니다. 한 번 보자.
1. 스캐너 프로 [iPhone]
Scanner Pro 앱을 사용하여 몇 초 안에 고품질 스캔을 수행 할 수 있으며 ID, 책, 송장, 영수증 및 기타 문서 작업이 가능합니다. 고급 기술을 통해이 PDF 스캐너 앱은 완벽한 스캔을 위해 테두리를 감지하고, 그림자를 제거하고, 왜곡을 자동으로 수정할 수 있습니다.
또한 모바일 유틸리티가 스캔 한 문서를 클라우드 스토리지에 백업 할 때 문서를 찾고 폴더를 생성 할 수있는 옵션도 제공됩니다.
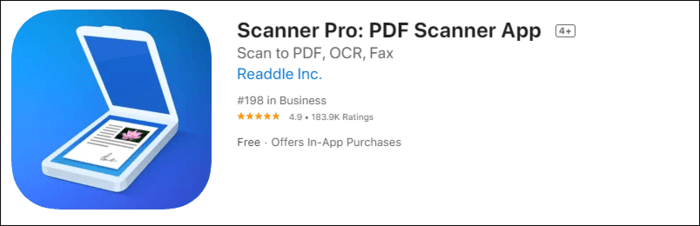
1 단계. 앱을 시작하고 주황색 + 버튼을 눌러 새 스캔을 만듭니다. 이제 카메라가 스캔하려는 문서 위에 제대로 정렬되었는지 확인해야합니다.
2 단계. 스캔하는 문서 유형에 따라 Scanner Pro에서 흑백, 컬러, 그레이 스케일 및 포토 필터 중에서 선택할 수 있습니다. 또는 둥근 셔터 버튼을 누르기 만하면 사진을 클릭하는 수동 모드로 전환 할 수 있습니다.
3 단계 . iPhone을 사용하여 스캔하려는 모든 문서와 페이지의 사진을 계속 찍습니다.
스캔 된 페이지 수가 앱의 오른쪽 하단에 표시됩니다. 스캔 한 모든 페이지는 동일한 페이지를 클릭하여 미리 볼 수 있습니다. 사용자는 밝기 및 대비 수준을 조정하고, 문서 크기를 변경하고, 문서를 자르거나, 편집 버튼을 클릭하여 필터를 변경할 수도 있습니다. 조정이 완료되면 완료를 클릭하기 만하면됩니다.
2. 클리어 스캔 [Android]
이제 Clear Scan 앱을 사용하여 Android 스마트 폰을 포켓 스캐너로 변환 할 수있게되었으며, 처리중인 문서 유형에 관계없이 빠른 결과를 얻을 수 있습니다. 이 도구를 사용하여 쉽게 PDF 형식으로 변환하여 다른 플랫폼에서 공유 할 수 있습니다.
Clear Scanner의 독특한 점은 파일 모서리를 자동으로 감지하여 원래 품질을 유지한다는 것입니다. 사용자는 스캔하려는 부분을 자르는 옵션도 제공됩니다. 또한 그림자 제거, 이미지 똑 바르게하기, 밝기 조정 등과 같은 다양한 보정 기능이있어 전문적인 결과를 제공합니다.
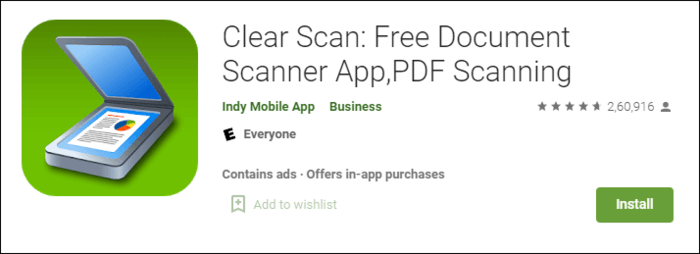
1 단계. 앱을 다운로드하고 실행 한 후 파일을 가져 오거나 카메라를 눌러 프로세스를 시작해야합니다.
2 단계. 원하는 파일이 업로드되면 측면 핸들 바를 드래그하여 크기를 선택할 수 있습니다. 이 단계에서는 이미지 회전, 밝기 수준 변경 등과 같은 다른 조정을 수행 할 수도 있습니다.
3 단계. 모든 변경을 완료 한 후 파일을 PDF, 갤러리 또는 내부 또는 외부 저장 장치에 저장해야합니다.
온라인에서 파일을 PDF로 스캔하는 방법
부피가 큰 소프트웨어로 컴퓨터 나 스마트 폰의 무게를 줄이고 싶지 않다면 온라인 PDF 스캐너가 최선의 선택이 될 수 있습니다. 온라인 PDF 변환기를 사용하면 Microsoft Word 및 기타 다양한 형식에서 파일을 PDF로 즉시 변환 할 수 있습니다. 텍스트 페이지에서 스캔 한 PDF를 포함하는 PDF는 OCR 속성을 사용하여 검색 가능한 PDF 파일로 변환 할 수 있습니다.
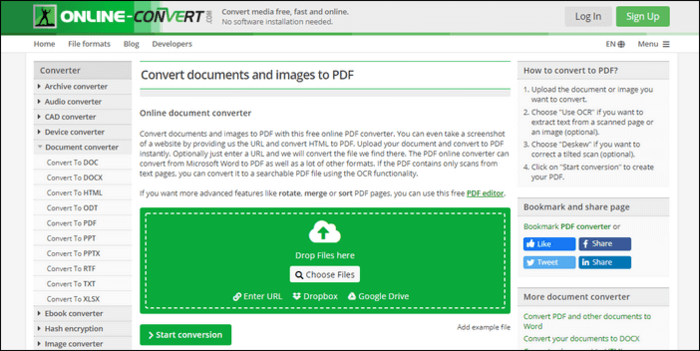
1 단계. 브라우저를 시작하고 공식 웹 사이트를 방문합니다.
2 단계. 스캔 할 파일을 드롭하거나 컴퓨터 저장소에서 수동으로 선택합니다.
3 단계 . 파일이 업로드되면 소스 언어 선택, OCR 사용, 스캔 한 이미지 자동 정렬과 같은 선택적 설정을 결정할 수 있습니다.
필요한 선택을 구현 한 후 변환 시작 버튼을 클릭하여 프로세스를 시작해야합니다.
보너스 : Windows에서 스캔 한 PDF 파일을 편집 가능하게 만드는 방법
문서를 PDF로 스캔 한 후에는 텍스트를 편집 할 수 없습니다. 이러한 PDF를 수정해야하는 경우 EaseUS PDF 에디터 라는 훌륭한 PDF 편집 소프트웨어를 사용해 볼 수 있습니다 .
이 프로그램은 이미지 기반 PDF를 인식하고 편집 가능한 형식으로 변환 할 수있는 OCR 기술을 지원합니다. 또한 영어, 프랑스어, 독일어, 이탈리아어, 한국어, 일본어 등 29 개 언어를 정확하게 감지하고 변환 할 수 있습니다. 또한 이 Windows PDF 편집기는 생성, 변환, 관리 및 관리 할 수있는 다양한 옵션을 지원합니다. PDF 파일을 보호하십시오.
Windows에서 PDF를 OCR하는 방법 :
1 단계. Windows 컴퓨터에서이 프로그램을 실행하고 스캔 한 PDF 파일을 가져옵니다.
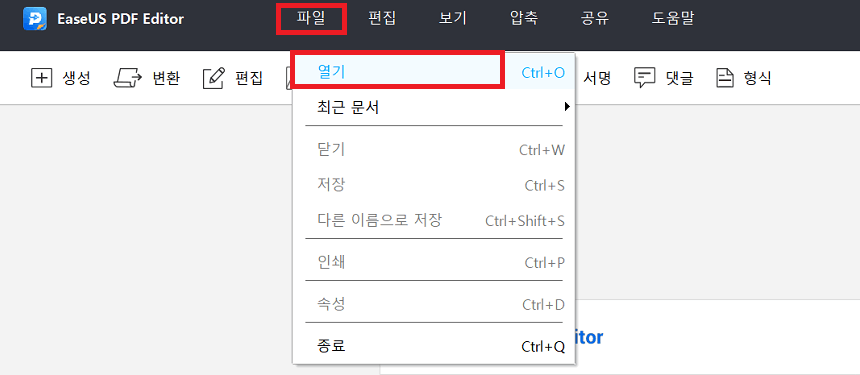
2 단계. 상단 도구 모음에서 "OCR"을 클릭하면 몇 가지 조정할 수 있습니다. 완료되면 "확인"을 클릭하여 프로세스를 시작합니다.
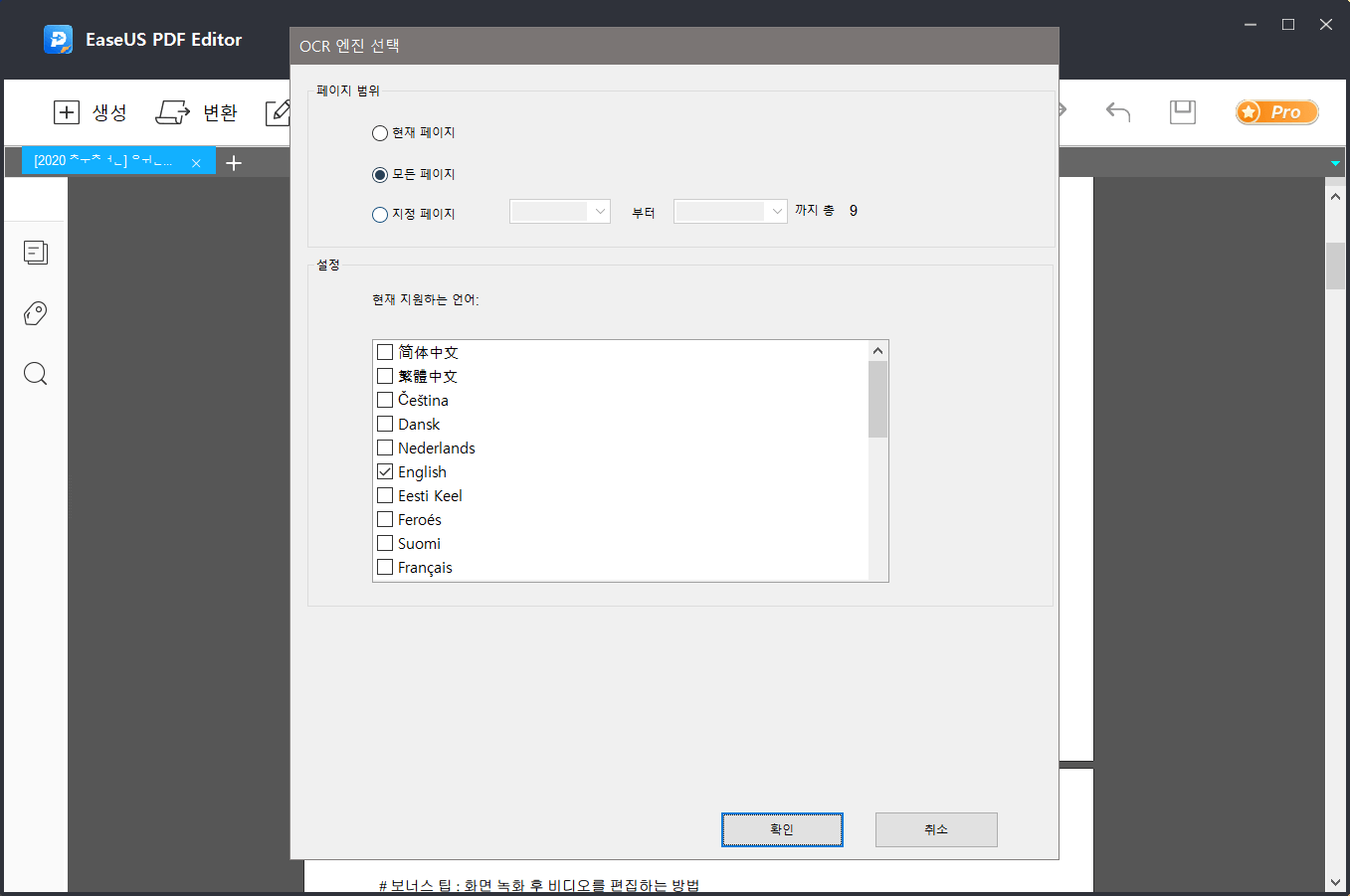
3 단계 . 프로세스가 완료되면 원하는대로 PDF를 편집 할 수 있습니다.
마무리
이 페이지에서는 Windows, Mac, 휴대폰 및 온라인에서도 파일을 PDF로 스캔하는 방법에 대한 자세한 자습서를 보여주었습니다. 스캔 작업을 완료 할 사람을 선택할 수 있습니다.


