개요:
PDF 문서를 JPG 이미지 형식으로 변환하려는 경우 Windows 10에서 이 작업을 수행하는 몇 가지 방법이 있습니다.이 가이드에서는 별다른 번거 로움없이 PDF를 JPG로 변환 할 수있는 몇 가지 방법을 다룹니다.
| 해결 방법 | 상세 방법 |
|---|---|
| Windows 10 오프라인에서 PDF를 JPG로 변환하는 방법; | 1. EaseUS PDF 편집기... 자세히 보기 2. Adobe Acrobat DC... 자세히 보기 3. 어도비 포토샵... 자세히 보기 4. Icecream PDF 변환기... 자세히 보기 |
| Windows 10 온라인에서 PDF를 JPG로 변환하는 방법; | 1 단계. 컴퓨터에서 최신 브라우저를 사용하여 Smallpdf 웹 사이트에 액세스... 자세히 보기 |
PDF는 문서에 널리 사용되는 파일 형식입니다. 이 형식으로 저장된 문서는 전부는 아니지만 대부분을 보았을 것입니다. 이 형식의 경우 PDF 파일을 열려면 PDF 리더가 필요합니다. PDF 파일을 다른 사람에게 보낼 때 PDF 리더가없는 경우 PDF를 JPG와 같은보다 일반적인 형식으로 변환하는 것이 좋습니다.
JPG는 거의 모든 플랫폼에서 액세스 할 수있는 사진 형식입니다. PDF를 JPG로 변환하여 다른 사람에게 보내는 경우 수신자는 파일을 열기 위해 소프트웨어를 다운로드 할 필요가 없습니다. 장치의 모든 이미지 뷰어 앱에서 JPG 형식으로 PDF 문서를 볼 수 있어야합니다.
Windows 10에서 PDF를 JPG로 변환하는 방법에는 여러 가지가 있습니다. 여기에서는 문서를 무료로 이미지로 변환하는 몇 가지 방법을 다룹니다.
Windows 10 오프라인에서 PDF를 JPG로 변환하는 방법
Windows 10은 파일 작업에 도움이되는 다양한 기능을 제공합니다. Windows 10에서 오프라인으로 PDF를 JPG로 변환하려면이 작업을 수행하는 데 도움이되는 몇 가지 도구를 사용할 수 있습니다. 다음은 PDF 문서를 JPG 이미지로 변환 할 수있는 몇 가지 방법입니다.
1. EaseUS PDF 에디터
Windows 10 용 최고의 PDF 변환기 를 찾고 있다면 EaseUS PDF Editor가 좋은 선택입니다. 이 소프트웨어는 docx, bmp, pptx 등과 같은 다양한 입력 및 출력 형식을 지원하므로 한 번의 클릭으로 10 개 이상의 파일에서 PDF를 변환하거나 만들 수 있습니다 . 파일 변환과 관련하여 원본 품질과 형식을 잃을 염려가 있습니다. 이 프리웨어는 변환 후 품질, 이미지 및 형식을 변경하지 않으므로 문제를 방지하는 데 도움이 될 수 있습니다.
PC에서 무료 PDF 변환기를 다운로드하고 지금 변환을 시작하십시오.
1단계. PDF 변환기에서 왼쪽 도구 모음에서 "PDF를 이미지로" 버튼을 선택합니다.
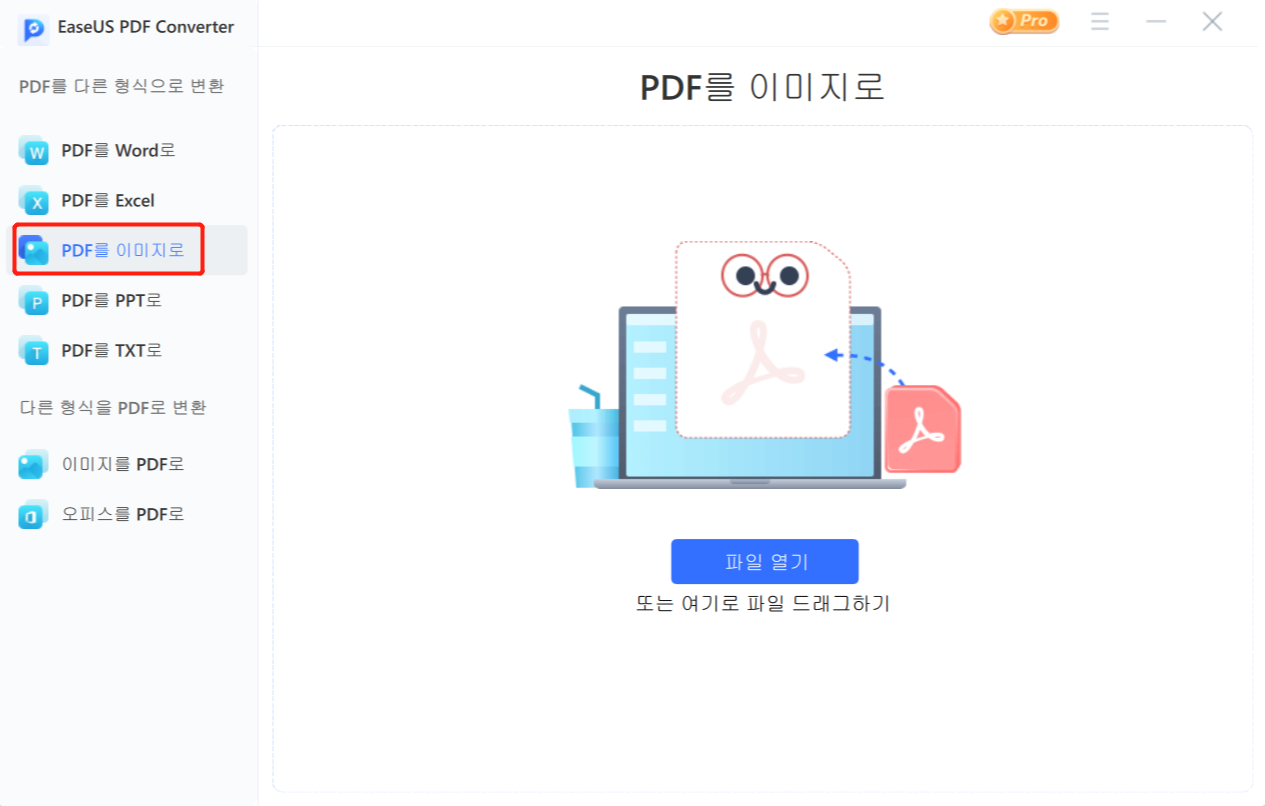
2단계. "파일 열기"를 클릭하여 PDF 파일을 가져오거나 파일을 여기로 직접 드래그할 수 있습니다.
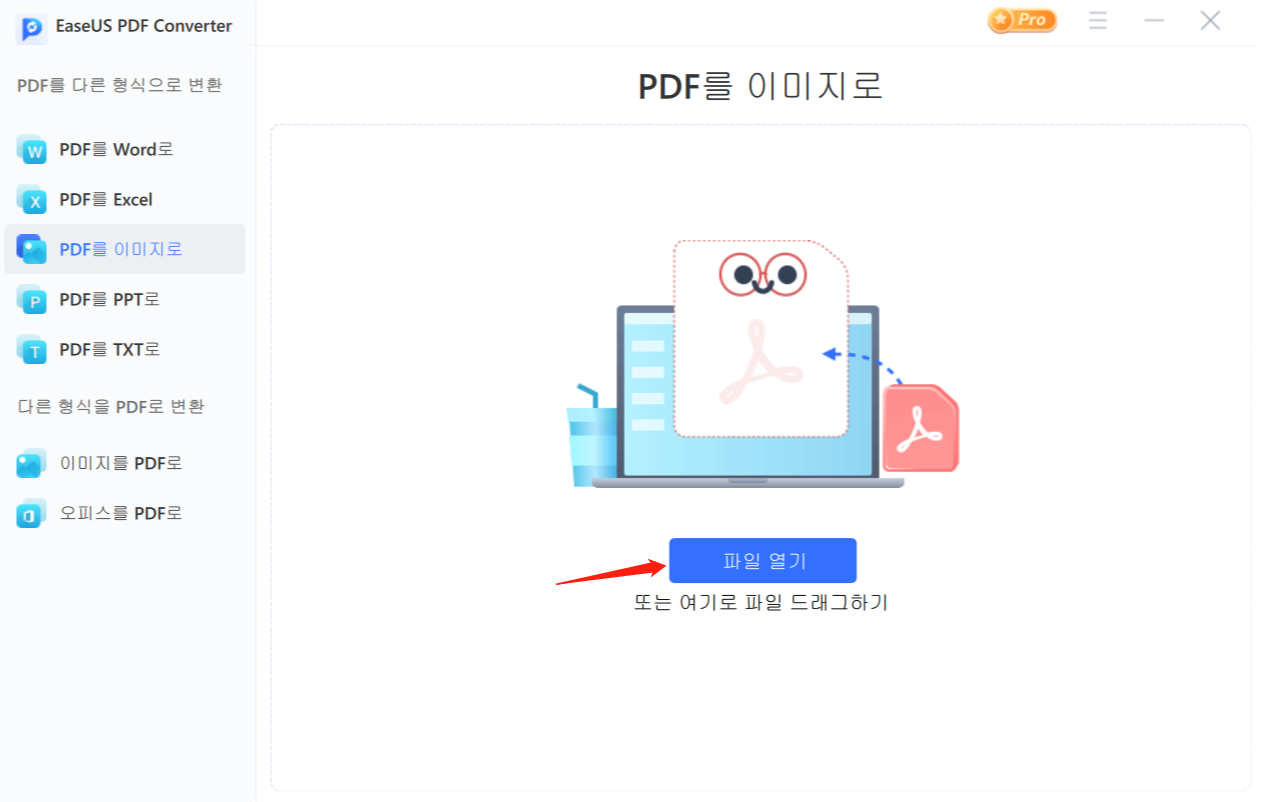
(선택 사항): 여러 PDF를 이미지로 변환하려는 경우 "파일 추가" 버튼을 눌러 다른 PDF 파일을 로드할 수 있습니다.
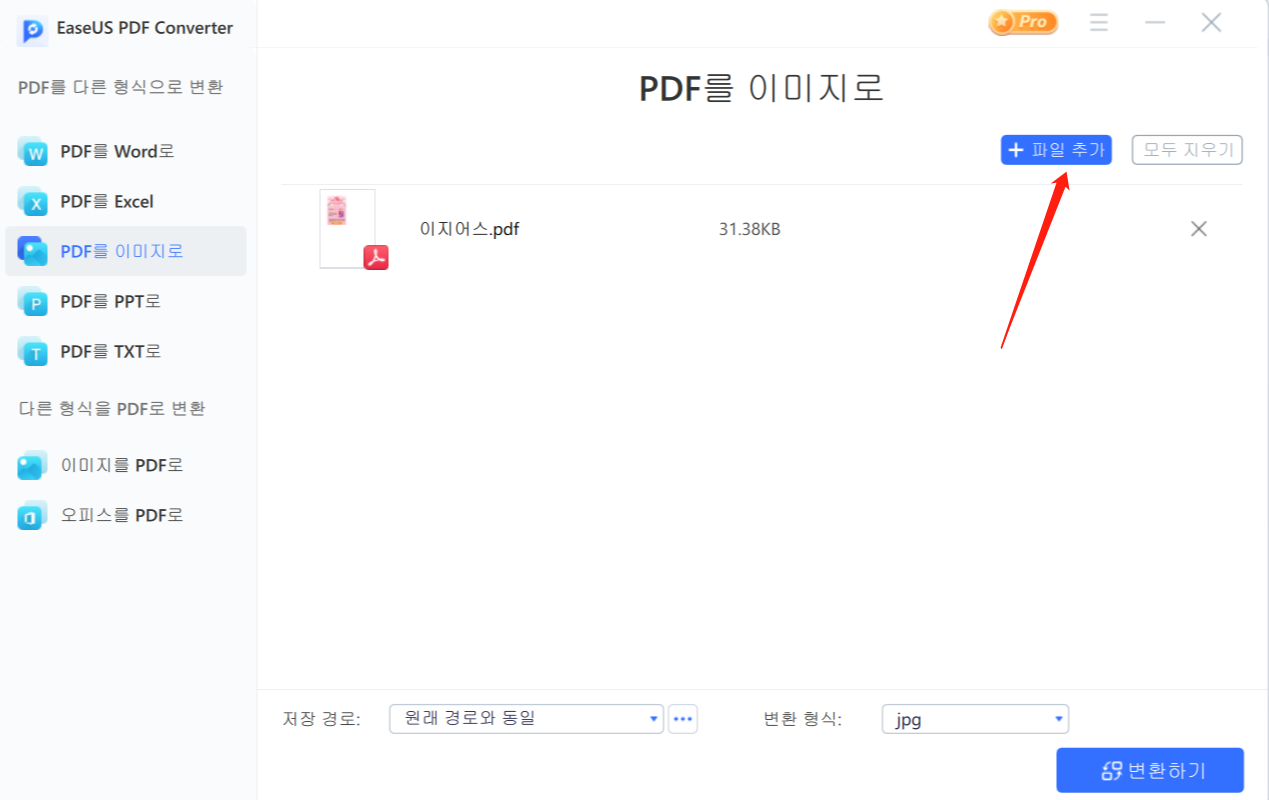
3단계. 변환된 형식창에서 필요한 이미지 형식을 선택한 다음 "변환"을 눌러 변환을 시작합니다. 완료되면 PC에서 변환된 파일을 볼 수 있습니다.
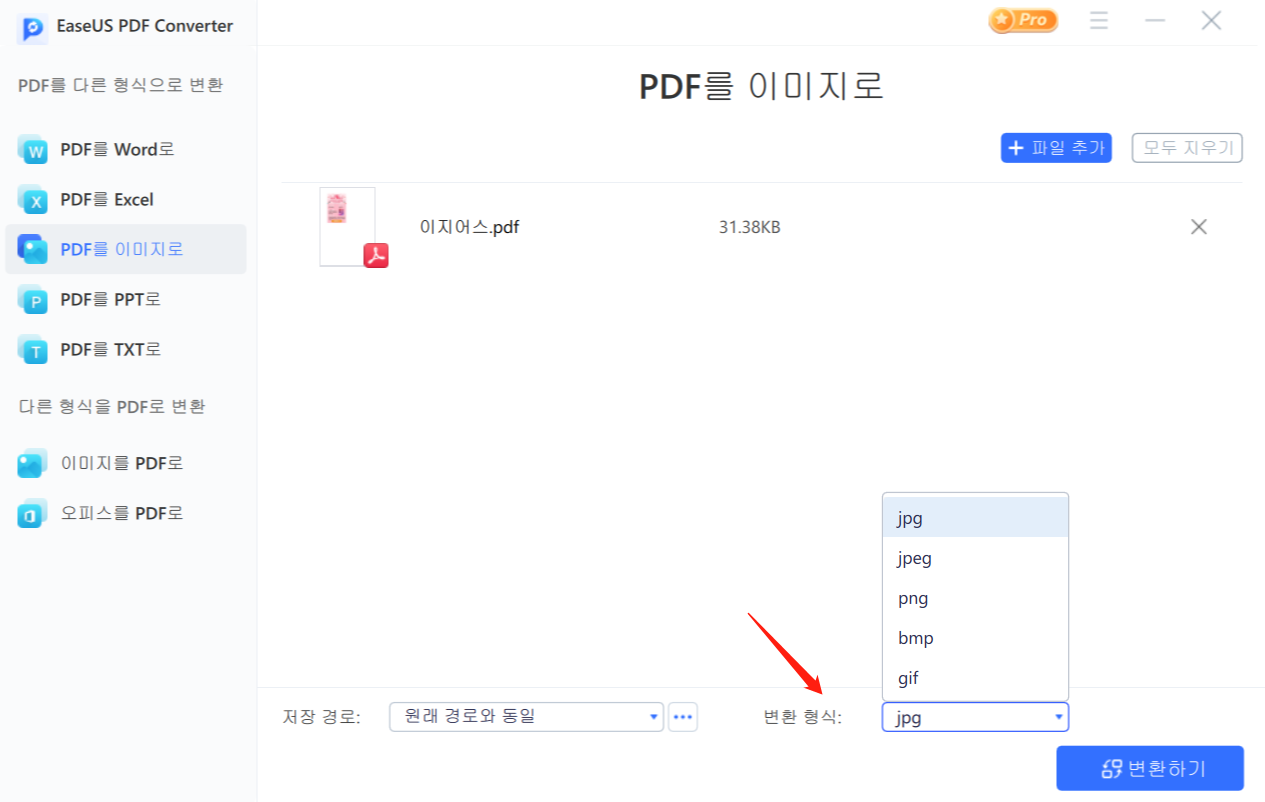
2. Adobe Acrobat DC
PDF 파일을 자주 사용하는 경우 Windows PC에 Adobe Acrobat DC 를 설치했을 가능성이 있습니다 . PDF 파일을 볼 수있는 것 외에도이 도구는 실제로 PDF 파일을 JPG 형식으로 내보내는 데 도움이됩니다. 이를 통해 여러 페이지가 포함 된 PDF 파일도 널리 알려진 JPG 형식으로 저장할 수 있습니다.
물론이 도구는 무료로 제공되지 않으며 한 번에 비용을 지불해야합니다. 그러나 무료 평가판은 지속되는 한 사용할 수 있으며 모든 PDF를 한 번에 JPG로 변환 할 수 있습니다.
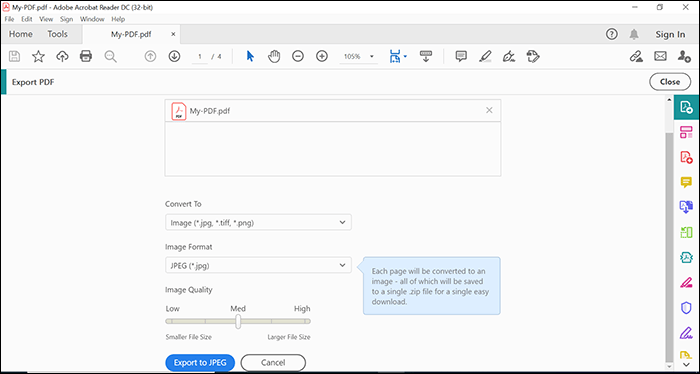
1 단계. 컴퓨터에서 PDF를 찾고 PDF를 마우스 오른쪽 버튼으로 클릭 한 다음 "연결 프로그램"을 선택한 다음 "Adobe Acrobat Reader DC"를 선택합니다.
2 단계. 상단 메뉴 표시 줄에서 "보기> 도구> PDF 내보내기> 열기"를 클릭합니다. 그런 다음 "변환 대상"드롭 다운 메뉴에서 "이미지"를 선택하고 "JPEG"옵션을 선택한 다음 출력 파일의 품질을 선택하십시오.
3 단계 . 변환 옵션을 지정했으면 "JPEG로 내보내기"를 클릭하여 PDF 파일을 JPG로 변환하기 시작합니다. 그러면 선택한 위치에 변환 된 파일을 저장할 수있는 대화 상자가 표시됩니다.
4 단계. 파일 탐색기를 사용하여 내 보낸 파일을 저장 한 폴더로 이동합니다. 이 파일을 두 번 클릭하여 JPG 형식의 PDF에 액세스 할 수 있습니다.
3. 어도비 포토샵
Adobe Photoshop 을 사용 하여 이미지를 편집하는 사람들은 실제로이 프로그램을 사용하여 PDF를 JPG로 변환 할 수도 있습니다. Photoshop은 PDF 및 JPG를 포함한 여러 파일 형식을 지원합니다. 소스 파일을 프로그램에로드 한 다음 선택한 이미지 형식으로 파일을 내 보내면됩니다. 선택한 파일 형식으로 내보내기 전에 소스 파일을 편집 할 수도 있습니다.
1 단계. Photoshop으로 PDF를 엽니 다. 파일 탐색기에서 PDF를 마우스 오른쪽 버튼으로 클릭하고 "연결 프로그램"을 클릭 한 다음 "Adobe Photoshop"을 선택합니다.
2 단계. PDF가 앱에 표시되면 "파일"> "다른 이름으로 저장"을 클릭합니다. 이를 통해 JPG를 포함한 다양한 파일 형식으로 파일을 저장할 수 있습니다.
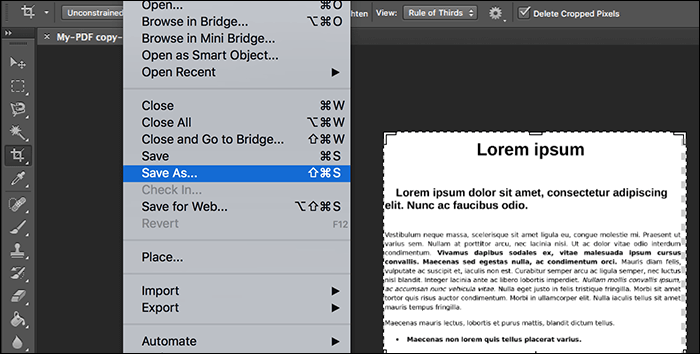
3 단계. 다음 화면의 "포맷"드롭 다운 메뉴에서 "JPEG"를 선택하고 다른 옵션을 선택하고 파일을 저장할 폴더를 선택한 다음 하단의 "저장"을 클릭합니다.
4 단계. 변환 된 파일에 액세스
파일이 변환되면 출력 폴더를 열고 새로 생성 된 JPG 파일을 두 번 클릭합니다. 이것은 원본 PDF 파일의 정확한 복제본입니다.
4. Icecream PDF 변환기
PDF 파일을 변환하는 데 도움이되는 기능이 풍부한 프로그램을 찾고 있다면 Icecream PDF Converter 가 훌륭한 옵션입니다. 이 도구를 사용하면 PDF를 JPG로 변환 할 수있을뿐만 아니라 다른 파일도 PDF로 변환 할 수 있습니다. 이 도구에는 기존 PDF 문서로 더 많은 작업을 수행 할 수있는 많은 유용한 옵션이로드되어 있습니다.
무료 버전에서 수행 할 수있는 작업에는 제한이 있지만 PDF를 JPG로 변환하는 옵션은 잘 작동하며 모든 문서를 사진 형식으로 변환하는 데 사용할 수 있습니다.
1 단계. 앱을 열고 "PDF에서"를 클릭합니다. 그런 다음 "PDF 파일 추가"옵션을 클릭하여 변환을 위해 PDF 파일을 앱에 추가합니다. 파일을 앱 인터페이스로 드래그 앤 드롭하여 앱으로 가져올 수도 있습니다.
2 단계. "받는 사람"아래의 옵션을 클릭하고 "jpg"를 선택합니다. 이렇게하면 PDF 파일이 다른 형식이 아닌 JPG 형식으로 변환됩니다.
3 단계. 마지막으로 "변환"을 클릭하여 PDF 파일을 JPG로 변환합니다. 너무 오래 걸리지 않아야하며 결과 파일을 출력 디렉토리에서 사용할 수 있어야합니다.
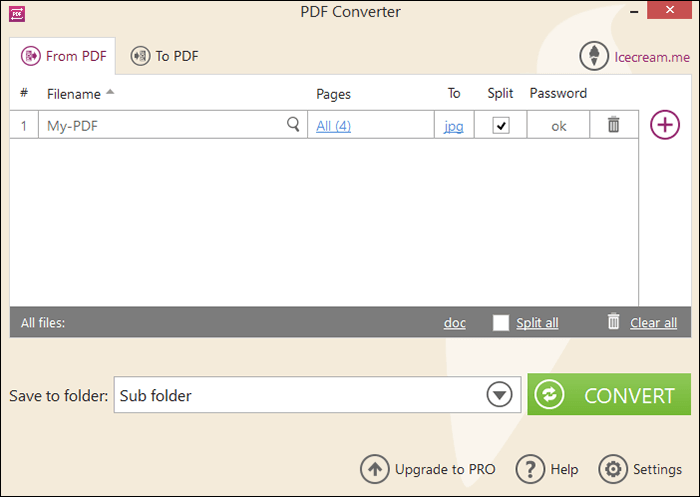
PDF를 JPG로 변환하는 방법 Windows 10 온라인
하나 또는 소수의 PDF 파일을 JPG로 변환하려는 경우 소프트웨어를 설치하고 싶지 않을 것입니다. 다행히도 변환을 수행하는 데 사용할 수있는 온라인 도구가 있습니다. Smallpdf 는 PDF 문서를 JPG를 포함한 다양한 형식으로 변환 할 수있는 웹 기반 옵션 중 하나입니다.
1 단계. 컴퓨터에서 최신 브라우저를 사용하여 Smallpdf 웹 사이트에 액세스합니다. 그런 다음 "파일 선택"옵션을 클릭하고 컴퓨터에서 JPG로 변환 할 PDF를 업로드합니다.
2 단계. PDF가 업로드되면 "전체 페이지 변환"옵션을 선택하고 "옵션 선택"을 클릭합니다. 다른 옵션을 선택하려면 웹 사이트에 프로 계정이 있어야합니다.
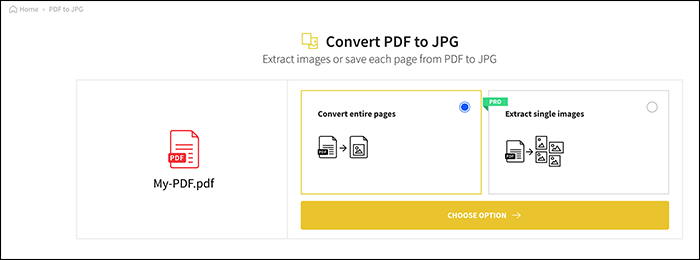
3 단계. 사이트가 PDF를 JPG로 변환하는 동안 기다립니다. 완료되면 "다운로드"를 클릭하여 변환 된 파일을 컴퓨터에 저장합니다. 이 파일을 Dropbox 및 Google Drive를 포함한 클라우드 스토리지에도 저장할 수 있습니다.
마무리
PDF 파일을 JPG로 변환하려는 데는 여러 가지 이유가 있습니다. Windows 10 기반 컴퓨터를 사용하는 한 컴퓨터에서이 변환을 수행 할 수있는 다양한 방법이 있습니다. 설치 가능한 앱 또는 웹 기반 도구를 사용하여 PDF 문서를 JPG 사진으로 변환 할 수 있습니다.

![[2023] PDF를 Visio로 쉽게 변환하는 3 가지 방법](/images/en/video-editor/related-articles/10.jpg)

