개요:
많은 다이어그램이 PDF 파일로 교환되며 Visio에서 직접 열 수 없기 때문에 이러한 도구를 사용하여 PDF 파일을 Visio로 변환할 수 있습니다. 이미지 형식 또는 PS 형식으로 내보내어 Visio 소프트웨어에서 직접 열고 지원되는 경우 다이어그램을 추출할 수 있습니다.
| 해결 방법 | 상세 방법 |
|---|---|
| 1.EaseUS PDF 변환기를 사용하여 PDF를 Visio로 변환하는 방법 | EaseUS PDF 변환기를 시작하고 "파일", "열기" 클릭>변환,bitmap>전환할 페이지 범위 선택... 자세히 보기 |
| 2.Adobe Acrobat을 사용하여 PDF를 Visio로 변환하는 방법 | Acrobat Reader DC에서 PDF 파일을 열기>"도구"탭 클릭> "변환 대상"옵션에서 "이미지" 선택... 자세히 보기 |
| 3.PDF를 Visio Online으로 변환하는 방법 | 온라인 변환기에 PDF 파일의 온라인 URL 붙여넣기> OCR 또는 텍스트만 선택>VSD 파일 다운로드... 자세히 보기 |
Microsoft Visio는 IT 전문가가 네트워크 및 IT 시스템의 다이어그램과 도면을 만들 수 있도록 설계된 앱입니다. 이 앱에는 프로젝트를 관리하는 데 사용할 수 있는 전문가 수준의 네트워크 다이어그램 및 데이터 흐름 다이어그램을 만들 수 있는 템플릿 라이브러리가 함께 제공됩니다.
그러나 응용 프로그램은 PDF를 지원하지 않지만 많은 네트워크 다이어그램이 PDF 형식으로 전송됩니다. Visio에서 PDF를 열려면 Visio에서 지원하는 형식으로 변환해야합니다. 이 게시물은 여러 가지 방법으로 PDF를 Visio로 변환하는 방법을 안내합니다.
1.EaseUS PDF 변환기를 사용하여 PDF를 Visio로 변환하는 방법
PDF 파일의 내용을 더 잘 보존하려면 PDF를 이미지 형식으로 변환하는 것이 좋습니다. 이 방법을 사용하면 Microsoft Visio에서 PDF의 내용을 쉽게 볼 수 있습니다.
Windows 에서 최고의 PDF 변환기 도구 중 하나인 EaseUS PDF Editor는 BMP를 지원하므로 PDF를 Visio로 변환하는 데 적합합니다. 변환 도구에서 PDF를 열고 여러 버튼을 클릭하여 Visio에서 지원하는 형식인 BMP로 변환하기 만하면 됩니다.
변환하기 전에 많은 노력없이 필요한 내용을 PDF에 추가할 수 있습니다. 예를 들어 쉽게 읽을 수 있도록 PDF 에 페이지 번호를 추가할 수 있습니다 .
기능:
- 빈 PDF를 만들거나 변환하여 PDF를 만들기
- PDF 에 이미지를 추가 하여 풍부하게 만들기
- 여러 PDF 파일 결합
- PDF에서 워터 마크 제거
아래 튜토리얼을 따르기 전에 컴퓨터에 설치해야합니다. 버튼을 클릭하여 무료로 다운로드하십시오.
1단계. PDF 변환기에서 왼쪽 도구 모음에서 "PDF를 이미지로" 버튼을 선택합니다.
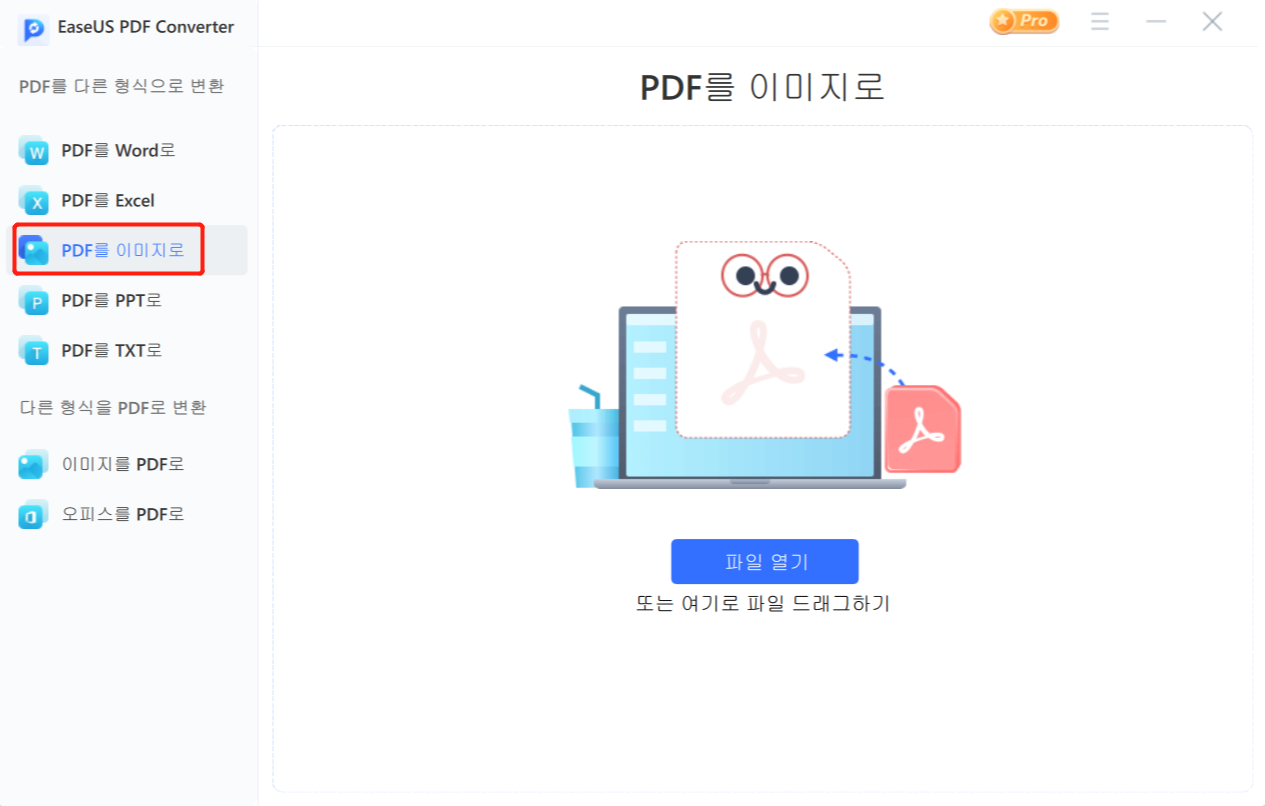
2단계. "파일 열기"를 클릭하여 PDF 파일을 가져오거나 파일을 여기로 직접 드래그할 수 있습니다.
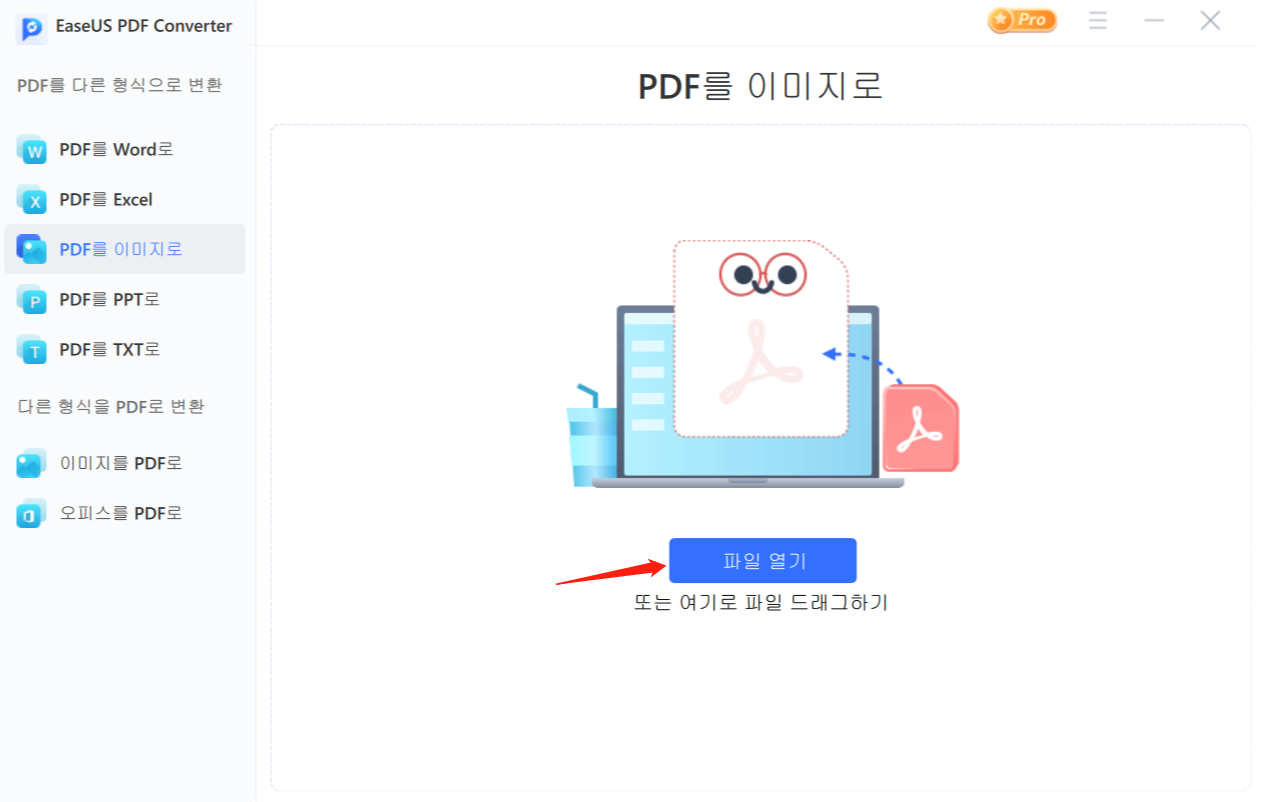
(선택 사항): 여러 PDF를 이미지로 변환하려는 경우 "파일 추가" 버튼을 눌러 다른 PDF 파일을 로드할 수 있습니다.
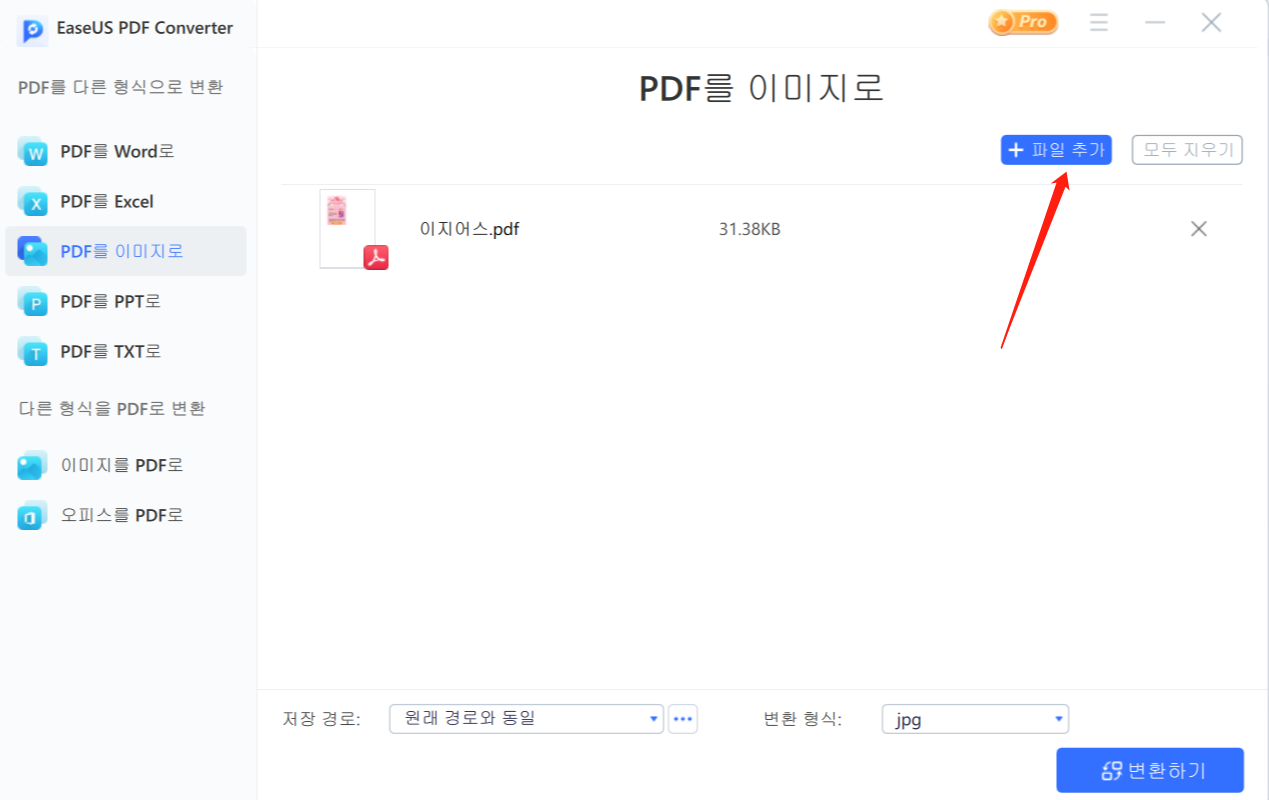
3단계. 변환된 형식창에서 필요한 이미지 형식을 선택한 다음 "변환"을 눌러 변환을 시작합니다. 완료되면 PC에서 변환된 파일을 볼 수 있습니다.
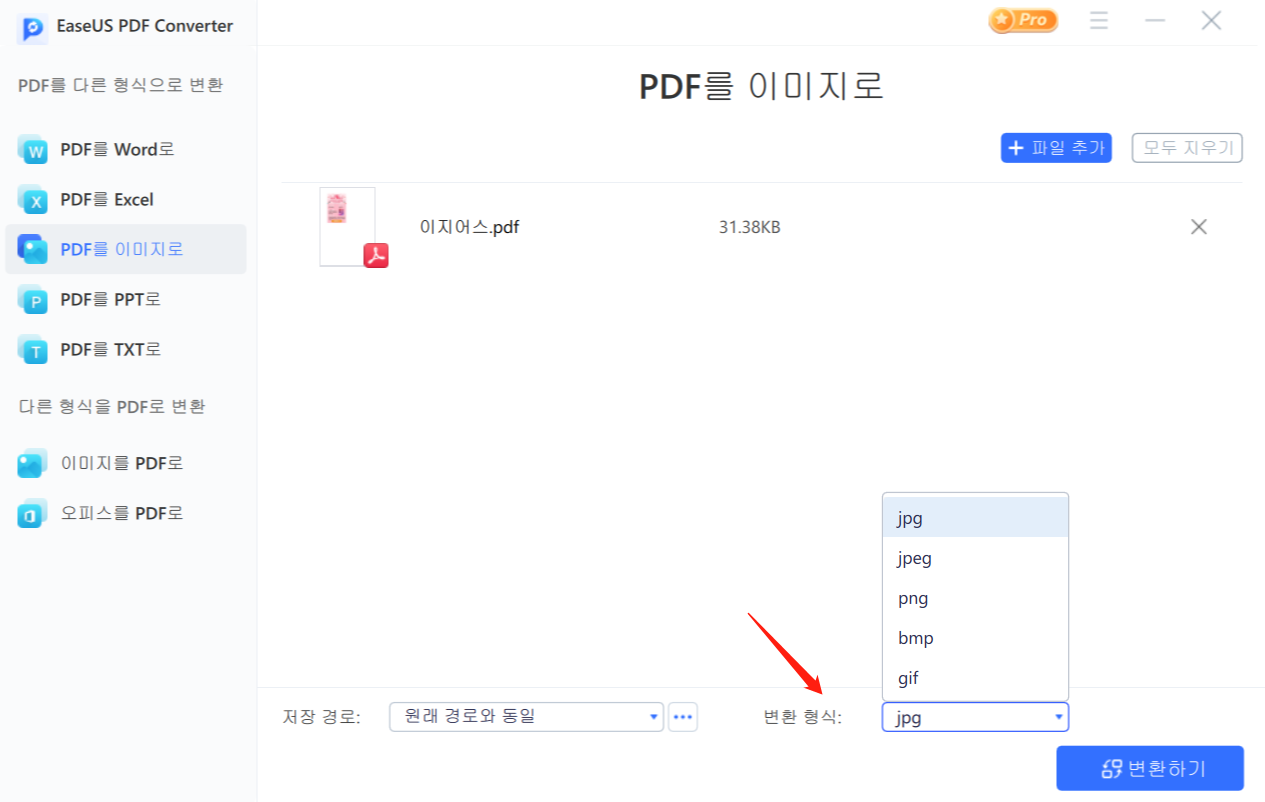
2.Adobe Acrobat을 사용하여 PDF를 Visio로 변환하는 방법
Adobe는 강조 표시, 서명 추가, 온라인 계정에 연결, 스캔 구성 및 공동 작업 옵션과 함께 기본 PDF 리더가 될 수 있는 Acrobat Reader DC 소프트웨어를 제공합니다.
이 소프트웨어는 모든 PDF 요구 사항을 충족하기 위해 본격적인 제품군으로 사용할 수 있습니다. OCR 및 스캔 기능은 여러 문서를 스캔하여 하나의 PDF 파일로 병합해야하는 사용자에게 유용합니다. Adobe Acrobat은 스캐너에 직접 연결하여 사전 스캔 편집을 지원할 수 있습니다.
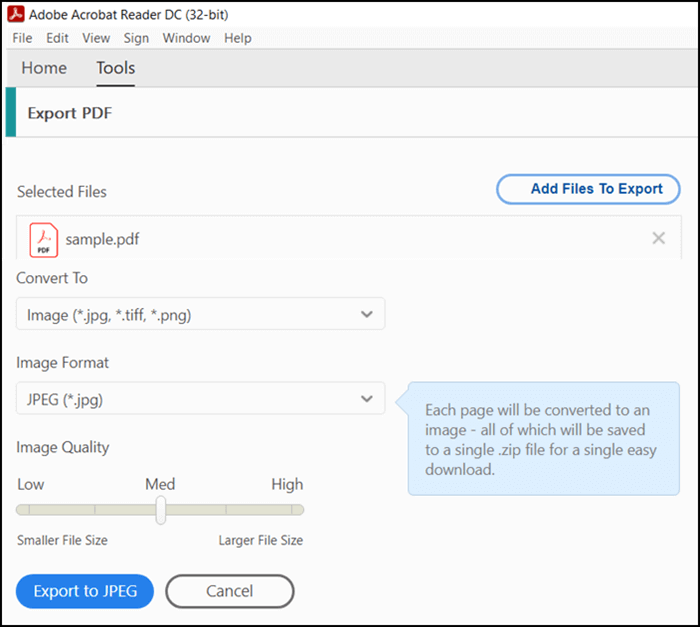
기능:
- 모든 유형의 PDF 컨텐츠를 열고 상호 작용
- 기존 문서를 PDF 파일로 변환
- 서명을 추가하고 텍스트를 강조 표시하고 PDF 사본을 저장
- 온라인으로 파일 저장, 공유 및 공동 작업
Visio는 PDF를 지원하지 않지만 자주 사용되는 이미지 형식 인 JPG를 지원합니다. Adobe Acrobat 도구를 사용하여 PDF를 JPG로 변환 한 다음 Visio 이미지 파일을 열 수 있습니다.
이 형식의 문자로 인해 JPG 파일에서 어떤 것도 벡터화할 수 없다는 점은 주목할 가치가 있습니다.
PDF를 JPG로 변환하는 단계 :
- 1 단계. Acrobat Reader DC에서 PDF 파일을 열고 원하는 경우 변경합니다. 이러한 변경 사항은 내보낼 때 나타납니다.
- 2 단계. 다음으로 "도구"탭을 클릭한 다음 내보내기를 선택합니다.
- 3 단계. 내보내기 섹션에서 "변환 대상"옵션에서 "이미지"를 선택한 다음 이미지 형식에서 "JPG"를 선택합니다. 출력 품질을 선택할 수도 있습니다. 다시 가져올 수 있는 위치에 저장하십시오.
3.PDF를 Visio Online으로 변환하는 방법
소프트웨어를 사용하지 않으려는 경우 언제든지 PDF 파일을 Visio 파일로 변환하고 추가 변환없이 직접 열 수 있습니다.
PDFMall PDF를 VSD로
PDF 파일을 VSD 파일 또는 Visio 파일로 변환할 수 있는 간단한 온라인 변환기입니다. PDF의 텍스트만 사용하거나 OCR을 사용하도록 선택할 수 있습니다. 또한 문서, 이미지, 오디오, 전자 책 및 글꼴 파일을 한 형식에서 다른 형식으로 변환할 수 있습니다.
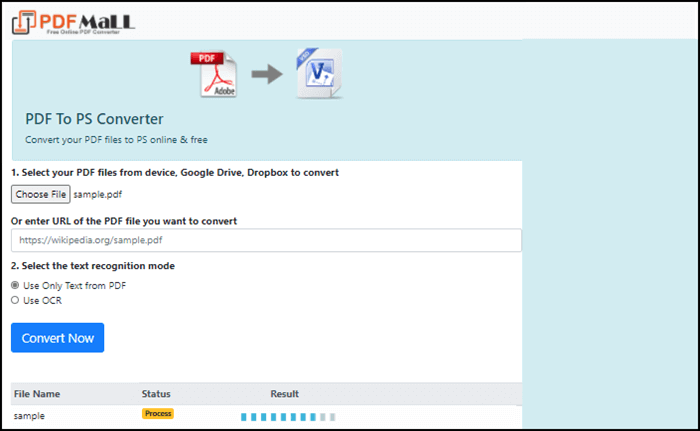
기능:
- 로컬 파일 업로드 또는 온라인 URL 사용
- OCR 및 일반 텍스트 모두 지원
- 여러 파일 업로드 지원
PDF를 온라인으로 변환하는 단계 :
- 1 단계. 온라인 변환기를 열고 업로드 버튼을 사용하여 PDF 파일을 선택하거나 PDF 파일의 온라인 URL을 붙여 넣습니다.
- 2 단계. OCR 또는 텍스트만 선택합니다. 변환을 시작하려면 "지금 변환"버튼을 클릭하십시오. 하나가 변환되는 동안 추가 파일을 업로드할 수 있습니다.
- 3 단계. 변환이 완료되면 Visio 응용 프로그램에서 지원하는 VSD 파일을 다운로드할 수 있습니다.
시도 : https://PDFmall.com/PDF-to-vsd
Visio 변환기 Zamzar PDF
Zamzar는 수많은 변환기, PDF를 Visio로 변환를 제공하는 온라인 도구입니다. 직접 링크를 추가하여 파일을 서비스에 직접 업로드한 다음 변환하도록 선택할 수 있습니다. 그 외에도 온라인 비디오 변환기, 오디오 변환기, 이미지 변환기 및 문서 변환기입니다.
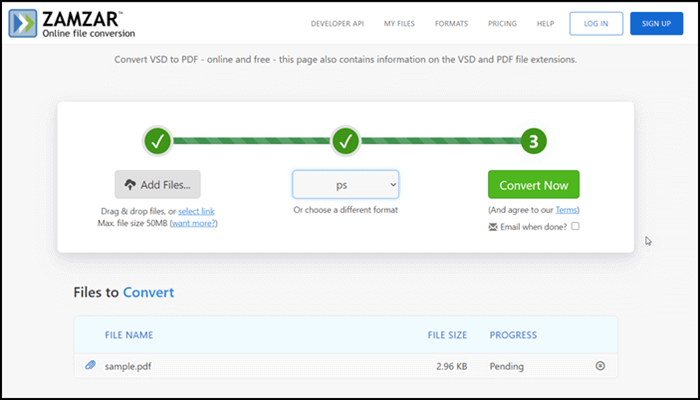
기능:
- 대용량 파일 변환 지원
- 변환 속도가 빠릅니다
- 온라인으로 100GB 파일 저장
PDF 파일을 온라인으로 변환하는 단계 :
- 1 단계. Zamzar 온라인 변환기를 열고 파일을 업로드하거나 Google Drive 또는 Dropbox와 같은 사이트에서 호스팅하는 경우 파일의 URL을 추가하십시오.
- 2 단계. 파일 형식 목록에서 PS를 선택하고 "지금 변환"버튼을 클릭합니다.
- 3 단계. 완료되면 파일을 컴퓨터에 다운로드합니다. 이제 Visio로 열 수 있습니다.
URL : https://www.zamzar.com/convert/vsd-to-PDF/
Microsoft Visio에 대한 추가 팁
Visio는 사용자가 다양한 다이어그램을 만들 수 있는 다이어그램 도구입니다. 쉽게 배울 수 있으며 사용자는 많은 노력없이 순서도, 네트워크 다이어그램 및 프로세스 맵을 만들 수 있습니다.
Visio는 사용자가 온라인에서 다른 사람과 다이어그램을 쉽게 공유할 수 있도록하므로 여러 사람이 사용하는 문서를 만들어야하는 사용자에게 이상적입니다.
Microsoft Visio의 주요 기능 :
- 공동 작성을 지원하여 함께 네트워크 디자인을 만들기
- 다양한 데이터 소스에 연결하여 개체 그리기
- 워크 플로우 및 프로세스 개선 아이디어 지원
- 다른 도구로 그린 다이어그램 가져 오기 및 내보내기에 대한 상호 호환성
- 소프트웨어를 설치하지 않고 그릴 수 있도록 Office 365 및 웹 앱과 통합
- 데이터 소스에서 ORG 차트 자동 생성
Visio 사용을위한 팁 :
- 개념을 개인화하거나 브랜드화하기 위해 모양을 그리기
- 다시 재사용하기 위해 개념을 스텐실로 저장
- Excel과 같은 앱에서 데이터 원본을 복사하는 것은 복사 및 붙여 넣기만큼 간단함
Visio가 지원하는 형식 :
- 가져 오기 : BMP, CDR, DOC, DOCX, DWG, EMZ, ERX, VWI, XLS 및 XLSX
- 내보내기 : DXF, DWG, JPG, PDF, SVGZ
마무리
독점 형식을 다룰 때 항상 문제가됩니다. 그러나 일부 도구가 도움이 될 수 있습니다. 많은 다이어그램이 PDF를 통해 전송되기 때문에 Visio에서 열어야합니다.
그러나 항상 편집하거나 직접 추출하지 못할 수도 있습니다. PDF 파일에서 데이터를 읽고 추출하려면 올바른 소프트웨어 세트를 사용해야합니다.



