개요:
무료로 PDF를 TIFF로 변환하는 방법을 찾고 계십니까? 이 게시물은 온라인 및 오프라인 소프트웨어를 사용하여 무료로 PDF를 TIFF로 변환하는 방법을 보여줍니다. 또한 PDF를 TIFF로 빠르고 쉽게 변경할 수있는 자세한 방법도 제공하고 있습니다.
PDF는 어디서나 원본 형식을 유지하므로 일상 생활에서 정보를 저장하고 배포하는 데 가장 많이 사용되는 파일 형식 중 하나입니다. PDF 프로젝트가 이미지 기반이 많고 이미지를 조작하려는 경우 가장 좋은 방법은 PDF를 이미지를 저장하기위한 파일 형식이고 이미지를 쉽게 편집 할 수있는 TIFF로 변환하는 것입니다.
| 해결 방법 | 상세 방법 |
|---|---|
| Windows 10에서 PDF를 TIFF로 변경하는 방법; | 1. EaseUS PDF 편집기... 자세히 보기 2.어도비 아크로뱃... 자세히 보기 |
| Mac에서 PDF 파일을 TIFF로 변환하는 방법; | 1 단계. PDF 파일을 탐색하고 TIFF로 변환 할 파일을 선택한 다음 Mac에서 미리보기로 엽니다.... 자세히 보기 |
| 온라인에서 PDF를 TIFF로 무료로 변환하는 방법; | 1. 소다 PDF... 자세히 보기 2. Zamzar... 자세히 보기 |
1 부. Windows 10에서 PDF를 TIFF로 변경하는 방법
PDF에서 TIFF를 만드는 가장 좋은 방법은 무엇입니까? 작업을 완료하는 두 가지 무료 및 쉬운 방법을 보여 드리겠습니다.
1. EaseUS PDF 에디터
EaseUS PDF 에디터는 다목적 PDF 변환기 및 편집기입니다. 다양한 파일 형식을 지원하며 원본 글꼴과 서식을 잃지 않고 PDF 파일을 doc, ppt, tiff, bmp 등을 포함한 가장 일반적인 파일 형식으로 빠르게 변환 할 수 있습니다. 또한 클릭 한 번으로 이러한 파일에서 PDF를 만들 수 있습니다 . 그 외에도,이 Windows PDF 변환기는 원하는대로 PDF 문서를 자르고, 병합 또는 분할 할 수있는 다양한 편집 도구를 제공합니다
Windows 10 PDF에서 TIFF파일로 변환하는 방법 :
1 단계. EaseUS PDF 에디터를 시작한 다음 "파일"> "열기"를 클릭하여 PDF 문서를 선택합니다. 또는 "파일 열기…"를 직접 클릭하여 변환하려는 PDF를 가져올 수 있습니다.
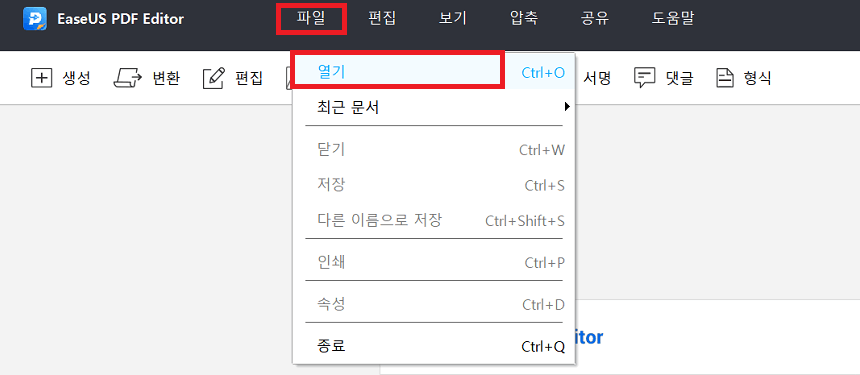
2 단계. PDF 파일을 성공적으로 가져 오면 인터페이스 상단의 "변환"버튼을 클릭하고 저장할 항목을 선택합니다.
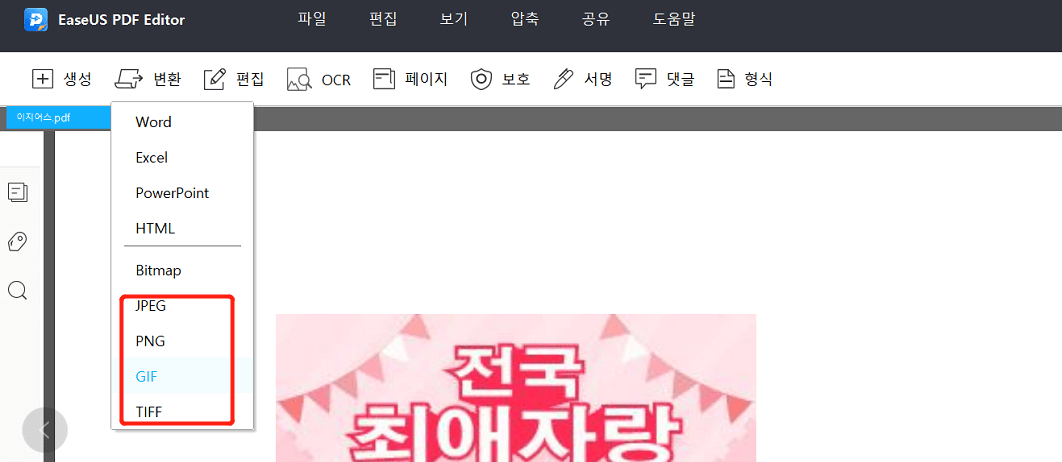
3 단계. 그런 다음 필요에 따라 유연하게 변환 할 페이지를 선택합니다.
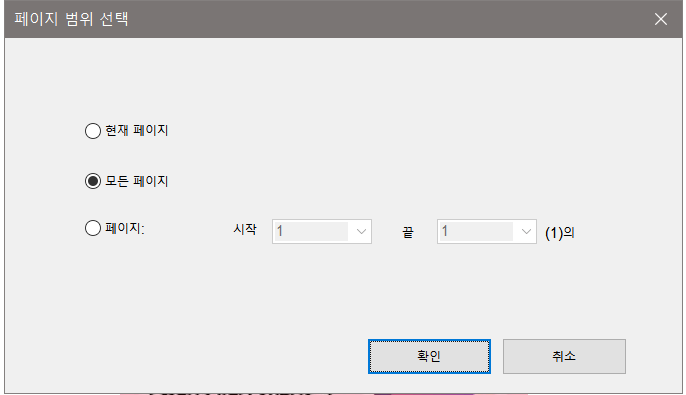
변환 프로세스가 완료되면 파일 이름과 파일 경로를 사용자 지정하여 저장할 수 있습니다.
2. 어도비 아크로뱃
최고의 Windows PDF 편집기 및 변환기 소프트웨어 중 하나 인 Adobe Acrobat은 PDF 파일에 대한 거의 모든 요구 사항을 충족 할 수 있습니다. TIFF, PNG, JPEG 등과 같은 많은 출력 형식을 지원하므로 PDF를 TIFF로 변환하는 것은 케이크 조각입니다. 몇 가지 간단한 단계로 작업을 완료 할 수 있습니다. 이제 Adobe Acrobat에서 작업을 완료하는 방법을 살펴 보겠습니다.
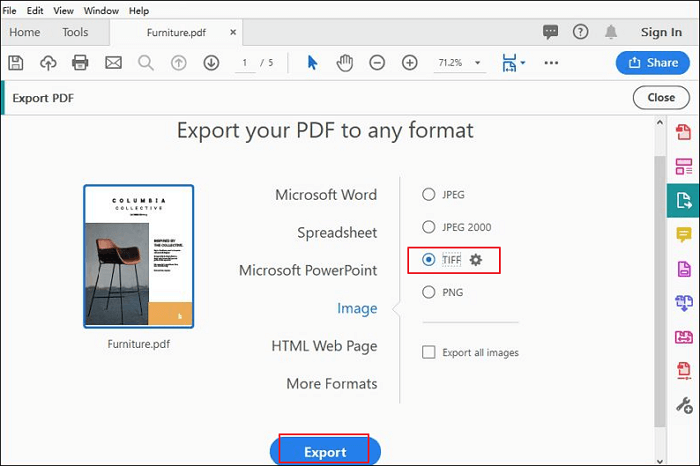
Adobe Acrobat을 사용하여 PDF 파일을 TIFF로 변환하는 방법 :
1 단계. Adobe Acrobat을 다운로드하여 실행 한 다음 TIFF로 변경할 PDF 파일을 선택합니다.
2 단계. "도구"> "PDF 내보내기"를 클릭합니다. 완료되면 "이미지> TIFF"옵션을 선택하여 열기 상자 대화 상자를 시작할 수 있습니다.
3 단계. 다음으로 "내보내기"버튼을 클릭하여 Adobe Acrobat을 사용하여 PDF를 TIFF로 변환 할 수 있습니다.
2 부. Mac에서 PDF 파일을 TIFF로 변환하는 방법
.pdf를 .TIFF로 변경하려는 Mac 사용자의 경우 내장 된 무료 PDF to TIFF 변환기 인 미리보기가 있기 때문에 매우 쉽습니다. 이 소프트웨어를 사용하면 PDF를 고품질의 TIFF로 변환 할 수 있으며 변환은 간단한 세 단계로 수행됩니다.
또한 Mac에서 사용할 수있는 훌륭한 PDF 편집기 로 몇 초 만 에 텍스트를 추가하고, 주석을 달고, 자르고, PDF 문서를 병합 할 수 있습니다.
Mac의 PDF에서 TIFF로 변환하는 방법 :
1 단계. PDF 파일을 탐색하고 TIFF로 변환 할 파일을 선택한 다음 Mac에서 미리보기로 엽니 다.
2 단계. "파일"> "내보내기"를 클릭하고 메뉴에서 출력 형식으로 TIFF를 선택합니다. 필요한 경우 압축 및 해상도에 대한 매개 변수를 조정할 수도 있습니다.
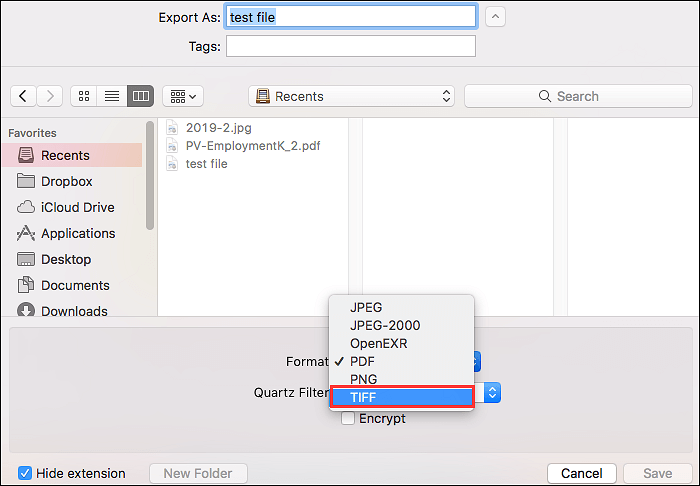
3 단계. 모든 준비가 완료되면 "저장"버튼을 클릭하여 고품질의 PDF 파일에서 TIFF를 만들 수 있습니다.
3 부. 온라인에서 PDF를 TIFF파일로 무료로 변환하는 방법
온라인에서 PDF를 TIFF로 변환하는 경우, 작업을 쉽게 완료하는 데 도움이되는 많은 무료 온라인 PDF를 TIFF로 변환 할 수 있습니다. 또한 최고의 온라인 PDF를 TIFF로 변환하는 소프트웨어를 결정하는 것은 어려운 일입니다. 이를 감안할 때 많은 온라인 변환기를 테스트하고 작업을 수행하는 데 도움이되는 두 가지 훌륭한 온라인 도구를 선택했습니다. 하나는 Soda PDF이고 다른 하나는 Zamzar입니다.
1. 소다 PDF
Soda PDF는 가장 인기있는 PDF 편집기 및 변환기 중 하나입니다. 그것은 당신이 몇 분 안에 PDF에서 TIFF를 만들 수 있습니다. 그 외에도 다양한 입력 및 출력 형식을 제공하므로 PDF를 Excel, PowerPoint, JPG 등과 같은 여러 형식으로 쉽게 변환 할 수 있습니다. 가장 중요한 것은 PDF 파일 변환을위한 품질 변환과 최상의 솔루션을 보장한다는 것입니다.
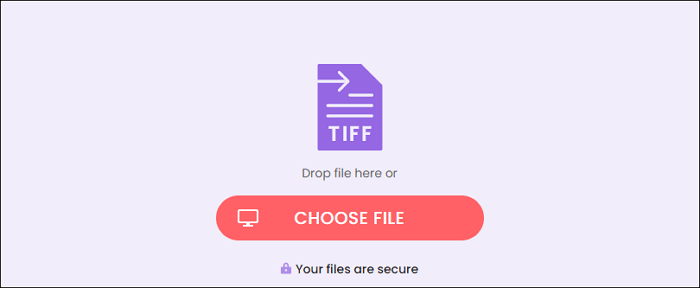
1 단계. PDF 파일을 업로드합니다. "파일 선택"을 클릭하여 로컬 PDF 문서를 선택하거나 Dropbox 또는 Google Drive와 같은 클라우드 스토리지 응용 프로그램에서 PDF 파일을 직접 업로드 할 수 있습니다.
2 단계. 완료되면이 온라인 PDF to TIFF 변환기는 즉시 변환 프로세스를 시작합니다.
3 단계. 완료되면 변환 된 TIFF 파일을 컴퓨터에 다운로드하거나 이메일을 삽입하여 사서함에있는 TIFF 파일에 대한 링크를받을 수 있습니다.
2. Zamzar
Zamzar는 2006 년 이후로 5 억 1 천만 개 이상의 파일을 변환 한 온라인 PDF입니다. 소프트웨어를 다운로드하지 않으려는 사용자를 위해 특별히 설계되었으며 PDF를 TIFF, heic, PNG 등의 다른 파일 형식으로 빠르게 변경할 수 있습니다. 그리고 많은 다른 사람들. 이를 사용하는 동안 로컬 컴퓨터에서 PDF 파일을 업로드하거나 단순히 URL을 복사하도록 유연하게 선택할 수 있습니다. 그러나이 온라인 PDF to TIFF 변환기에는 파일 업로드에 대한 제한이 있습니다 (최대 파일 크기는 50MB).
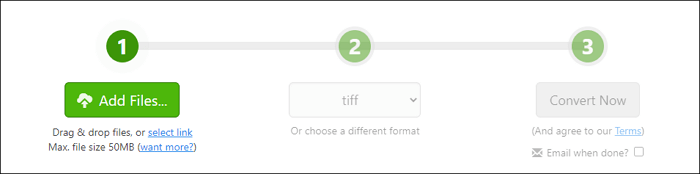
1 단계. 공식 웹 사이트로 이동 한 다음 "파일 추가…"를 클릭하여 변환하려는 PDF 파일을 선택하고 업로드합니다.
2 단계. 업로드되면 TIFF를 출력 형식으로 선택합니다.
(선택 사항) PDF 파일을 다른 형식으로 저장하려면 여기서 수행 할 수도 있습니다.
3 단계. 그런 다음 "변환"버튼을 클릭하여 .pdf를 .tiff로 변환 할 수 있습니다.
마무리
이 페이지에서 PDF 파일을 TIFF로 변환하는 5 가지 쉽고 작동하는 솔루션을 안내합니다. Windows 또는 Mac 컴퓨터를 사용하는 경우 여기에서 원하는 방법을 찾을 수 있습니다.
Windows PC에서 작업하는 경우 EaseUS PDF 에디터를 적극 권장합니다. PDF 형식을 변경하는 데 도움이 될뿐만 아니라 파일을 빠르게 편집 할 수 있습니다.



