개요:
Windows 용 무료 PDF 편집 프로그램을 찾고 있다면 이 문장에서 도움을 받을 수 있습니다. 여기서는 자세한 소개와 함께 상위 9 가지 무료 Windows PDF 편집 소프트웨어를 공유합니다.
PDF는 운영 체제에 관계없이 항상 동일한 형식을 유지하므로 연구 및 비즈니스에 가장 널리 사용되는 파일 형식 중 하나입니다. 비즈니스 및 연구 중에 PDF 파일을 편집, 변환 또는 서명해야하는 경우가 많으며 그 당시에는 뛰어난 PDF 편집 프로그램이 매우 중요합니다. 여기서는 9가지의 Windows PDF 편집기 소프트웨어를 나열되어 있으며 계속 알아봅시다.
- 1. EaseUS PDF 에디터
- 2. 소다 PDF
- 3. Nitro Pro
- 4. PDFSam 기본
- 5. Foxit PhantomPDF
- 6. PDFescape
- 7. SmallPDF
- 8. Sejda PDF 편집기
- 9. PDFEdit
1. EaseUS PDF 에디터
EaseUS PDF Editor는 PDF 파일을 손쉽게 수정할 수있는 올인원 PDF 리더 및 작성자입니다. 이 프로그램의 도움으로 이미지 및 Microsoft Office 문서를 포함한 많은 공통 파일에서 PDF를 작성하고 편집할 수 있습니다. 편집과 관련하여 PDF 를 원하는대로 삽입, 삭제, 재정렬, 추출 또는 자를 수 있습니다. 또한 바닥 글과 머리글을 삽입하거나 PDF 에 페이지 번호를 즉시 추가할 수 있습니다 .
위의 기능을 제외하고 이 Windows PDF 편집 소프트웨어는 PDF 파일을 변환, 관리 및 보호하는 데 도움이됩니다!
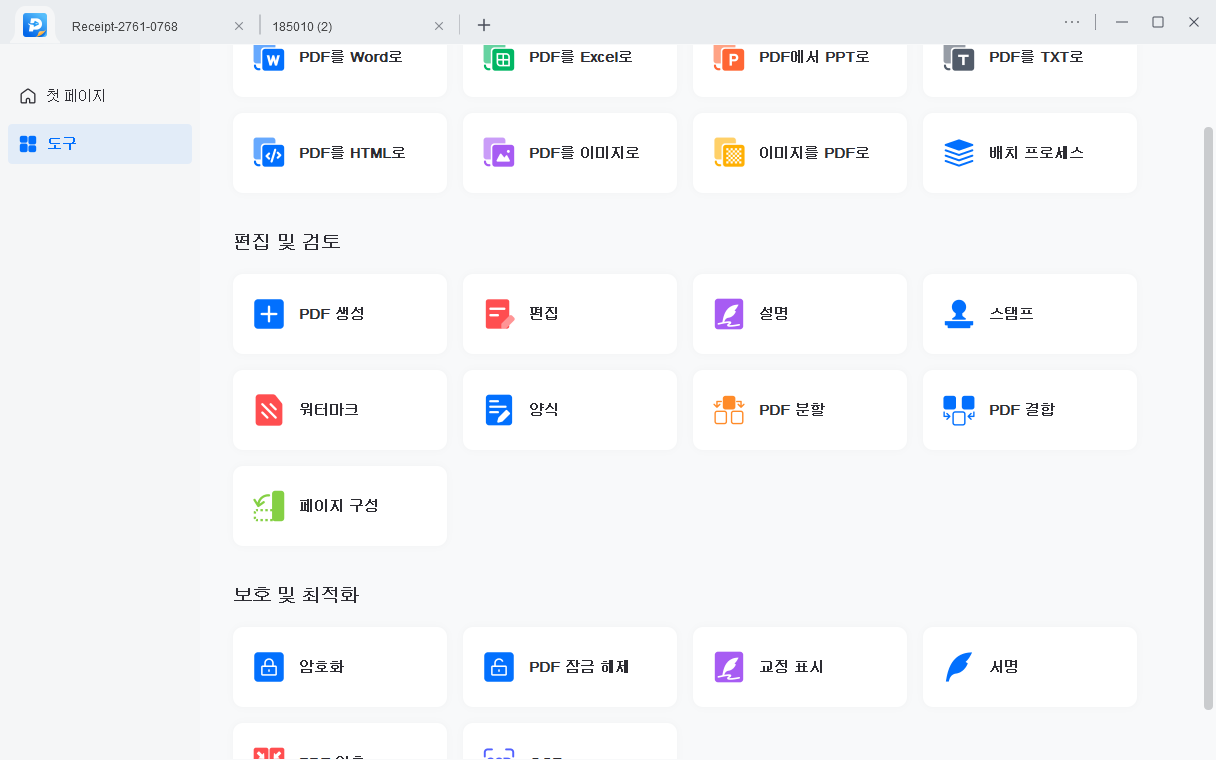
주요 기능:
- 스캔한 파일을 OCR하고 편집 가능
- PDF를 10 개 이상의 파일 형식으로 변환
- 몇 초 만에 PDF 병합, 분할, 압축 및 회전
- PDF에 페이지 번호 추가
2. 소다 PDF
Soda PDF는 거의 모든 요구 사항을 충족할 수있는 가장 인기있는 Windows PDF 편집 소프트웨어 중 하나입니다. 몇 번의 클릭만으로 문서를 편집, 변환, 압축, 서명 및 보호하는 데 사용할 수 있습니다. 이러한 기본 기능을 제외하고 이미지 내의 텍스트를 스캔 및 인식하고 개별 또는 여러 페이지 범위를 편집 가능한 PDF로 변환하는 기능도 지원합니다. 가장 중요한 것은 이 Windows 용 PDF 편집기는 컴퓨터와 모바일 장치에서 모두 사용할 수 있다는 것입니다. 즉, 언제 어디서나 PDF 파일을 만들고 편집할 수 있습니다!
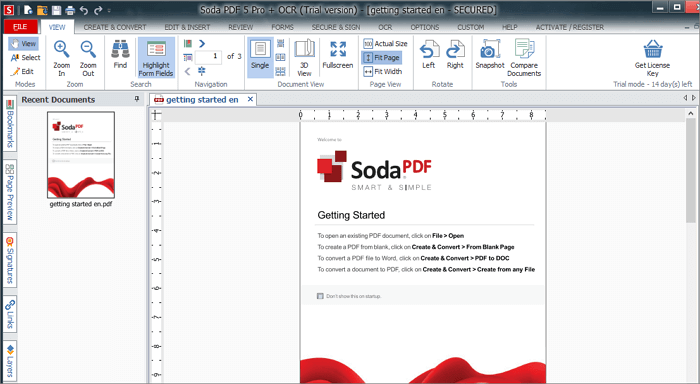
주요 기능:
- PDF 병합, 압축, 분할, 크기 조정을 쉽게 지원
- 다른 파일 형식으로 PDF 파일을 만들기
- PDF를 워드, 엑셀, PPT 및 이미지로 유연하게 변환 지원
- PDF를 보호하기 위해 워터 마크를 추가
3. Nitro Pro
Nitro Pro는 Windows 사용자를 위한 또 다른 PDF 편집기입니다. 간단한 사용자 인터페이스와 워크 플로우를 통해 PDF를 쉽게 만들고 편집할 수 있습니다. 이 Windows PDF 편집 소프트웨어로 작업할 때 번거로움없이 여러 창에서 텍스트와 이미지를 추가, 삭제 또는 수정하여 PDF를 빠르게 편집할 수 있습니다. 또한 데스크톱 또는 휴대폰에서 PDF 문서를 Word, Excel간에 변환할 수 있습니다.
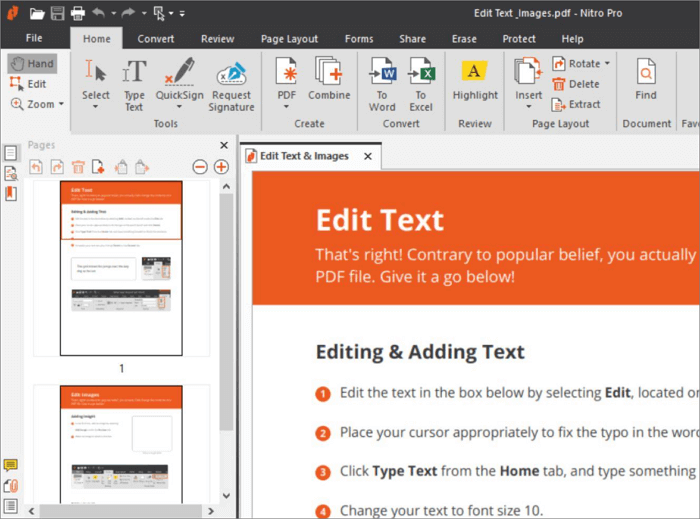
주요 기능:
- 작업에서 디지털 서명을 쉽게 확인할 수 있는 방법 제공
- PDF 또는 기타 다른 문서 유형을 하나의 PDF로 병합
- 이미지 및 PDF 스캔을위한 OCR 기술 제공
- 개인 및 비즈니스를 위한 두 가지 버전
4. PDFSam 기본
PDFSam Basic은 Windows, macOS 및 Linux 컴퓨터 용 무료 오픈 소스 PDF 편집기로 직장이나 집에서 사용할 수 있습니다. 이 Windows PDF 편집기는 PDF 파일에서 페이지를 분할, 병합, 회전, 혼합 및 추출하는 데 도움이 될 수 있습니다. 초보자이거나 기본적인 편집 도구만 필요한 사람이라면 이것이 최선의 선택일 수 있습니다.
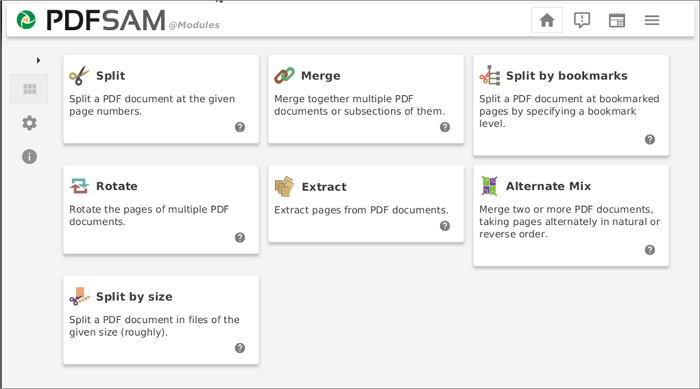
주요 기능:
- 100 % 무료 및 오픈 소스
- Windows, macOS 및 Linux 컴퓨터에서 잘 작동
- 회전, 믹싱 등과 같은 편집 도구 제공
5. Foxit PhantomPDF
Foxit PhantomPDF는 모든 기능을 갖춘 Windows 용 PDF 편집 소프트웨어입니다. PDF 문서를 쉽게 관리하고 생성할 수 있습니다. 페이지를 정렬하고, 머리글 / 바닥 글 / 워터 마크를 추가하고, 종이를 편집 및 검색 가능한 PDF 파일로 변환할 수 있습니다. PDF 파일을 내 보낸 후 콘텐츠를 공유하고 ECM 및 클라우드 스토리지와 통합할 수 있습니다.
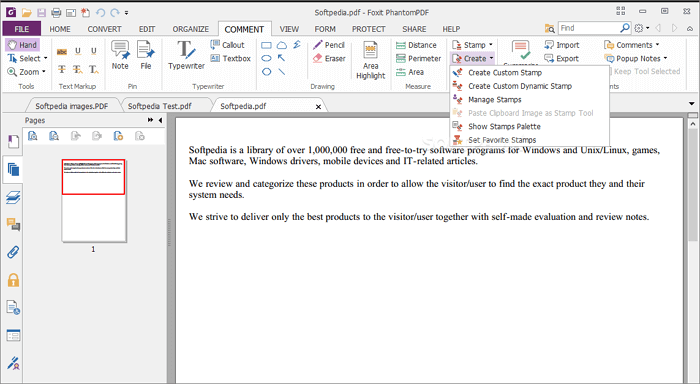
주요 기능:
- PDF 파일 및 페이지 구성 및 조작
- PDF 정보를 보호하기위한 여러 보안 옵션 제공
- 문서에 스탬프, 워터 마크, 머리글, 베이츠 번호 등 추가
6. PDFescape
PDFescape는 Windows 용 Adobe Acrobat 대안이며 최고의 Windows 10 PDF 편집기로 간주됩니다. PDF 파일을 빠르고 쉽게보고 편집할 수 있습니다. 이 무료 PDF 편집기를 사용하면 문서에 주석을 달고, 텍스트와 이미지를 편집하고, 기본 PDF 양식을 만들고, PDF를 Word 또는 기타 파일 형식으로 변환할 수 있습니다.
데스크톱 프로그램과는 별도로 온라인에서도 사용할 수 있습니다. 모든 편집 도구를 사용할 수 있으며 완료되면 문서를 온라인으로 쉽게 공유할 수 있습니다.
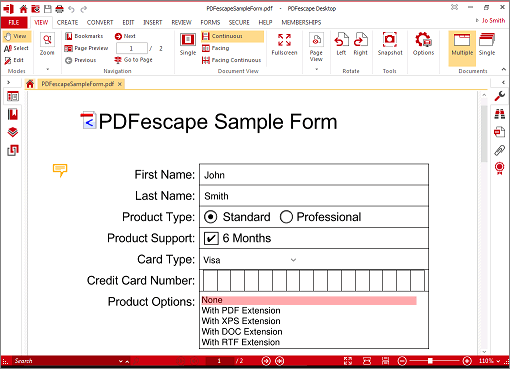
주요 기능:
- 온라인 또는 데스크탑에서 PDF 파일보기 및 편집
- PDF에 워터 마크 및 페이지 번호 추가
- PDF 양식 작성 및 작성
- 온라인으로 PDF 문서 공유
7. SmallPDF
SmallPDF는 사용하기 쉬운 Windows PDF 편집기입니다. 디지털 문서 작업을 시작, 관리 및 완료할 수있는 모든 도구가 있습니다. PDF 파일을 보는 동안 이미지, 모양 및 주석을 포함한 내용을 강조 표시하고 추가하여 파일을 향상시킬 수 있습니다. 또한 SmallPDF를 사용하면 몇 가지 간단한 단계로 양식을 작성하고 계약을 전자 서명할 수 있습니다.
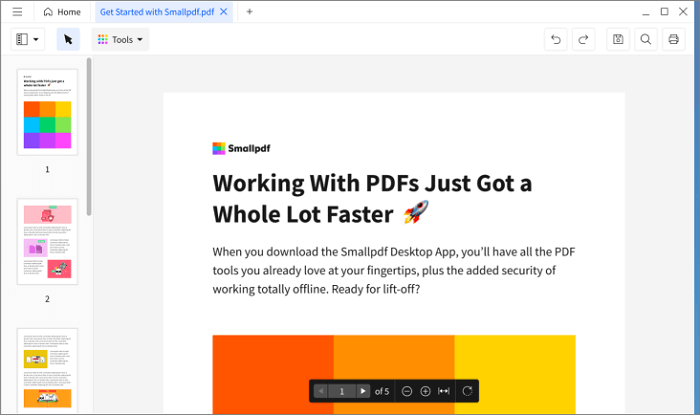
주요 기능:
- PDF 파일을 직접 압축 및 공유
- PDF를 Word, Excel, Powerpoint 및 이미지간에 변환
- PDF 파일의 비밀번호 제거
- 암호 추가 및 PDF 파일 암호화
8. Sejda PDF 편집기
Sejda는 웹 페이지에서 직접 작업할 수있는 무료 온 라인 PDF 편집기입니다. 이 온라인 PDF 편집기를 사용하면 Dropbox, Google Drive, OneDrive 또는 URL에서 파일을 업로드할 수 있습니다. 업로드 후 PDF 파일에서 양식을 작성하고 링크를 만들고 하이퍼 링크를 편집할 수 있습니다. 타사 프로그램을 다운로드하고 싶지 않은 사람들에게 매우 쉽고 편리합니다.
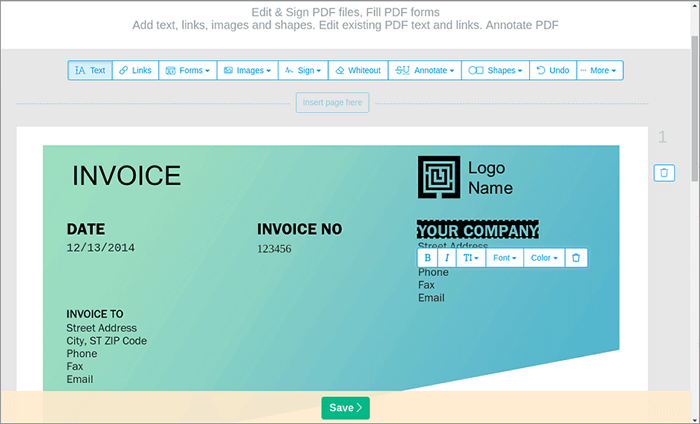
주요 기능 :
- PDF 문서는 2 시간 후 자동으로 삭제
- PDF 파일을 가져 오는 다양한 방법
- 문서는 비공개로 유지
9. PDFEdit
PDFEdit는 널리 사용되는 또 다른 무료 오픈 소스 PDF 편집기입니다. PDF 문서를 조작하는 데 도움이 될 수 있습니다. 이 Windows PDF 편집기를 사용하면 PDF 부분을 선택하여 PDF 파일에서 특정 텍스트, 이미지 또는 채팅을 편집하거나 삭제할 수 있습니다. 또한 PDF 파일에 텍스트와 이미지를 추가할 수 있습니다.
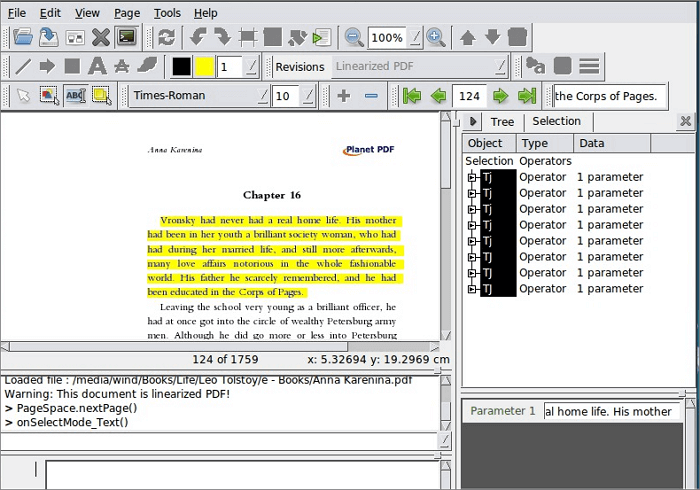
주요 기능:
- 암호 보호 제공
- PDF를 Word로 변환하는 것과 같은 파일 형식 변환 제공
- 개인화 도구 지원
마무리
이 페이지에서는 사용하기 쉬운 9가지 Windows PDF 편집기를 배울 수 있습니다. 일부는 편집 도구만 제공합니다. 일부는 변환, 편집 및 스캔 기능을 제공합니다. 필요에 따라 가장 적합한 것을 선택하십시오.
PDF 문서 편집에 관한 자주 묻는 질문
무료 PDF 편집기가 있습니까?
네, 시중에는 Sejda PDF Editor, PDFEdit, PDFSam Basic 등 무료 pdf 에디터가 많이 있습니다. 필요에 따라 가장 좋은 것을 선택할 수 있습니다.
Windows 10에서 PDF 파일을 무료로 편집하려면 어떻게 해야 합니까?
윈도우 10에서 PDF 파일을 무료로 편집하려면 먼저 PDF 편집기를 다운로드하거나 설치해야 합니다. 이 게시물은 9개의 우수한 윈도우 PDF 편집기를 다루고 있으며 작업을 완료할 사람을 선택할 수 있습니다.
구글에 무료 PDF 편집기가 있습니까?
아니요, 구글에는 무료 PDF 에디터가 없습니다. PDF 미리보기만 하고 PDF를 문서 파일로 변환할 수 있어요. PDF 파일을 편집하려면 타사 PDF 에디터를 사용해 보세요.
pdf 문서를 실수로 삭제한 경우 어떻게 복구해야 합니까?
실수로 pdf파일을 삭제하였거나 손실한 경우 EaseUS 데이터 복구 마법사로 쉽게 복구 할 수있습니다. 자세한 방법을 참조하십시오.
온라인에서 Adobe PDF 파일을 복구하는 방법은?
iLovePDF (https://www.ilovepdf.com/)는 빠른 수리 속도, 높은 성공률 및 간단한 작동 단계로 인해 이러한 PDF 수리 도구 중에서 두드러집니다. 사용해 보십시오.



