-
데이터 복구
- Android기기
- 데이터 복구 무료
- 데이터 복구 프로
- 데이터 복구 App
- PC 버전
- 손상된 동영상 복구
- 손상된 사진 복구
- 손상된 파일 복구
- 온라인 도구
- 온라인 동영상 복구
- 온리인 사진 복구
- 온리인 파일 복구
- 파티션 관리
- 백업 & 복원
- 멀티미디어
- 유틸리티
데이터 전송 파일 관리 아이폰 도구 기타 제품- 지원
EaseUS PDF Editor
올인원 사용하기 쉬운 PDF 편집 소프트웨어로 PDF 파일을 쉽게 관리하고 변환 할 수 있습니다.
- PDF 문서에서 페이지를 쉽게 병합, 분할, 삽입, 추출, 삭제
- 손쉽게 PDF 파일 편집, 압축, 암호화, 서명, OCR, 주석 달기
- PDF 파일을 Excel, Word, PowerPoint, 이미지로 또는 그 반대로 변환

밝은 PDF 문서를 어둡게 하는 방법
개요:
밝은 PDF를 어둡게하는 방법을 아는 것은 문서를 이해하기 쉽게 만들고 싶을 때 도움이되는 경우가 많습니다. 이 게시물에서 Windows 또는 Mac에서 더 명확한 가독성을 위해 PDF를 어둡게하는 방법을 알아보십시오.
Windows에서 EaseUS PDF 편집기로 PDF 파일을 어둡게하는 방법
Windows PC를 사용하는 경우 EaseUS PDF Editor 는 어둡게하는 등 다양한 PDF 편집 기능에 사용할 수 있는 강력한 PDF 편집기입니다. 이 강력한 PDF 편집 도구를 사용하여 PDF를 어둡게하는 것은 간단하며 몇 번의 클릭만으로 수행할 수 있습니다.
또한이 편집기를 사용하여 PDF 문서를 추가, 분할 또는 병합할 수 있습니다 . 빈 페이지와 다른 PDF의 특정 페이지를 포함한 새 페이지를 쉽게 추가할 수 있습니다. 또한 PDF 및 Microsoft Word, Excel, Powerpoint와 같은 기타 편집 가능한 파일 형식과 JPEG, PNG, GIF 및 TIFF를 포함한 여러 이미지 형식을 상호 변환하는 데 사용할 수있는 기능이 함께 제공됩니다.
기타 중요한 기능은 다음과 같습니다.
- PDF 파일 에서 워터 마크 추가 또는 제거
- 텍스트 글꼴, 색상, 크기 수정
- 원하는대로 PDF 자르기
- OCR을 사용하여 스캔한 PDF 문서에서 텍스트 추출
EaseUS PDF Editor를 사용하여 PDF를 어둡게 하려면 다음 단계를 따르십시오.
1 단계. Windows PC에서이 프로그램을 엽니다. "파일"> "열기"를 클릭하고 어둡게 할 문서를 선택합니다.
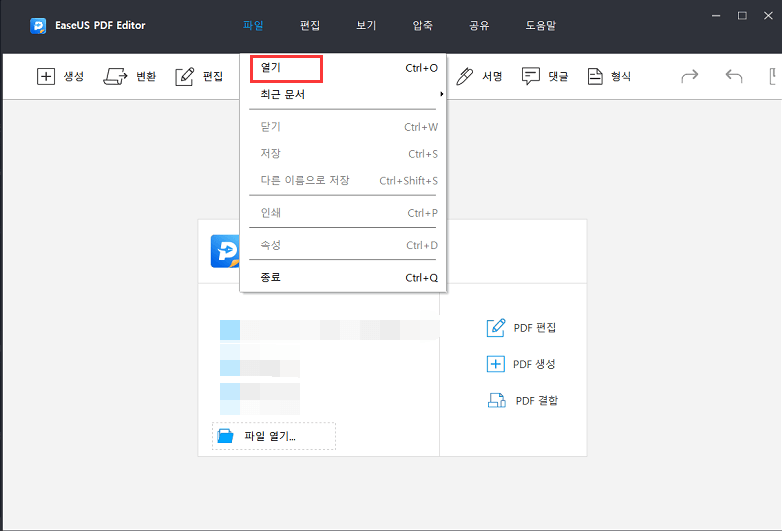
2 단계. 문서가 열리면 보조 도구 모음에서 페이지를 클릭하고 사이드 바에서 "추가"옵션을 선택합니다.
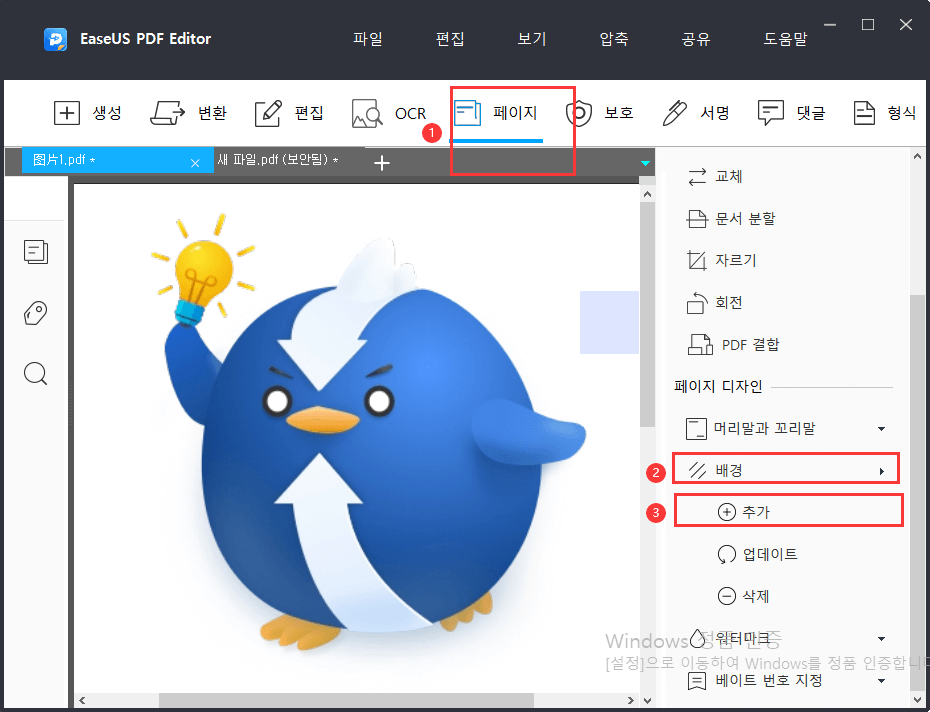
3 단계. 이제 From color 필드에서 색상 팔레트에서 어두운 색상을 선택합니다. 마지막으로 불투명도 옆에 있는 막대를 밀어 100 %로 만들고 파일을 저장합니다.
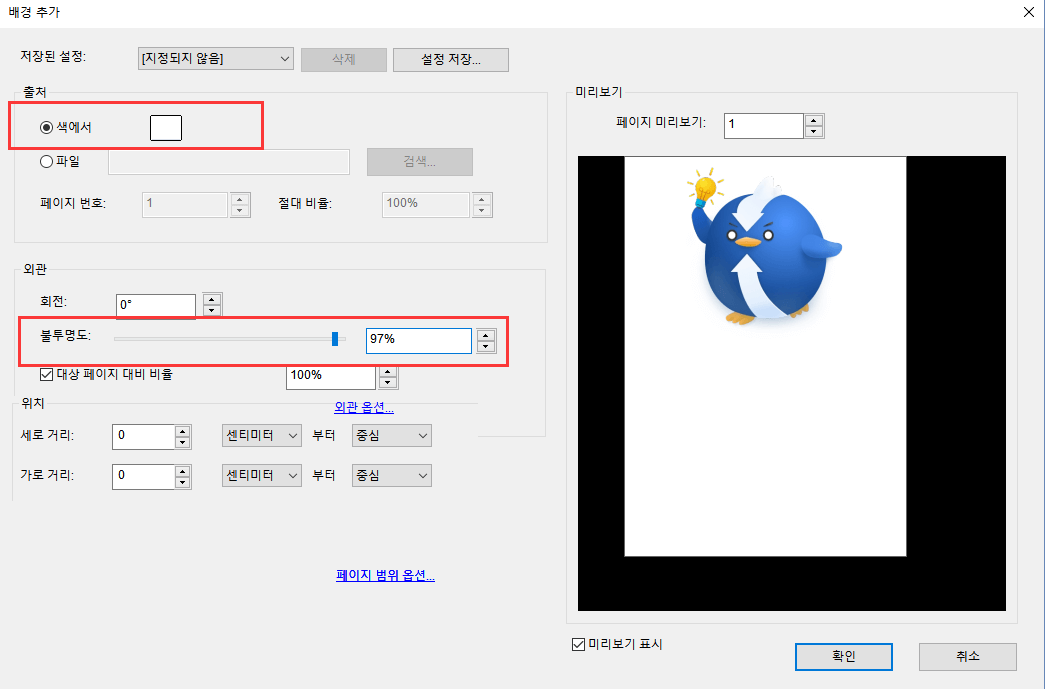
4 단계. 완료되면 "파일"> "저장"을 클릭하여 어두운 PDF 파일을 로컬에 저장합니다.
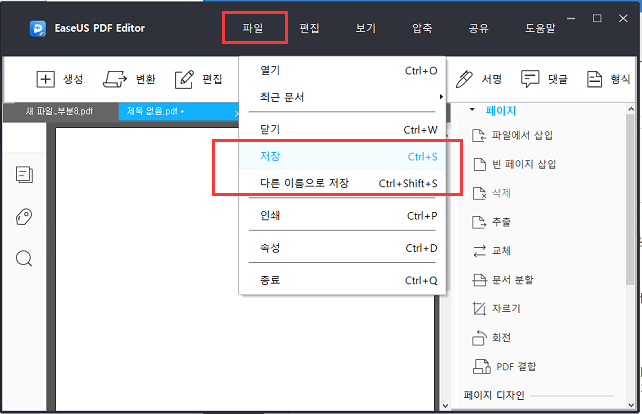
Windows 및 Mac에서 Adobe로 밝은 PDF를 어둡게하는 방법
Adobe Acrobat Pro는 Windows 또는 Mac에서 PDF를 어둡게하기 위해 사용할 수 있는 또 다른 PDF 편집 도구입니다. 또한 PDF 및 MS Word, Excel, Powerpoint와 같은 여러 다른 편집 가능한 형식과 JPG, PNG 등의 일부 이미지 형식 사이에서 변환하는 것과 같은 여러 다른 PDF 편집 기능을 수행하는 데 사용할 수도 있습니다.
이 도구를 사용하여 원하는대로 PDF 문서를 편집할 수도 있습니다. PDF를 쉽게 생성, 추가, 분할 또는 압축하는 데 사용할 수 있습니다. 또한 PDF를 쉽게 암호화, 해독, 워터 마크 할 수 있는 여러 보안 기능이 제공됩니다.
Adobe Acrobat을 사용하여 PDF를 어둡게하려면 다음의 간단한 단계를 따르십시오.
- 1 단계. 어도비 아크로뱃에서 어둡게 할 PDF를 엽니 다. 상단 메뉴로 이동하여 편집> 환경 설정을 클릭하십시오.
- 2 단계. 범주 섹션으로 이동하여 손질을 선택한 다음 이미지 편집기 선택을 선택합니다. 이제 이미지 편집기를 선택하라는 메시지가 열립니다. Photoshop이 설치되어 있으면 자동으로 선택됩니다.
- 3 단계. 이제 도구> 페이지를 클릭합니다. 배경 옵션에서 배경 추가를 선택합니다.
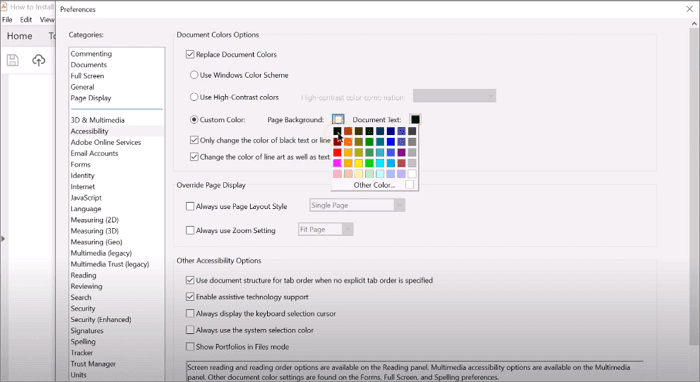
- 4 단계. 배경색을 선택하라는 메시지가 나타나면 어두운 색을 선택하고 확인을 클릭합니다. 다음으로 텍스트 편집을 클릭하고 어둡게 할 PDF 부분을 선택한 다음 개체 편집을 클릭하십시오.
- 5 단계. Photoshop, GIMP 또는 기타 이미지 편집 도구와 같은 이미지 편집 도구를 사용하여 개체를 편집해야합니다. 여기로 이동하려면 도구> 콘텐츠 편집> 텍스트 및 이미지 편집을 클릭 한 다음 페이지를 마우스 오른쪽 버튼으로 클릭하고 이미지 편집기로 편집합니다.
- 6 단계. 파일을 저장하고 이미지 편집기를 닫습니다. 이제 PDF가 어두워 져야합니다.
Mac에서 미리보기를 사용하여 PDF 파일을 어둡게하는 방법
미리보기는 macOS의 기본 PDF 및 이미지 뷰어이며 다양한 PDF 편집 기능과 함께 제공됩니다. 이 강력한 PDF 편집 도구를 사용하여 PDF를 어둡게하고 여러 다른 편집 기능을 수행할 수 있습니다.
Mac에서 미리보기를 사용하여 쉽게 텍스트를 찾고, PDF를 슬라이드 쇼로 표시하고, PDF를 인쇄하거나 잠글 수 있습니다. 주석 달기, 결합, 자르기, 회전, 효과 추가 또는 암호로 PDF 파일을 쉽게 보호하는 등 PDF를 변경할 수도 있습니다.
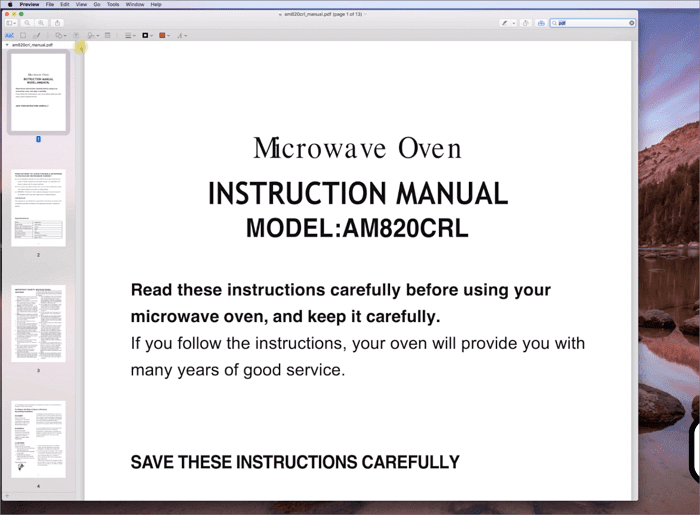
미리보기를 사용하여 Mac에서 PDF를 어둡게하려면 다음 단계를 따르십시오.
- 1 단계. 미리보기로 어둡게 할 PDF를 엽니다.
- 2 단계. "파일"> "내보내기"로 이동합니다.
- 3 단계. Quartz Filter 섹션으로 이동하여 Lightness Decrease를 선택합니다.
- 4 단계. 파일을 저장합니다. 다시 열면 어두워 져야합니다.
마무리
쉽게 이해하고 가독성을 높이려면 PDF를 어둡게하는 것이 종종 필요합니다. 이를 위해 위에서 언급한 세 가지 도구 중 하나를 사용할 수 있습니다. Windows PC에서는 PDF 문서를 어둡게하는 등 여러 편집 작업에 EaseUS PDF Editor를 사용할 수 있습니다.
- 관련 정보
- EaseUS 알아보기
- 리셀러
- 제휴 문의
- 고객센터
- 계정 찾기

![[2022] PDF를 HTML로 쉽게 변환하는 초간단 방법](/images/en/video-editor/related-articles/4.jpg)
