개요:
PDF에서 Word로 텍스트를 복사하는 방법은 무엇입니까? PDF에서 내용을 복사하여 붙여 넣는 방법을 찾고 계시다면 이 게시물을 읽어 보십시오. PDF 파일에서 텍스트를 추출 할 수있는 6 가지 신뢰할 수있는 솔루션을 제공합니다.
PDF에서 텍스트를 복사하거나 추출해야하는 경우 어떻게해야합니까? 걱정하지 마세요. 이 가이드는 6 가지 실행 가능한 방법을 소개하여 도움을 줄 것입니다. 컴퓨터 또는 모바일 사용자에 관계없이 여기에서 최상의 솔루션을 찾을 수도 있습니다.
| 해결 방법 | 상세 방법 |
|---|---|
| Windows 10에서 PDF의 텍스트를 복사하는 방법; | 1. EaseUS PDF 편집기... 자세히 보기 2. 어도비 리더... 자세히 보기 |
| Mac에서 PDF에서 텍스트를 복사하는 방법; | 1 단계. 미리보기를 시작하고 파일> 열기를 클릭하여 PDF 문서를 선택합니다... 자세히 보기 |
| 온라인에서 무료로 PDF텍스트를 추출하는 방법; | 1 단계. pdfFiller를 열고 텍스트를 복사 할 PDF 문서를 업로드합니다... 자세히 보기 |
| 모바일에서 PDF에서 텍스트를 복사하는 방법; | 1. PDF to Word 변환기 – Android... 자세히 보기 2. easyPDF-아이폰... 자세히 보기 |
1 부. Windows 10에서 PDF의 텍스트를 복사하는 방법
Windows에서 PDF 파일의 일부 텍스트를 복사하려는 경우이 두 가지 Windows PDF 편집기 프로그램이 유용 할 수 있습니다. 하나는 EaseUS PDF Editor이고 다른 하나는 Adobe Reader입니다.
1. EaseUS PDF 에디터
이것은 Windows 사용자를위한 올인원 PDF 편집기 및 리더입니다. PDF 문서를 풍부하게하기 위해 텍스트, 이미지, 주석 및 마크 업을 추가 할 수 있습니다. 이 PDF 편집 소프트웨어의 도움으로 이미지를 쉽게 추출하고 텍스트 나 항목을 복사 할 수 있습니다.
기본 편집 도구 외에도이 프로그램을 사용하면 PDF에서 워터 마크와 암호를 추가 / 제거하고 PDF를 분할하고 보안 PDF를 손쉽게 인쇄 할 수도 있습니다 .
Windows에서 PDF에서 텍스트를 추출하는 방법 :
1 단계. Windows PDF 편집기를 시작하고 텍스트를 복사 할 PDF 파일을 가져옵니다.

2 단계. 오른쪽 도구 모음에서 "편집"> "텍스트 및 이미지 편집"을 클릭합니다.
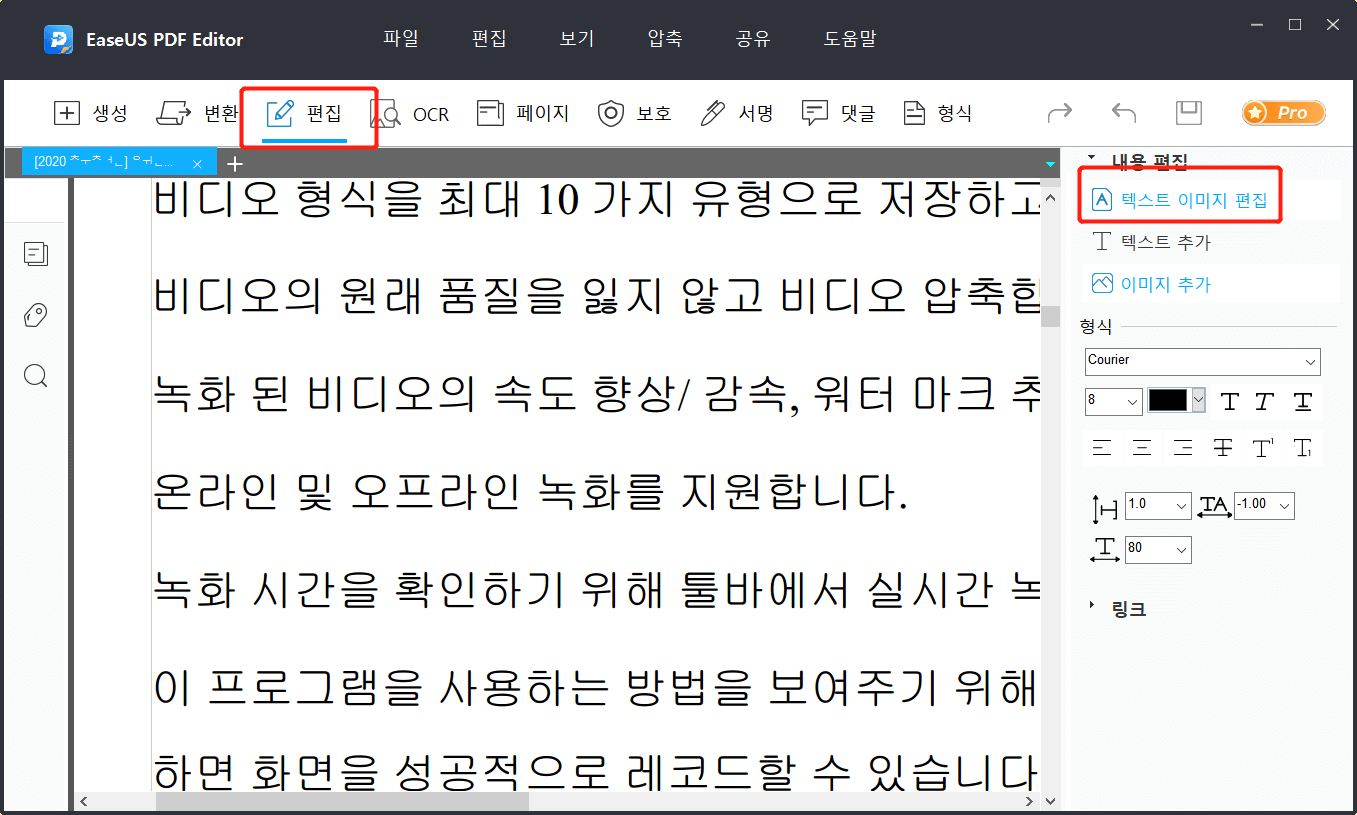
3 단계. 마우스를 드래그하여 PDF 문서에서 복사 할 텍스트를 선택한 다음 마우스 오른쪽 버튼을 클릭하여 "복사"옵션을 선택합니다.
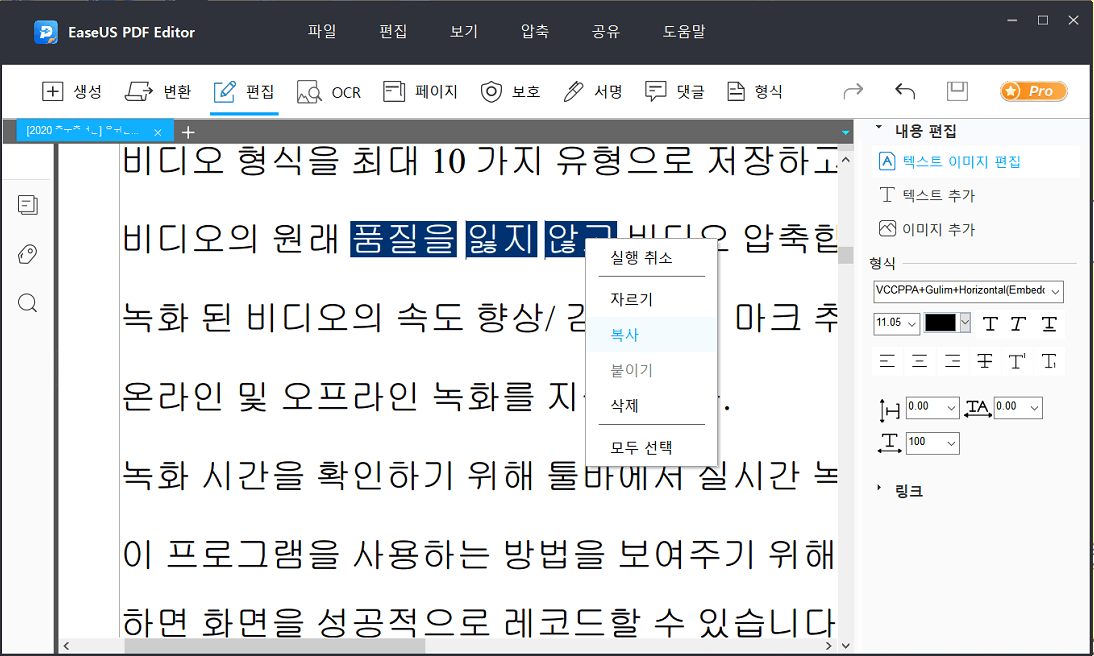
4 단계. 복사가 완료되면 텍스트를 PDF 문서의 모든 영역에 붙여 넣거나 Microsoft Word를 열어 복사 된 항목을 붙여 넣을 수 있습니다.
2. 어도비 리더
전 세계적으로 가장 인기있는 PDF 리더 중 하나 인 Adobe Reader 는 PDF 파일보기, 주석 달기 및 공유를위한 표준으로 간주됩니다. PDF 파일을 쉽게 생성,보기, 변환 및 공유 할 수 있습니다. 또한 어디에서나 문서에 액세스 할 수 있습니다.
Windows 10에서 PDF의 텍스트를 단어로 단계별로 복사하는 방법 :
1 단계. PDF 복사의 텍스트 또는 내용이 허용되는지 확인합니다. Adobe Reader에서 PDF를 열고 마우스 오른쪽 단추로 클릭하여 문서 속성 옵션을 선택합니다. 그런 다음 보안을 클릭하여 콘텐츠 복사가 허용되는지 확인합니다.
2 단계. Adobe Reader에서 PDF 파일을 열고 마우스 오른쪽 버튼으로 클릭하여 팝업 메뉴에서 도구 선택을 선택합니다.
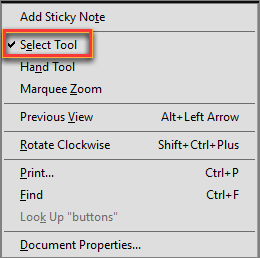
3 단계. 복사 할 텍스트 또는 기타 콘텐츠를 선택한 다음 강조 표시된 부분을 마우스 오른쪽 버튼으로 클릭하여 복사 옵션을 선택합니다. 또는 키보드에서 "Ctrl + C"를 눌러 항목을 복사 할 수 있습니다.
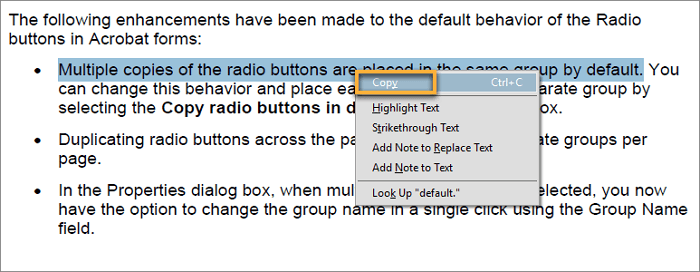
4 단계. PDF 텍스트를 복사 한 후 Microsoft Word를 열고 키보드에서 Ctrl + V를 눌러 복사 된 텍스트를 붙여 넣을 수 있습니다.
2 부. Mac에서 PDF에서 텍스트를 복사하는 방법
Mac 컴퓨터의 PDF에서 텍스트를 추출하려면 미리보기라는 내장 도구가 있으므로 다른 타사를 다운로드하거나 설치할 필요가 없습니다.
미리보기는 이미지 또는 PDF와 같은 다양한 문서를 쉽고 빠르게 볼 수있는 Mac의 기본 프로그램입니다. PDF 문서를 보는 동안 복사 및 붙여 넣기와 같은 몇 가지 기본 편집 작업을 수행 할 수 있습니다. 수행 방법을 모르는 경우 다음 자습서를 확인할 수 있습니다.
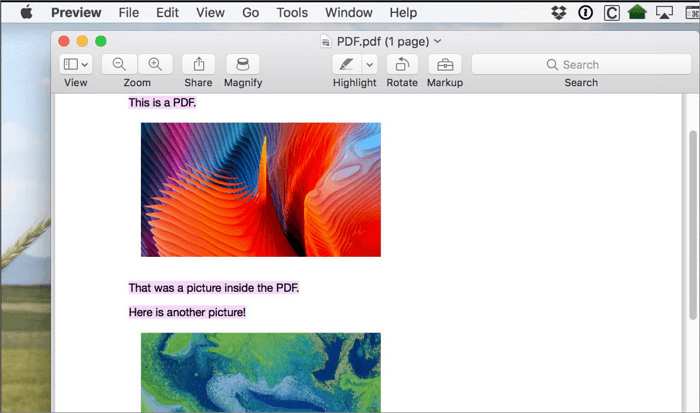
Mac에서 PDF 파일의 텍스트를 Word / Excel로 추출하는 방법 :
1 단계. 미리보기를 시작하고 파일> 열기를 클릭하여 PDF 문서를 선택합니다.
2 단계. 텍스트 선택 버튼을 클릭하여 복사 할 텍스트를 선택합니다. 커서를 텍스트 위로 클릭하고 드래그 할 수 있습니다.
3 단계. 그런 다음 편집> 복사를 클릭하여 선택한 텍스트를 복사 할 수 있습니다.
4 단계. 새 Word 문서 또는 텍스트를 열고 복사 한 내용을 붙여 넣습니다.
3 부. 무료로 PDF 온라인에서 텍스트를 추출하는 방법
pdfFiller 는 PDF 파일에서 텍스트를 복사하는 데 도움이되는 무료 온라인 도구입니다. 텍스트를 복사하려면 PDF 파일을 업로드하고 텍스트 부분을 선택한 다음 붙여 넣기 만하면됩니다. 그 외에도 몇 번의 클릭만으로 문서를 편집, 서명 및 공유 할 수 있습니다.
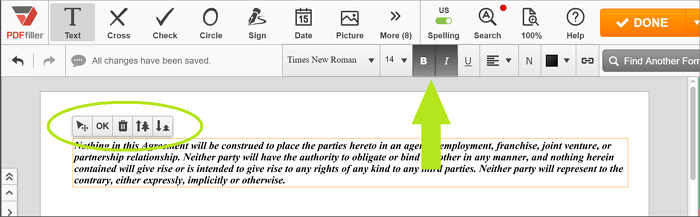
온라인에서 PDF에서 텍스트를 복사하여 붙여 넣는 방법은 다음과 같습니다.
1 단계. pdfFiller를 열고 텍스트를 복사 할 PDF 문서를 업로드합니다.
2 단계. 복사 할 텍스트를 선택하고 강조 표시 한 다음 마우스 오른쪽 버튼으로 클릭하여 복사 옵션을 선택합니다. 그런 다음 계정으로 돌아가서 텍스트 또는 기타 콘텐츠를 문서에 붙여 넣을 수 있습니다.
3 단계. (선택 사항) PDF 파일을 개선하기 위해 워터 마크와 페이지 번호도 추가 할 수 있습니다.
4 단계. 완료되면 "완료"버튼을 클릭하여 문서를 컴퓨터에 저장합니다.
4 부. 모바일에서 PDF에서 텍스트를 복사하는 방법
Android 또는 iOS 휴대폰의 PDF 파일에서 모든 텍스트를 복사하거나 추출하려는 경우 PDF를 단어로 직접 변환 할 수 있습니다. 여기서는이 작업을 완료하는 데 도움이되는 두 가지 우수한 응용 프로그램을 보여줍니다.
1. PDF에사 Word로 변환하기 – Android
PDF to Word Converter 는 PDF 파일을 편집 가능한 워드 문서로 변환 할 수있는 훌륭한 응용 프로그램입니다. 사용 중에 로그인하거나 다른 연락처 정보를 남길 필요가 없습니다. 변환 후 PDF 파일의 동일한 글꼴, 단락, 표 및 열을 유지 한 다음 필요에 따라 내용을 편집하거나 텍스트를 추출하거나 새 항목을 추가 할 수 있습니다.
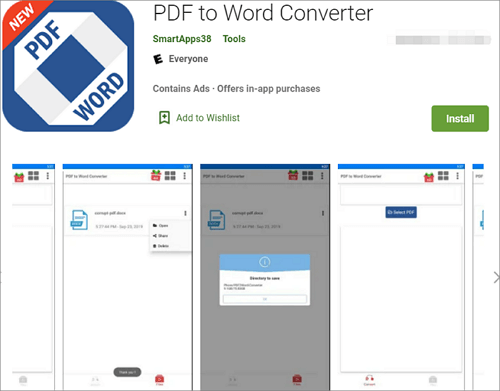
PDF에서 단어로 텍스트를 추출하는 단계 :
1 단계. Android 폰에서이 PDF to word 변환기를 다운로드하여 엽니 다.
2 단계. 텍스트를 복사 할 PDF 파일을 선택한 다음 변환 버튼을 클릭합니다.
3 단계. 변환이 완료되면 워드 문서를 열고 내용의 일부를 유연하게 선택할 수 있습니다.
2. easyPDF-아이폰
easyPDF 는 간단하면서도 유용한 iOS PDF to Word 변환기입니다. 인터넷없이 Adobe Reader, Dropbox, OneDrive, iCloud Drive 및 Office를 포함한 다른 iOS 앱에서 PDF를 Word로 변환 할 수 있습니다. PDF to Word 앱 외에도 사무실에서 PDF 파일을 쉽게 만들 수있는 방법도 제공합니다.
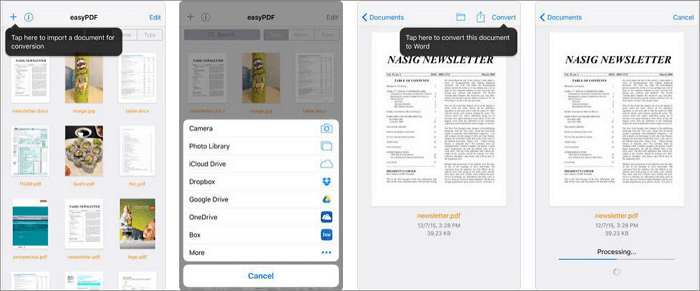
iPhone에서 PDF를 Word로 변환하여 PDF에서 텍스트를 복사하는 방법 :
1 단계. easyPDF를 다운로드하고 PDF 파일이 포함 된 앱을 실행합니다.
2 단계. PDF 첨부 파일을 길게 누른 다음 "easyPDF에서 열기"옵션을 선택합니다.
3 단계 . "변환"아이콘을 눌러 PDF를 Word로 변환합니다. 완료되면 공유 버튼을 탭하여 편집을 위해 Word 앱으로 보낼 수 있습니다.
마무리
이 페이지의 PDF 파일에서 텍스트 또는 콘텐츠를 복사하는 데 도움이되는 6 개의 쉽고 실행 가능한 솔루션을 공유했습니다. 컴퓨터, 휴대폰 및 브라우저에서도 쉽게 작업을 완료 할 수 있습니다. 어떤 방법을 선택하든 필요에 따라 가장 적합한 방법을 선택하십시오! 이 게시물에서 도움을 받으시기 바랍니다.



