개요:
이 문장은 PDF 문서 자르기와 관련된 문제를 해결하는 것을 목표로 합니다. 여기에서는 Windows, Mac 및 휴대폰에서 PDF를 쉽게 자르는 방법에 대한 7 가지 신뢰할 수있는 솔루션을 공유합니다.
PDF는 널리 사용되는 문서 형식으로 때로는 서명없이 PDF 문서의 일부를 저장하거나 원치 않는 여백을 잘라 내야 할 수 있습니다. 여기에서는 컴퓨터 및 모바일 장치에서 PDF 파일을 자르는 8 가지 쉽고 효과적인 방법을 공유합니다.
| 해결 방법 | 상세 방법 |
|---|---|
| 1 부. Windows에서 PDF를 자르는 방법 |
1. EaseUS PDF 에디터 2. 어도비 아크로뱃 3. 캡처 도구... 자세히 보기 |
| 2 부. Mac에서 PDF를 자르는 방법 | 1 단계. Mac 컴퓨터의 미리보기에서 PDF 파일을 연 다음 PDF의 왼쪽 상단 모서리에있는 직사각형 선택을 클릭... 자세히 보기 |
| 3 부. 온라인에서 PDF 자르기 방법 |
1. 세이다 2. PDFResizer... 자세히 보기 |
| 4 부. Android 및 iPhone에서 PDF를 자르는 방법 |
1. PDF 자르기 2. PDF 농작물... 자세히 보기 |
1 부. Windows에서 PDF를 자르는 방법
여기서는 Windows PC에서 PDF 페이지를 자르는 세 가지 Windows PDF 편집기 소프트웨어를 배웁니다. 원하는 것을 찾으려면 읽으십시오.
1. EaseUS PDF 에디터
사용하기 쉬운 PDF 자르기 도구를 찾고 있다면 중지하십시오! EaseUS PDF Editor를 첫 번째 선택으로 권장합니다.
이 Windows PDF 편집 소프트웨어를 사용하면 원하는대로 PDF 페이지를 관리할 수 있습니다. 이 프로그램을 사용하면 페이지를 쉽고 빠르게 삽입, 삭제, 재정렬, 추출, 자르기 또는 회전할 수 있습니다. 더 많은 편집 옵션을 원한다면 EaseUS PDF 편집 프로그램에서 얻을 수 있습니다. PDF 파일을보고, 만들고, 수정하고, 복사하고, 삭제하고, 기타 조정할 수있는 많은 기본 및 고급 편집 도구를 제공하기 때문입니다.
다음에서는 단계별 가이드를 사용하여 Windows 10에서 PDF를 자르는 방법을 보여줍니다.
1 단계. EaseUS PDF 편집 소프트웨어를 시작하고 원하는 PDF 파일을 가져옵니다.

2 단계. 상단 도구 모음에서 "페이지"를 클릭한 다음 오른쪽 사이드 바에서 "자르기"옵션을 선택합니다.
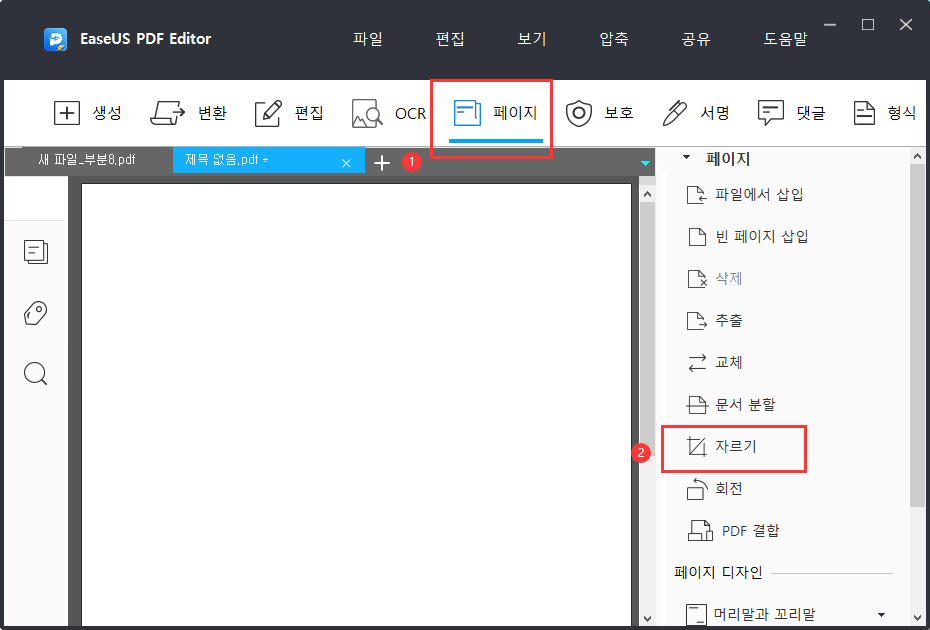
3 단계 . 사각형 영역을 클릭하고 끕니다. 완료되면 선택한 영역을 두 번 클릭할 수 있습니다. 다음으로 창이 나타나면 몇 가지 조정할 수 있습니다.
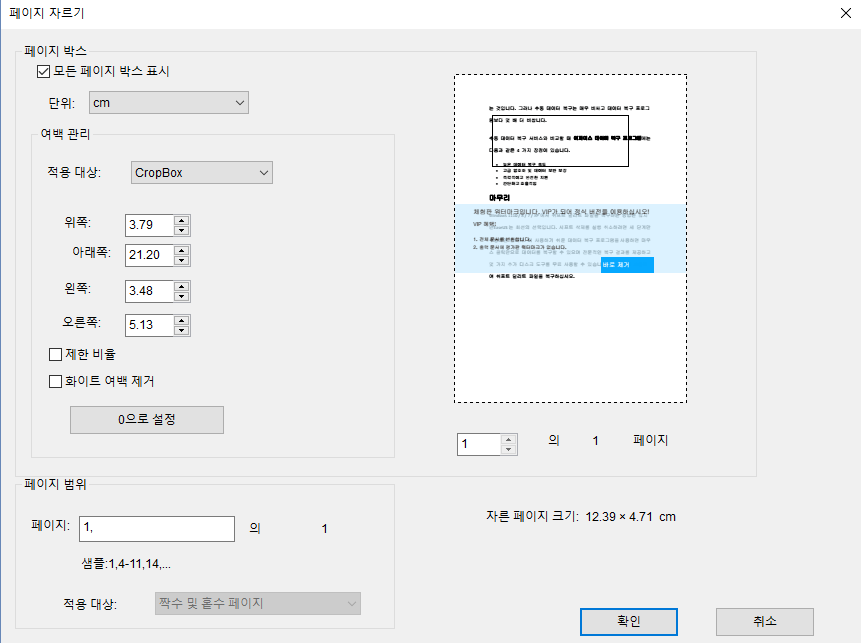
4 단계. PDF 파일이 마음에 들면 컴퓨터에 내보내고 저장할 수 있습니다.
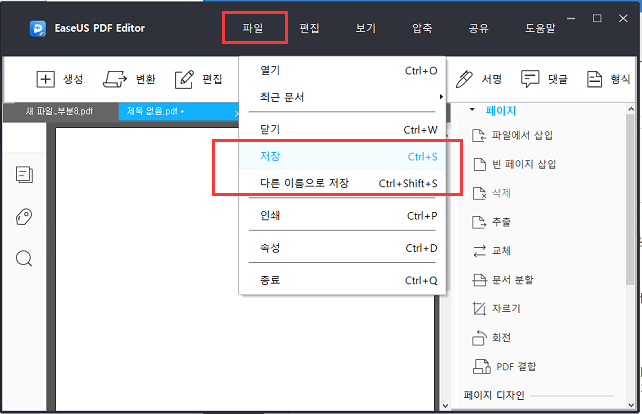
2. 어도비 아크로뱃
Adobe Acrobat은 가장 널리 사용되는 Windows PDF 편집기 중 하나입니다 . PDF 페이지의 가시 영역을 조정하기 위해 3 단계 내에서 PDF 파일을 자르는 데 도움이 될 수 있습니다. 이 소프트웨어는 균일한 페이지 크기와 깔끔한 문서를 위해 PDF 파일에서 페이지를 자를 수 있습니다. 또한 PDF에서 페이지를 손쉽게 추가, 삭제 및 정렬할 수있는 옵션도 제공합니다.
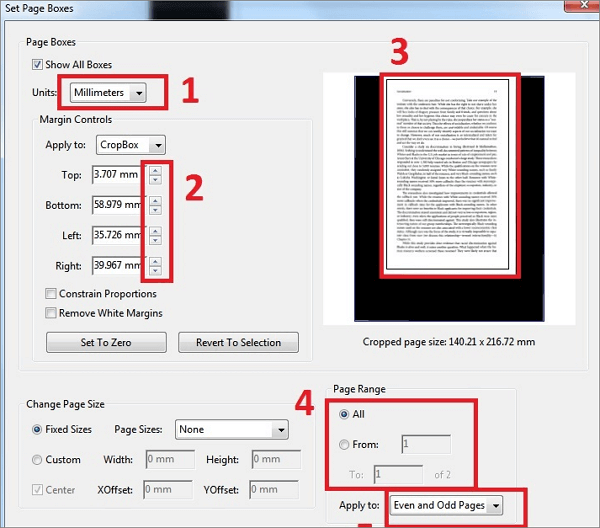
- 1 단계. Adobe Acrobat에서 자르려는 PDF 파일을 엽니다. "도구> PDF 편집"을 클릭하면 보조 도구 모음에 PDF 편집 도구 세트가 표시되고 "페이지 자르기"버튼을 선택합니다.
- 2 단계. 자르기 사각형을 드래그하여 원하는 크기가 될 때까지 PDF를 자릅니다.
- 3 단계 . 페이지를 두 번 클릭하면 "페이지 상자 설정"대화 상자가 열립니다. 여기에서 여백, 페이지 크기 및 페이지 범위를 설정할 수 있습니다. 만족 스러우면 "확인"옵션을 클릭할 수 있습니다. 다음으로 필요한 경우 추가 페이지에 설정을 적용합니다 (선택 사항).
3. 캡처 도구
PDF를 자르기 만하면되는 경우 캡처 도구는 Windows 컴퓨터에서 작업을 완료하는 빠른 방법입니다. 몇 가지 간단한 단계로 작업을 완료할 수 있습니다. 지금 캡처 도구로 PDF를 자르려면 아래 자습서를 살펴보십시오!
- 1 단계. 컴퓨터의 기본 PDF 뷰어에서 PDF 문서를 엽니다.
- 2 단계. 키워드에서 Windows 키를 눌러 검색 창을 열고 캡처 도구를 찾습니다.
- 3 단계 . 캡처 도구 창이 열립니다. 그런 다음 "모드"를 클릭하여 PDF 파일 자르기에 가장 적합한 모양을 선택하십시오.
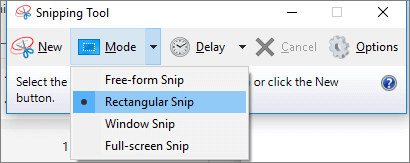
- 4 단계. 선택하면 커서가 십자선 선택 도구로 바뀝니다. PDF 파일에서 저장하려는 영역을 클릭하고 드래그하여자를 수 있습니다.
- 5 단계. 완료되면 파일> 다른 이름으로 저장 ... 옵션을 클릭하여 컴퓨터에 보관해야합니다.
2 부. Mac에서 PDF를 자르는 방법
PDF 문서를 자르려는 Mac 사용자를 위해 미리보기라는 내장 PDF 자르기 도구가 있습니다. 이 응용 프로그램을 사용하면 한 페이지 또는 전체 페이지에서 몇 초 만에 PDF 문서를자를 수 있습니다. 그 외에도 PDF 파일의 텍스트 또는 이미지를 쉽게 읽고 강조 표시하고 복사 할 수있는 훌륭한 PDF 편집기이기도합니다.
- 1 단계. Mac 컴퓨터의 미리보기에서 PDF 파일을 연 다음 PDF의 왼쪽 상단 모서리에있는 직사각형 선택을 클릭합니다.
- 2 단계. 보관하려는 콘텐츠 주위의 상자를 클릭하고 드래그한 다음 마크 업 도구 모음에서 "자르기"버튼을 선택합니다.
- 3 단계. (선택 사항) PDF 문서의 외부 내용을 영구적으로 제거하려면 "파일> PDF로 내보내기"를 클릭하여 잘린 PDF 문서를 새 파일로 저장할 수 있습니다.
3 부. 온라인에서 PDF 자르기 방법
소프트웨어를 다운로드하지 않으려면 온라인 PDF 자르기 도구가 최선의 선택입니다. 시장에는 많은 온라인 PDF 자르기 도구가 있으며 여기에서는 자세한 자습서와 함께 인기있는 두 가지 도구를 소개합니다.
1. 세이다
Sejda는 다목적 PDF 편집기이며 PDF 자르기는 가장 중요한 기능 중 하나입니다. PDF 페이지를 몇 초 만에 쉽게 분리할 수 있습니다. 로컬 컴퓨터에서 PDF 파일을 가져 오거나 URL을 간단히 붙여 넣을 수도 있습니다. 자르기 프로세스가 완료되면 2 시간 후에 파일이 자동으로 삭제되어 정보가 손상되지 않습니다.
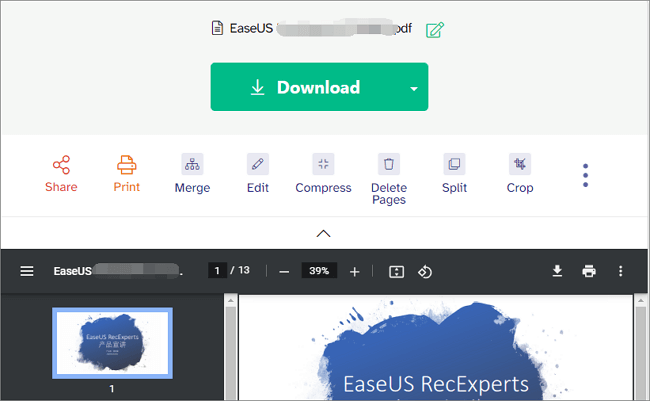
- 1 단계. Sejda의 공식 웹 사이트로 이동한 다음 "PDF 파일 업로드"를 클릭하여 자르려는 PDF 문서를 가져옵니다. Dropbox, Google Drive, OneDrive 또는 로컬 컴퓨터에서 파일을 가져올 수 있습니다.
- 2 단계. PDF 문서가로드되면 자동, 자동 최대 자르기 및 페이지 미리보기 및 선택의 세 가지 자르기 옵션이 표시됩니다. 필요에 따라 최상의 옵션을 선택할 수 있습니다.
- 3 단계. 완료되면 "다운로드"버튼을 클릭하여 잘린 PDF 문서를 컴퓨터에 저장할 수 있습니다.
2. PDFResizer
PDFResizer는 PDF 자르기를 위한 사용하기 쉬운 온라인 도구입니다. 이 온라인 도구를 사용하여 PDF 문서를 선택한 영역으로 자르거나 PDF 페이지에서 모든 여백을 자동으로 제거할 수있는 자동 자르기 옵션을 선택할 수 있습니다. 또한 PDF 문서의 보이는 여백을 늘리는 데 사용할 수 있습니다.
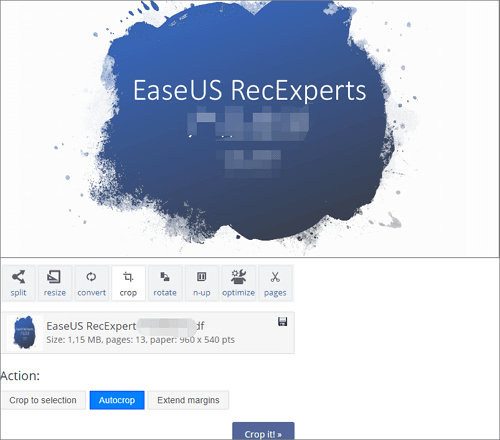
- 1 단계. 자르려는 PDF 파일을 선택하고 PDFResizer에 업로드합니다.
- 2 단계. PDF 페이지를 자릅니다. 선택할 수있는 옵션에는 자르기, 자동 자르기, 여백 확장의 세 가지 옵션이 있습니다. 선택한 후 "자르기!"를 클릭하십시오. 작업을 시작합니다.
- 3 단계 . 자르기 프로세스가 완료되면 PDF 문서를 다운로드하여 컴퓨터에 저장할 수 있습니다.
4 부. Android 및 iPhone에서 PDF를 자르는 방법
때로는 긴급 상황에서 휴대폰에서 PDF 파일을 잘라야 할 수도 있으므로이 부분에서는 두 가지 훌륭한 PDF 자르기 응용 프로그램을 공유할 것입니다.
1. PDF 자르기
PDF 자르기를 사용하면 Android에서 PDF 문서를 빠르고 쉽게자를 수 있습니다. 모든 작업이 서버에서 수행되기 때문에 PDF 파일을자를 때 전화기의 프로세서 또는 배터리에 부담을주지 않습니다. 이 PDF 자르기 응용 프로그램을 사용하면 장치 저장소, Dropbox 등에서 PDF를자를 수 있으며 자르기 작업은 몇 초 안에 완료됩니다. 또한 자르기 작업을 무제한으로 처리할 수 있습니다.
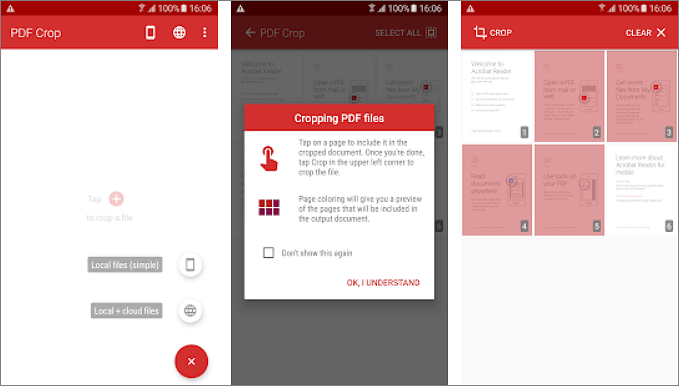
- 1 단계. Android 장치에서 PDF 문서를 가져옵니다.
- 2 단계. 문서가 삽입되면 출력 파일에 포함될 페이지를 탭한 다음 왼쪽 상단 모서리에있는 자르기 버튼을 눌러 자르기를 시작합니다.
- 3 단계. 프로세스가 완료되면 휴대폰에 저장합니다.
2. PDF 농작물
iPhone 및 iPad와 같은 iOS 장치 사용자의 경우 PDF Cropper는 PDF 페이지를 자르는 간단하면서도 강력한 응용 프로그램입니다. 작업을 빠르게 완료할 수 있도록 iPhone, iPad 및 E-Lnk 장치를 포함한 일반 장치에 대한 자르기 모드를 미리 설정합니다. 또한 너비와 높이를 입력하여 자르기 프레임을 자유롭게 만들 수 있습니다. 이 PDF 자르기 도구는 PDF 파일의 가장자리를 자르는 유틸리티 앱입니다.
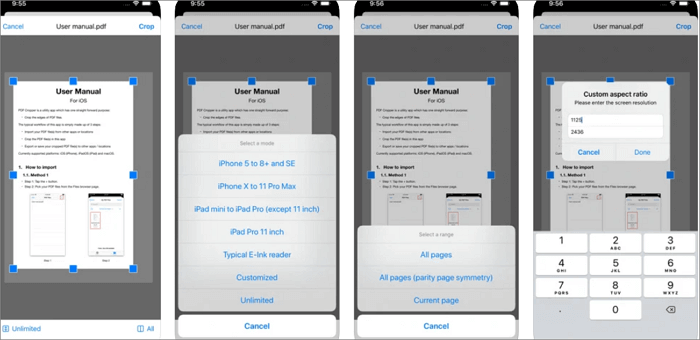
- 1 단계. iOS 장치에서 PDF Cropper를 다운로드하여 연 다음 해당 위치에서 PDF 파일을 가져옵니다.
- 2 단계. 필요에 따라 PDF 파일을 자릅니다.
- 3 단계. 잘린 PDF 파일을 iOS 장치의 다른 앱이나 위치로 내보내거나 저장합니다.
마무리
이 게시물은 문제 해결에 도움이되는 쉽고 효율적인 8 가지 방법을 제공합니다. 컴퓨터나 모바일 장치로 작업하든 상관없이 여기에서 솔루션을 찾을 수 있습니다.



