개요:
Windows 10 / Mac에서 무료로 PDF 파일을 암호로 보호하고 싶으십니까? 그렇다면 이 안내서는 암호로 PDF를 보호하는 방법을 배우는 데 필요한 전부입니다.
재무 세부 정보와 같은 민감한 정보를 공유할 때 정보가 잘못된 손에 들어가는 것을 원하지 않습니다. 그렇지 않나요? 중요한 정보가 포함된 PDF를 암호로 보호하는 경우 암호를 아는 사람만 열어서 볼 수 있습니다. 이 게시물은 문서 콘텐츠에 대한 무단 액세스를 방지하기 위해 암호로 PDF를 보호하는 방법을 안내합니다.
| 해결 방법 | 상세 방법 |
|---|---|
| 1 부. Windows 10에서 PDF를 암호로 보호하는 방법 |
1. EaseUS PDF 편집기 2. 어도비 아크로뱃 3. 마이크로 소프트 워드... 자세히 보기 |
| 2 부. Mac에서 암호로 PDF를 보호하는 방법 | 파일> PDF로 내보내기>암호화>저장... 자세히 보기 |
| 3 부. 무료로 PDF를 온라인으로 암호화하는 방법 |
1. iLovePDF 2. 세이다... 자세히 보기 |
Windows 10에서 PDF를 암호로 보호하는 방법
Windows 10에서 PDF 문서의 암호를 설정하는 방법을 배우고 싶다면 EaseUS PDF Editor, Adobe Acrobat 또는 Microsoft Word를 사용하여 작업을 완료하는 세 가지 방법이 있습니다.
EaseUS PDF Editor를 사용하면 PDF 파일에 암호 보호를 빠르고 쉽게 추가할 수 있습니다. 또한 이 프로그램에서 PDF에서 암호를 제거할 수 있습니다.
올인원 PDF 제품으로 그리기, 내용 추가 또는 추출, PDF 페이지 회전 등과 같은 다양한 편집 도구를 제공하므로 PDF를 쉽게 수정할 수 있습니다. 변환은 또 다른 놀라운 기능입니다. EaseUS PDF 에디터의 도움으로 누구나 PDF 형식을 몇 초만에 변경할 수 있습니다.
1 단계. 이 PDF 편집기를 설치하고 실행합니다. 다음으로 비밀번호를 추가할 PDF 파일을 가져옵니다.
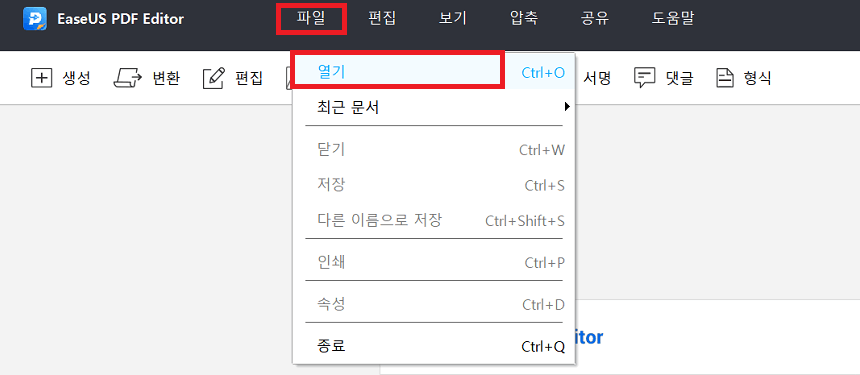
2 단계. 인터페이스 상단에서 "보호"> "암호로 암호화"를 클릭합니다.

3 단계. 다음에서 PDF 문서의 암호 보호를 입력합니다.
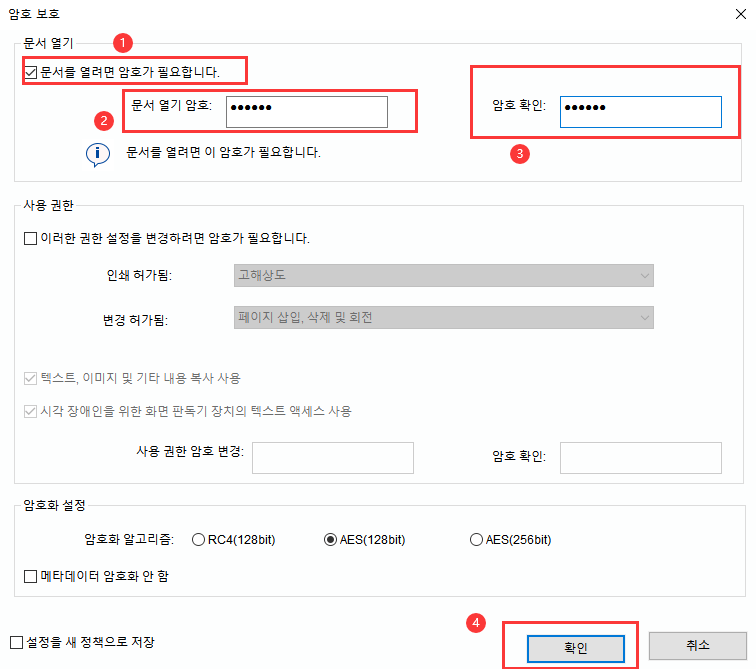
4 단계. 완료되면 이제 PDF가 암호로 보호됩니다.
2. 어도비 아크로뱃
Adobe Acrobat의 도움으로 중요한 정보가 포함된 PDF 문서에 추가 보호 계층을 쉽게 적용 할 수 있습니다. 하지만 문제는 이 기능이 Adobe Acrobat 무료 버전에서는 제공되지 않는다는 것입니다. PDF를 보호하려면 유료 버전을 손에 넣어야합니다. 그러나 일단 파일이 있으면 Adobe Acrobat Pro는 수신자가 파일을 열거나 볼 때 입력해야하는 강력한 암호로 파일 내용을 보호함으로써 파일 콘텐츠에 대한 무단 액세스를 방지할 수 있습니다.
1 단계. 시작하려면 Adobe Acrobat에서 암호로 보호하려는 PDF를 엽니다.
2 단계. 오른쪽 메뉴에서 "보호"를 클릭하거나 "도구"> "보호"로 이동할 수 있습니다.

3 단계. 문서 상단에서 "비밀번호를 사용하여 보호"옵션을 탭합니다.

4 단계. 다른 사람이 파일 내용을 보지 못하도록 차단하거나 편집을 차단하는 것을 선택합니다. 암호를 설정한 다음 "적용"을 눌러 변경 사항을 저장하십시오.
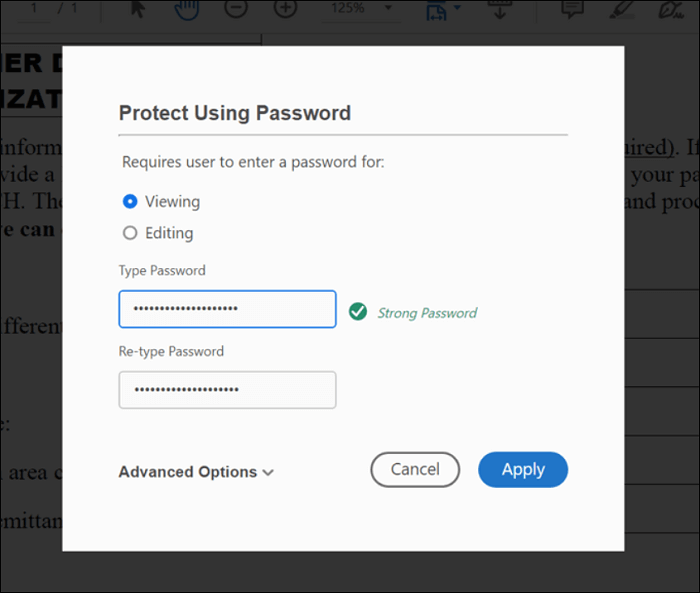
3. 마이크로 소프트 워드
Microsoft Word가 PDF를 암호로 보호하는데도 도움이된다는 것을 알고 계셨습니까? 암호로 PDF를 보호할 때 Microsoft Word가 가장 먼저 떠오르는 것은 아니지만 실제로 그렇게 할 수 있습니다. PDF에 대한 암호를 설정하기 위해 Microsoft Word를 사용하는 유일한 단점은 문서 형식이 수정될 수 있다는 것입니다.
1 단계. Microsoft Word에서 PDF를 엽니다.
2 단계. Microsoft Word에서 문서를 편집 가능한 양식으로 변환한다는 메시지에서 "확인"버튼을 클릭합니다.
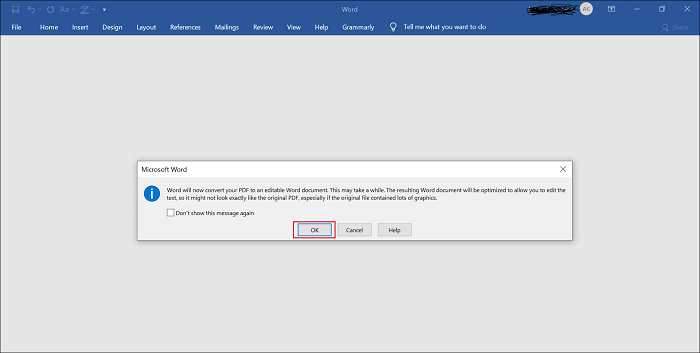
3 단계. "파일> 다른 이름으로 저장> 찾아보기"로 이동합니다. "다른 이름으로 저장"드롭 다운 메뉴에서 "PDF"를 선택한 다음 PDF 이름을 바꾼 다음 "옵션"을 선택합니다.
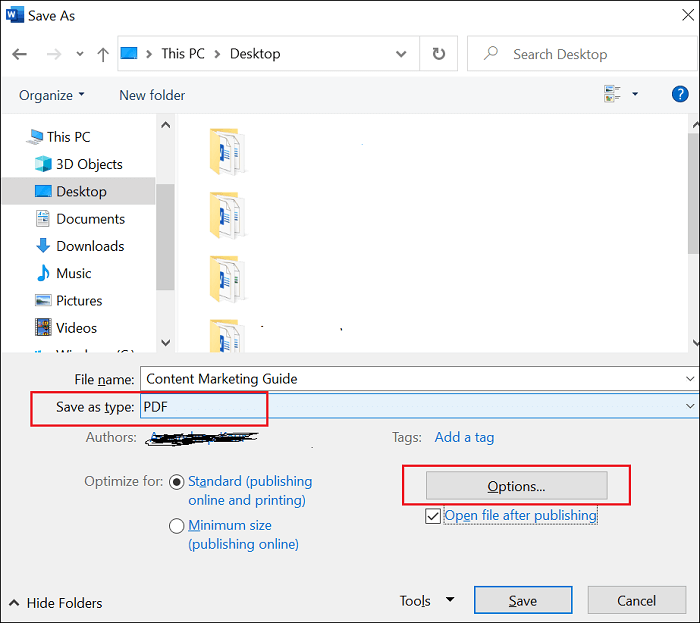
4 단계. 아래 그림과 같이 "암호로 문서 암호화"옆의 상자를 선택하고 "확인"을 누르십시오.
5 단계. PDF 파일의 암호를 두 번 설정하고 "확인"을 눌러 변경 사항을 저장하고 해당 창을 종료합니다. 새 PDF 문서를 저장할 위치를 선택한 다음 "저장"을 선택할 수도 있습니다.
Mac에서 비밀번호로 PDF를 보호하는 방법
Mac에서 PDF를 암호로 보호하려면 미리보기로 알려진 Mac의 내장 유틸리티 덕분에 10 초 밖에 걸리지 않습니다. 번거 로움없이 무료로 암호를 사용하여 PDF에 추가 보호 계층을 추가할 수 있습니다.
1 단계. 미리보기에서 PDF를 엽니다.
2 단계. "파일> PDF로 내보내기"로 이동한 다음 PDF 이름을 지정하고 저장할 위치를 선택합니다.
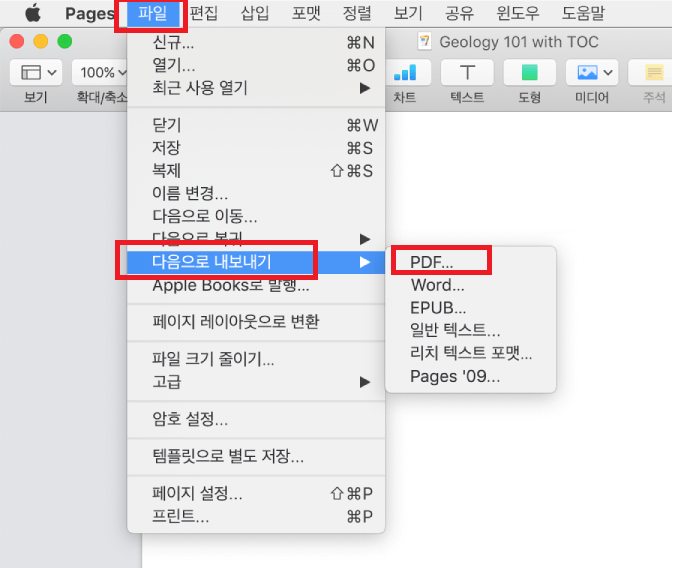
3 단계 . "암호화"옆의 상자에 체크 표시를하십시오. "암호화"옵션이 표시되지 않는 경우 "세부 정보 표시"옵션을 클릭하여 창을 확장합니다.
4 단계. PDF 암호를 두 번 설정한 다음 "저장"을 클릭하여 변경 사항을 적용합니다.
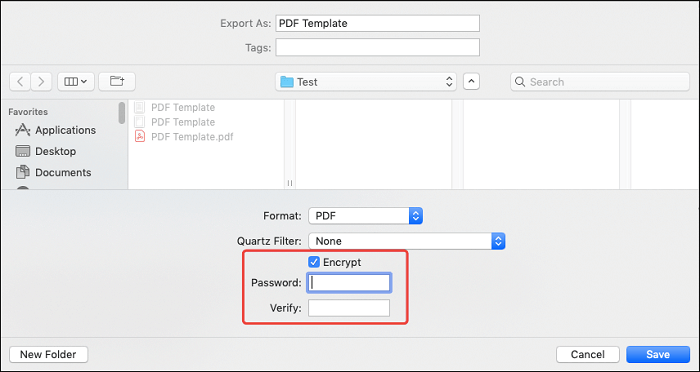
온라인에서 무료로 PDF를 비밀번호 설정하는 방법
시스템에 어떤 종류의 프로그램도 다운로드하지 않고 온라인에서 PDF를 암호로 보호하는 방법을 배우고 싶다면 좋은 소식이 있습니다. 인터넷에는 온라인에서 PDF의 암호를 설정하는 데 도움이되는 훌륭한 도구가 가득합니다. 그러나 진짜 번거로운 것은 어떤 온라인 방식이 사용하기에 신뢰할 수 있는지 결정하는 방법입니다. 글쎄, 걱정마! 우리는 많은 도구를 테스트하고 시도했으며 아래 옵션이 온라인에서 무료로 PDF를 암호로 보호하는 데 가장 좋은 옵션임을 발견했습니다.
1. iLovePDF
온라인에서 PDF를 무료로 암호로 보호하기 위한 첫 번째 권장 사항은 iLovePDF입니다. PDF 용 온라인 도구와 관련하여 iLovePDF보다 더 나은 플랫폼을 찾을 수 없습니다. PDF에서 다양한 작업을 수행할 수있는 모든 도구가 있습니다. 강력한 암호로 PDF를 병합, 압축, 회전, 분할, 변환 또는 암호화하는 등 iLovePDF를 신뢰할 수 있습니다. 예, 모든 브라우저를 지원하여 100 % 무료로 사용할 수 있습니다.
1 단계. 시작하려면 공식 웹 사이트로 이동 한 다음 비밀번호를 추가하려는 PDF 파일을 업로드합니다.
2 단계. 그 후, iLovePDF는 암호 설정을 요청하고 "PDF 보호"버튼을 클릭합니다.
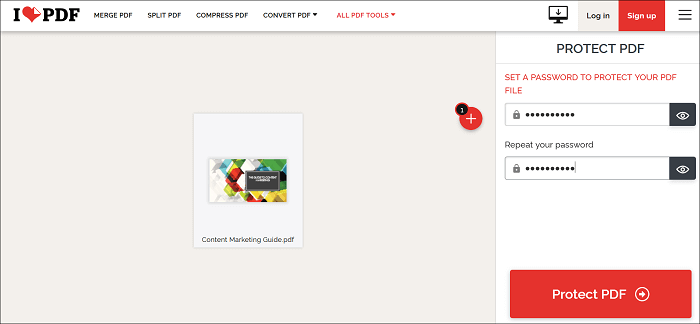
3 단계. 마지막으로 "보호 된 PDF 다운로드"버튼을 클릭하면됩니다.
2. 세이다
Sejda를 사용하여 온라인에서 암호로 PDF를 보호 할 수도 있습니다. 민감한 정보를 보호하는 데 필요한 추가 보호 계층을 추가하는 데 도움이되는 100 % 무료 온라인입니다. Sejda에 대해 우리가 가장 좋아하는 점은 PDF에 대한 암호를 설정하는 간단한 프로세스입니다.
또한 모든 브라우저에서 작동하며 스마트 폰과 태블릿도 지원하므로 이동 중에도 강력한 암호로 PDF를 암호화할 수 있습니다. 오프라인으로 작업하려는 경우 Sejda는 데스크톱 버전도 제공합니다.
- 1 단계. 비밀번호로 보호하려는 PDF를 업로드합니다.
- 2 단계. 이제 비밀번호를 입력해야합니다. 강력한 것인지 확인하십시오.

- 3 단계. "추가 옵션"버튼을 클릭하여 선택적 PDF 제한을 선택할 수 있습니다.
- 4 단계. "PDF 암호화"버튼을 클릭합니다. 마지막으로 암호로 보호 된 PDF를 시스템에 다운로드하십시오.
마무리
이것이 PDF를 암호로 보호하는 방법에 관한 것입니다. 중요한 정보가 포함된 PDF의 암호를 설정하는 것은 이제 알 수 있듯이 번거롭지 않습니다. Windows 10에서 암호로 PDF를 보호하려면 세 가지 옵션이 있습니다. 더 나은 경험을 위해 EaseUS PDF Editor를 사용하는 것이 좋습니다. 이 올인원 PDF 프로그램을 사용하면 작업이 더 쉬워집니다!



