-
데이터 복구
- Android기기
- 데이터 복구 무료
- 데이터 복구 프로
- 데이터 복구 App
- PC 버전
- 손상된 동영상 복구
- 손상된 사진 복구
- 손상된 파일 복구
- 온라인 도구
- 온라인 동영상 복구
- 온리인 사진 복구
- 온리인 파일 복구
- 파티션 관리
- 백업 & 복원
- 멀티미디어
- 유틸리티
데이터 전송 파일 관리 아이폰 도구 기타 제품- 지원
EaseUS PDF Editor
올인원 사용하기 쉬운 PDF 편집 소프트웨어로 PDF 파일을 쉽게 관리하고 변환 할 수 있습니다.
- PDF 문서에서 페이지를 쉽게 병합, 분할, 삽입, 추출, 삭제
- 손쉽게 PDF 파일 편집, 압축, 암호화, 서명, OCR, 주석 달기
- PDF 파일을 Excel, Word, PowerPoint, 이미지로 또는 그 반대로 변환

PDF에 여러 페이지를 인쇄하는 방법
개요:
여러 페이지를 하나의 PDF 파일로 인쇄하려면 이러한 온라인 및 오프라인 도구를 사용하여 인쇄하십시오. 그리고 이 방법을 사용하면 더 적은 페이지에 더 많은 데이터를 쉽게 표시할 수 있으므로 PDF 파일을 인쇄할 때 많은 용지를 절약할 수 있습니다.
PDF를 인쇄할 때 일반적으로 각 페이지는 별도의 페이지에 인쇄됩니다. 그러나 한 페이지에 더 많은 페이지를 인쇄할 수 있습니다. 이 방법을 사용하면 더 적은 페이지에 더 많은 데이터를 표시할 수 있어서 PDF 파일을 인쇄하는 경우 많은 용지를 절약할 수도 있습니다.
이 게시물은 하나의 PDF에 여러 페이지를 인쇄하는 방법을 보여줍니다. Windows 사용자이든 Mac 사용자이든 관계없이 유용한 자습서가 있습니다. 계속 읽고 지금 여러 페이지를 인쇄하는 방법을 배우십시오.
| 해결 방법 | 상세 방법 |
|---|---|
| Windows 10에서 하나의 PDF에 여러 페이지를 인쇄하는 방법 | EaseUS PDF Editor 시작>"파일", "인쇄"를 클릭> "페이지 크기 조정 처리"에서 "다중"을 선택>"인쇄"버튼을 클릭... 자세히 보기 |
| Mac에서 하나의 PDF에 여러 페이지를 인쇄하는 방법 | 1 단계. PDF 파일을 마우스 오른쪽 버튼으로 클릭하고 미리보기 앱으로 열어 macOS의 기본 PDF 리더 앱인 경우 미리보기 앱을 사용하여 두 번 클릭... 자세히 보기 |
| 하나의 PDF 온라인에서 여러 페이지를 인쇄하는 방법 | 1 단계. 브라우저에서 도구를 열고 "파일 선택"버튼을 클릭합니다. 최대 20 개의 파일을 업로드... 자세히 보기 |
Windows 10에서 하나의 PDF에 여러 페이지를 인쇄하는 방법
EaseUS PDF Editor 는 Windows 용 다목적 PDF 편집기로, 인쇄를 위한 사용하기 쉬운 인터페이스를 제공합니다. 이 강력한 PDF 편집 소프트웨어는 사용자에게 텍스트와 이미지를 PDF에 추가하고, PDF 파일에 주석을 달고, 암호로 PDF를 보호할 수 있는 많은 유용한 도구를 제공합니다.
이러한 기능 외에도 PDF 양식 추가, PDF 서명, 텍스트 교체 등과 같은 고급 기능에 액세스할 수 있습니다. 이 소프트웨어를 사용하면 Windows PC를 사용할 때 PDF와 관련된 다양한 작업을 완료할 수 있습니다. PDF 문서를 인쇄해야하는 경우 사용할 수 있는 인쇄 도구도 있으며 이를 사용하여 하나의 PDF에 여러 페이지를 인쇄할 수 있습니다.
주요 기능:
- PDF를 쉽게 인쇄
- PDF에 양식 추가 및 작성
- PDF 페이지를 자유롭게 재정렬
- 회전, 확대 / 축소 등과 같은 유연한 읽기 옵션으로 PDF를 보기
- PDF의 텍스트를 검게 칠하여 민감한 정보를 삭제
요구 사항을 충족하도록 PDF 파일을 편집하려는 경우 이 프로그램은 훌륭한 도구입니다. 지금 무료로 소프트웨어를 다운로드하려면 이 버튼을 클릭하십시오. 아래 튜토리얼을 따라 간단한 클릭만으로 PDF를 인쇄할 수 있습니다.
EaseUS PDF Editor를 사용하여 하나의 PDF에 여러 페이지를 인쇄하는 단계 :
1 단계. EaseUS PDF Editor를 시작한 다음 인쇄할 PDF를 엽니다.
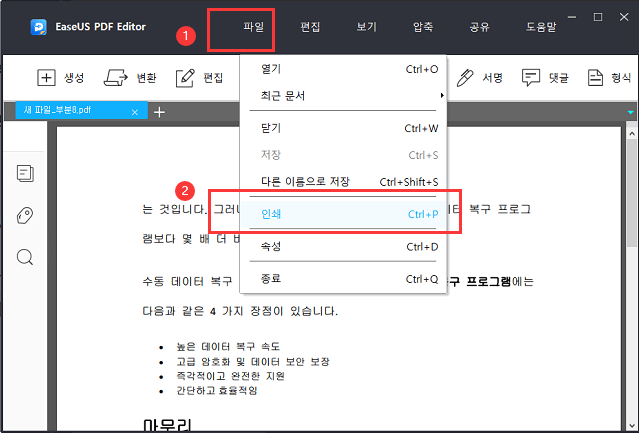
2 단계. PDF 파일이 열리면 "파일"> "인쇄"를 클릭하여 인쇄 옵션을 엽니다. 모든 인쇄 관련 기능이 포함된 다른 창이 열립니다.
3 단계. "Microsoft Print to PDF"를 프린터로 선택하고 "페이지 크기 조정 처리"에서 "다중"을 선택합니다. 이와 함께 선택에 따라 나머지 옵션을 구성하십시오.
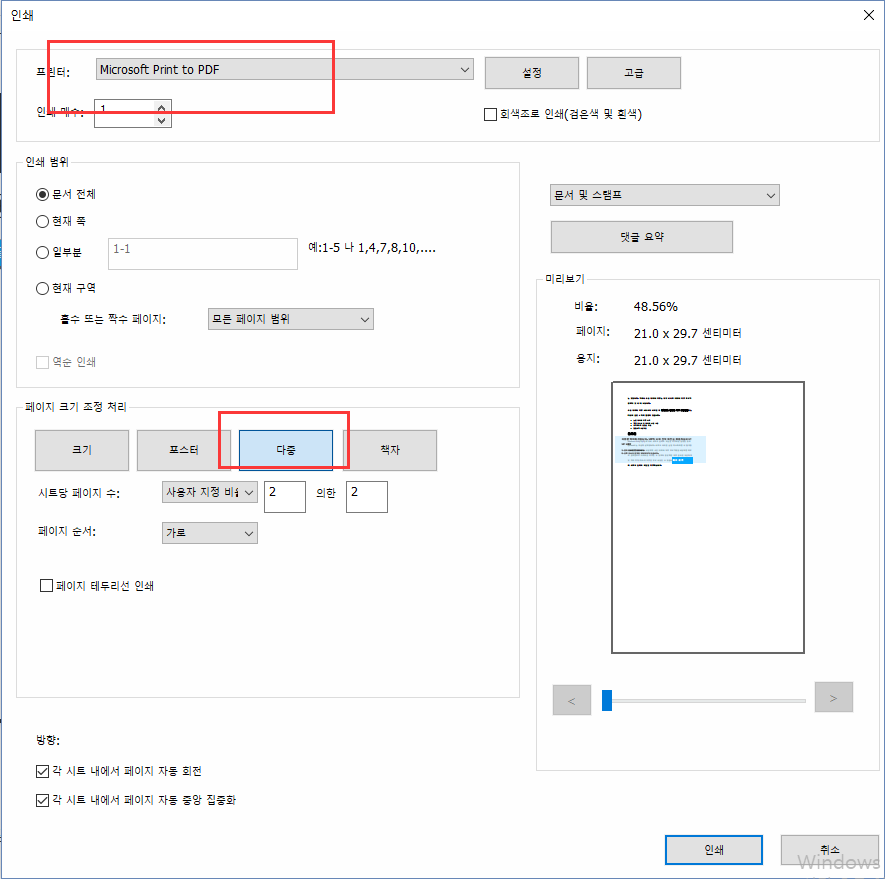
미리보기는 최종 출력의 미리보기를 명확하게 보여줍니다.
4 단계. "인쇄"버튼을 클릭하고 인쇄된 PDF를 저장할 적절한 폴더를 선택합니다. 그런 다음 "저장"을 선택하여 인쇄를 시작할 수 있습니다. 몇 초 후 장치에서 필요한 PDF를 찾을 수 있습니다.
Mac에서 하나의 PDF에 여러 페이지를 인쇄하는 방법
Mac의 미리보기 앱은 이미지, PDF, Word 등을 포함하여 macOS에서 거의 모든 유형의 파일을 미리 볼 수있는 내장 앱입니다. PDF의 경우 페이지를 나란히보고, 파일 정보를보고, 텍스트가 많은 페이지를 확대 및 축소하는 등의 작업을 수행 할 수 있습니다.
미리보기 앱은 내장되어 있기 때문에 macOS 용으로 가장 많이 권장되는 PDF 앱 중 하나이며, 대용량 PDF 파일을 처리할 수 있으며 PDF에 주석을 달고 페이지를 재정렬하는 등의 기능을 내장 편집기를 제공합니다.

기능:
- PDF 파일 편집 및 관리
- 페이지 수정 및 PDF 파일 결합
- 손쉬운 이미지 관리
- 더 빠른 PDF보기 경험 제공
미리보기를 사용하여 하나의 PDF에 여러 페이지를 인쇄하는 단계 :
- 1 단계. PDF 파일을 마우스 오른쪽 버튼으로 클릭하고 미리보기 앱으로 엽니다. macOS의 기본 PDF 리더 앱인 경우 미리보기 앱을 사용하여 두 번 클릭하여 열 수도 있습니다.
- 2 단계. 미리보기 팝업 메뉴를 클릭 한 다음 "레이아웃"을 선택합니다. "한 면당 페이지 수"팝업 메뉴에서 인쇄된 각 페이지에 표시할 페이지 수를 선택하십시오.
- 3 단계. "인쇄"를 클릭하고 PDF 파일로 저장하도록 선택합니다. 변경 사항은 영구적이며 일단 닫히면 변경 사항을 취소할 수 없습니다. PDF 파일 사본에서 변경을 시도하는 것이 가장 좋습니다.
하나의 PDF 온라인에서 여러 페이지를 인쇄하는 방법
Online2PDF.com은 한 장에 여러 페이지를 인쇄할 수있는 PDF 레이아웃 도구를 제공하는 온라인 도구입니다. 업로드하도록 선택한 문서 유형에 따라 시트 당 여러 페이지를 설정할 수 있습니다.
이 도구는 또한 파일을 PDF로 변환 할 수 있으며 PDF 파일을 편집, 잠금 해제, 병합하는 등의 편집기를 제공합니다. 장치에 소프트웨어를 설치하고 싶지 않은 사람들에게 좋은 도구입니다. 그러나 기밀 데이터를 온라인으로 업로드하는 것은 완전히 안전하지 않을 수 있습니다.
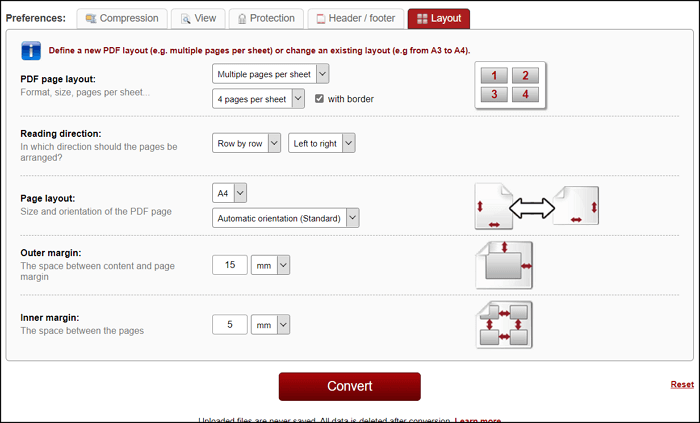
기능:
- 회전, 순서 변경 등을 통해 파일 정리
- 머리글, 바닥 글 및 레이아웃 정의
- PDF 파일 압축
- 업로드할 수 있는 최대 파일 크기는 100MB
하나의 PDF 온라인에서 여러 페이지를 인쇄하는 단계 :
- 1 단계. 브라우저에서 도구를 열고 "파일 선택"버튼을 클릭합니다. 최대 20 개의 파일을 업로드할 수 있습니다. 또한 최대 파일 크기는 100MB, 총 파일 크기는 150MB로 제한됩니다.
- 2 단계. 바로 아래에서 레이아웃 탭에 액세스할 수 있습니다. 여기에서 페이지 레이아웃, 읽기 방향, 인쇄 레이아웃, 외부 / 안쪽 여백을 사용자 지정할 수 있습니다. 그러나 최종 출력의 실시간 미리보기는 없습니다.
- 3 단계 . 출력으로 "PDF"를 선택한 다음 "변환"버튼을 클릭합니다.
마무리
여러 페이지를 하나의 PDF 파일로 인쇄하는 것이 새로운 개념처럼 들릴 수 있지만 많은 콘텐츠를 적은 페이지로 배포 할 때 도움이됩니다. 이것이 바로 이러한 도구가 등장하는 곳입니다.
EaseUS PDF Editor는 여러 PDF 페이지를 단일 PDF 파일로 인쇄할 수 있는 많은 옵션을 제공합니다. 필요에 따라 방향, 페이지 범위 및 페이지 순서를 조정할 수 있습니다.
- 관련 정보
- EaseUS 알아보기
- 리셀러
- 제휴 문의
- 고객센터
- 계정 찾기


![[2022] Google 도서를 PDF로 다운로드하는 방법](/images/en/video-editor/related-articles/38.jpg)