목록 리스트
배경 소음은 오디오 파일에 부정적인 영향을 줄 수 있습니다. 윙윙거리는 소리나 기타 소음이 있는 오디오 트랙을 듣기를 꺼릴 수 있습니다. 따라서 좋은 선명한 오디오 트랙은 청중에게 더 많이 받아들여질 가능성이 높습니다. 그렇다면 노이즈 없이 오디오 트랙을 얻는 방법은 무엇입니까? 실제로 Audacity와 같은 효과적인 오디오 편집 소프트웨어를 사용할 수 있습니다.
Audacity 란?
오픈 소스 비디오 및 오디오 편집기인 Audacity는 많은 사람들이 녹음 음성 파일과 같은 미디어 파일을 편집하는 데 사용합니다. 노이즈 리듀서, 오디오 컴프레서, 리미터 필터, 이퀄라이저, 노멀라이저와 같은 다양한 기능으로 오디오 파일을 개선하는 데 사용할 수 있습니다. 오늘은 오디오 노이즈를 제거하는 방법에 대해 자세히 알아보겠습니다.
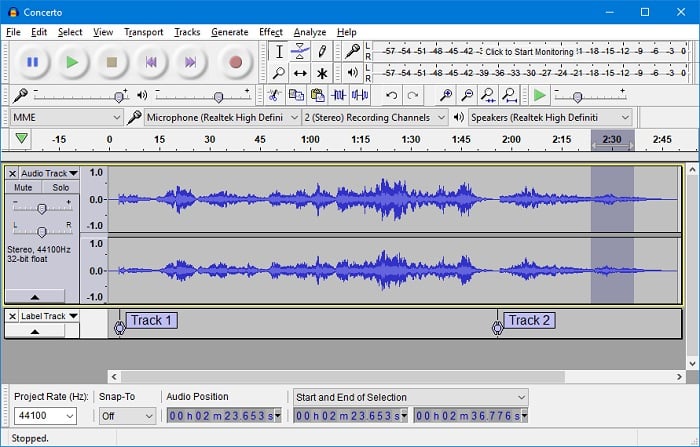
Audacity 노이즈 감소 - 방법 가이드
"노이즈 리덕션" 기능은 녹음 전에 제거하기 어려운 윙윙거리는 윙윙거리는 소리 또는 기타 히스 노이즈와 같은 일정한 배경 오디오를 줄일 수 있습니다. 배경 소음이 없는 오디오 파일을 얻으려면 아래 부분을 따르십시오! 오디오의 일부만 편집한 다음 전체 오디오 파일에 설정을 적용할 수 있습니다.
Audacity에서 배경 소음을 제거하는 방법:
배경 소음이 없는 오디오 파일을 얻으려면 아래 가이드를 참조하세요.
1단계. Audacity에서 원하는 오디오 파트 선택
공식 웹사이트에서 Audacity를 다운로드한 후 Audacity를 열고 오디오 파일을 가져옵니다(파일 > 가져오기 > 오디오). 그런 다음 타임라인에서 배경 소음을 제거할 오디오 트랙을 클릭하고 선택합니다. 선택 도구를 사용하여 영역을 선택할 수 있습니다.
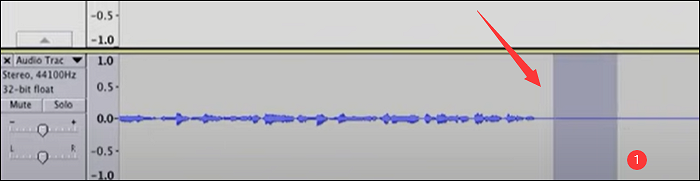
2단계. Audacity Noise Reduction 및 적용을 위한 최상의 설정
상단 도구 모음에서 "효과"> "노이즈 감소"를 찾아 클릭합니다. 노이즈 감소 창에서 두 단계를 볼 수 있습니다. "노이즈 프로필 가져오기"를 눌러 몇 초간의 노이즈를 선택합니다.
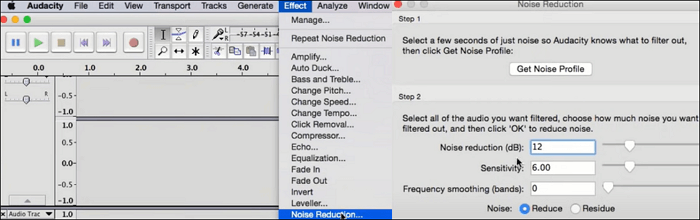
(Mac 버전 이미지. Windows에서도 사용 가능)
그런 다음 창에서 2단계를 봅니다. 노이즈를 제거하는 가장 좋은 설정은 다음과 같습니다.
- 노이즈 감소 (dB): 슬라이더를 12로 이동
- 감도 : 6으로 두십시오.
- 빈도 : 0-3에서 그대로 두십시오.
- 노이즈 감소 활성화
3단계. 전체 파일에서 배경 소음 줄이기
위쪽에 있는 "효과" 버튼으로 돌아갑니다. "Repeat Noise Reduction"을 찾아서 선택하십시오. 전체 트랙에 노이즈 감소 설정을 적용합니다. 그런 다음 이 소프트웨어에서 멋진 선명한 오디오 트랙을 얻을 수 있습니다.
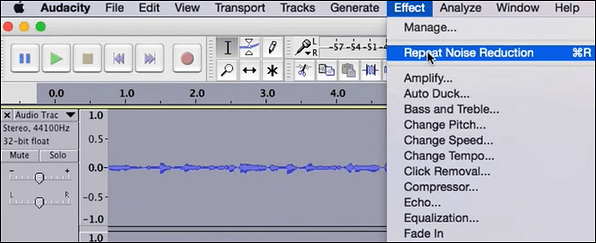
보너스 팁: Windows에서 Audacity로 오디오를 녹음하는 방법
위의 부분에서 Audacity에서 배경 소음을 제거하는 방법을 배웁니다. 여기에서는 Audacity로 마이크 소리와 같은 소리를 녹음하는 방법도 알고 있습니다. 녹음 옵션을 언급하기 전에 마이크가 작동하는지 확인하십시오. 그런 다음 아래 가이드에 따라 외부 사운드를 캡처하세요.
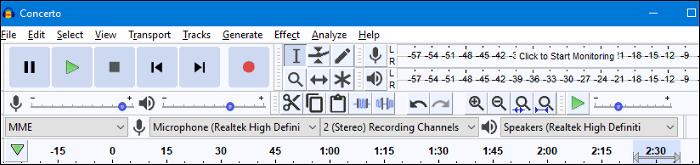
1 단계. 그것을 시작하고 거꾸로 된 녹음 장치 옵션을 누르십시오. 마이크 아이콘을 찾아 클릭합니다. 여러 옵션에서 마이크 아이콘을 선택합니다. 그런 다음 마이크에서 소리를 캡처할 수 있습니다.
2단계. "Tracksat"> "새 항목 추가"를 누르십시오. 원하는 오디오 유형을 선택하십시오. "모노" 및 "스테레오" 중에서 선택합니다.
3단계 . 마지막으로 "녹화" 버튼을 눌러 녹음 임무를 시작합니다.
음성을 녹음한 후 노이즈 감소 기능으로 오디오 파일을 편집할 수 있습니다.
녹음이 어렵다고 생각되면 Audacity , EaseUS RecExperts 대신 대안을 선택하십시오. 간단하고 명확한 인터페이스로 컴퓨터 오디오와 마이크 사운드를 동시에 또는 별도로 녹음하는 데 사용할 수 있습니다.
Audacity를 위한 소음 감소에 대한 FAQ
대중으로부터 몇 가지 관련 질문을 수집했습니다. 그들을 팔로우하고 유용한 정보를 찾으십시오.
1. 노이즈 감소를 위한 가장 좋은 설정은 무엇입니까?
노이즈 감소, 감도, 주파수 등과 같은 요소에 대한 Audacity 노이즈 감소 설정을 조정할 수 있습니다. 일반적으로 노이즈 감소 설정에 적합한 dB는 12입니다. 왜 0이 될 수 없습니까? 이 설정을 0으로 두면 이상한 소리가 들릴 것입니다. 그런 다음 감도 레벨을 6으로 변경하십시오. 또한 주파수를 6으로 조정할 수 있습니다.
2. Audacity에서 노이즈 플로어가 어디에 있습니까?
오디오 백그라운드 녹음에서 계속되는 노이즈입니다. Room Tone, 마이크 장치의 노이즈 등과 같은 노이즈 플로어를 생성하는 몇 가지 가능한 방법이 있습니다. Audacity에서 노이즈 플로어를 확인할 수 있습니다. 오디오 파일을 이 소프트웨어로 가져온 다음 이 지원되는 기능으로 소음을 줄이십시오.

![[LG/SAMSUNG] 스마트 TV에서 스트리밍 비디오를 녹화하는 3가지 방법](/images/en/video-editor/related-articles/19.jpg)
![[신규] iOS 기기용 상위 6개 게임 스크린 레코더](/images/en/video-editor/related-articles/6.jpg)
