목록 리스트
비디오를 녹화해야 하는 데에는 여러 가지 이유는 다양합니다. 예를 들어, 더 나은 프레젠테이션을 위한 비디오 튜토리얼 제작, 다운로드할 수 없는 비디오를 녹화, 또는 소셜 플랫폼에서 친구들과 즐거운 순간을 공유하기 위한 실시간 동영상 녹화 등이 있습니다. 모든 작업은 무료 동영상 녹화 프로그램으로 수행할 수 있습니다. 훌륭한 화면 레코더입니다. 이러한 모든 작업은 무료 동영상 녹화 프로그램을 통해 가능하며, 훌륭한 화면 레코더를 찾는 것이 중요합니다.
인터넷에서 PC용 무료 다운로드 화면 레코더를 많이 찾을 수 있지만, 각 프로그램의 기능은 다양합니다. 따라서 어떤 용도로 사용할 것인지에 따라 적합한 동영상 녹화 프로그램을 선택하는 것이 중요합니다. 이 게시물에서는 최고의 무료 동영상 녹화 프로그램 15가지를 다루고 있으며, 각 비디오 화면 레코더에 대한 전담 테스트 통계를 통해가장 적합한 프로그램을 쉽게 찾으실 수 있습니다.
좋은 동영상 녹화 프로그램은 어떤 특징을 가져야 할까요?
최고의 동영상 녹화 프로그램은 사용자의 필요에 따라 다르지만, 이 비디오 녹화 프로그램을 선택할 때는 다음의 기본 기준을 항상 염두에 두셔야 합니다.
- 🔶전체 화면 녹화, 특정 창 녹화 또는 모든 지역 녹화와 같이 사용자 지정 영역 녹화 지원해야 함
- 🔶카메라, 시스템 사운드, 마이크 오디오 녹음 허용해야 함
- 🔶비디오 녹화를 풍부하게 만들어주는 실시간 주석 도구 지원해야 함
- 🔶고화질 및 다양한 일반 형식으로 비디오 녹화본 내보내기 기능 제공해야 함
- 🔶가치에 맞는 저렴한 가격 계획
보시다시피, 자격을 갖춘 동영상 녹화 프로그램은 위의 모든 측면을 포함해야 하며, 이 게시물에 언급된 프로그램은 이러한 기능과 측면을 제공합니다. 게다가, 온라인 수업을 위해 비디오 레코더를 사용하여 자신을 캡처하는 경우, 소프트웨어가 배경을 수정하기 위한 그린 스크린 도구를 제공하는지 고려해야 합니다.
이 글이 도움이 된다면, 소셜 플랫폼에 공유하십시오!
2024년 무료 동영상 녹화 소프트웨어 간략히 살펴보기
1. EaseUS RecExperts for Windows (🥳전반적으로 최고)
|
Windows 10에서 무료 비디오 캡처 소프트웨어를 원한다면 EaseUS RecExperts를 놓칠 수 없습니다. 이 PC용 화면 레코더는 초보자와 전문가 모두에게 사용 가능한 최고의 동영상 녹화 프로그램으로 간주될 수 있습니다. 전체 화면이나 화면의 특정 부분과 같이 필요에 따라 화면 영역을 캡처할 수 있습니다.

이 소프트웨어를 사용하면 스트리밍 비디오를 녹화하고, Teams 회의를 녹화하고 , YouTube 라이브 스트림을 녹화하거나 더 쉽고 빠르게 녹화할 수도 있습니다. 온라인 과정에서 화면과 카메라를 동시에 녹화하고 싶다면 이 소프트웨어에 의지할 수도 있습니다. 가장 중요한 것은 녹화를 다듬는 데 도움이 되는 기본 비디오 편집 도구를 제공한다는 것입니다. 이제 다운로드하여 즉시 녹화 프로세스를 시작할 수 있습니다.
😃장점:
- 초보자부터 전문가까지 모두에게 적합
- 검은색 화면 없이 보호된 비디오를 화면 녹화
- 녹화 시간 제한이 없고 워터마크도 없음
- 자동 시작, 중지 및 클립 녹화 지원
😭단점:
- Linux 사용자는 사용할 수 없습니다.
- 👨🎓 사용자 리뷰
- EaseUS RecExperts는 많은 기능을 제공하는 사용하기 쉬운 동영상 녹화 소프트웨어입니다. 이 녹화 도구는 화면에서 일어나는 일 외에도 오디오와 웹캠 비디오를 캡처할 수 있습니다. 또한 예약 녹화와 자동 중지 기능을 제공한다는 점도 마음에 들었습니다. - TechRadar 의 Michael Graw 작성
2. VideoProc Converter
|
네, 맞습니다. 이름에 속지 마세요. VideoProc Converter는 이름에서 알 수 있듯이 실제로 비디오 변환기입니다. 오디오/비디오 형식을 변환하는 기능 외에도 이 프로그램에는 내장 비디오 다운로더, DVD 변환기, 그리고 물론 화면 레코더가 있습니다. 사실, 화면 녹화 앱은 마법처럼 작동합니다.
이 소프트웨어는 화면, 웹캠, 화면과 웹캠을 위한 PiP 모드의 세 가지 녹화 모드를 제공합니다. PiP 모드에서 크로마 키를 적용하여 가상 배경으로 비디오를 녹화할 수 있습니다. 이 동영상 녹화 프로그램은 OBS와 마찬가지로 다양한 형식으로 녹화할 수 있습니다. 더 나은 호환성을 위해 MP4(기본값)를 사용하고 더 나은 안정성을 위해 MKV를 사용합니다.
이 최고의 무료 화면 레코더를 사용하는 것은 1-2-3만큼 쉽습니다. 비디오 튜토리얼 제작자에게는 녹화 중에 중요한 영역을 표시, 자르기 또는 강조 표시하는 다양한 유틸리티 비디오 편집 도구를 제공합니다. 게이머는 장대한 보스 킬을 저장하거나 YouTube에 업로드하여 더 많은 박수를 받을 수 있습니다.
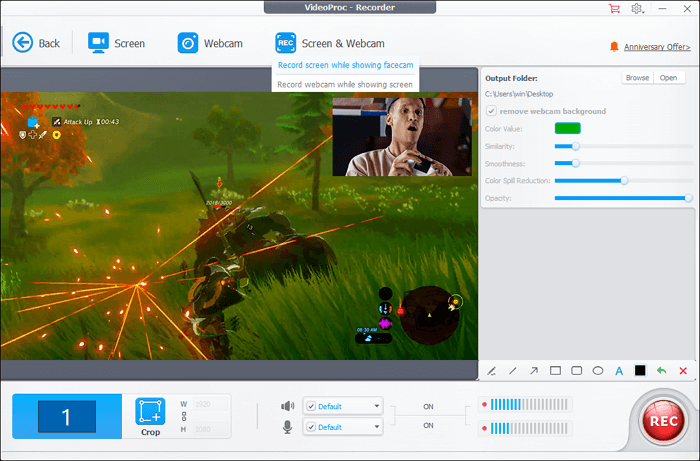
😃장점:
- 전체 화면 또는 화면 일부 녹화
- 3가지 녹화 모드: PiP 모드로 비디오, 웹캠 녹화 또는 둘 다 녹화
- 그린 스크린 녹화(크로마 키)
- 다양한 녹화 포맷: MP4, MKV, FLV, MOV
- 녹음을 향상시키기 위한 다양한 편집 도구 제공
- GPU 가속: 실시간 47배 더 빠름, 평균 CPU 사용량 2%
😭단점:
- 체험판에는 워터마크가 있음
- 👨🎓 사용자 리뷰
- VideoProc Converter는 4K/HD 비디오, 오디오, DVD를 변환하고, 압축, 편집, 수정, 비디오 녹화 등을 전체 GPU 가속으로 수행할 수 있는 올인원 도구입니다. - G2 에서 제공
3. 윈도우 기본 녹하 기능인 게임 바
|
Windows 10에는 게임 클립과 스크린샷을 캡처하려는 모든 사람을 위해 Game Bar라는 사전 설치된 무료 비디오 레코더가 있습니다. Game Bar를 사용하여 앱을 녹화할 수 있으며, 특히 게임 캡처에 사용할 수 있습니다. 이 소프트웨어는 게임을 하는 멋진 순간을 녹화하거나 게임을 하는 교육용 비디오를 녹화하려는 경우에 좋은 선택입니다. 몇 번의 간단한 클릭으로 몇 분 안에 화면 녹화를 시작할 수 있습니다. Xbox Game Bar 녹화에 대한 자세한 팁은 해당 페이지로 이동하여 자세한 정보를 확인할 수 있습니다.
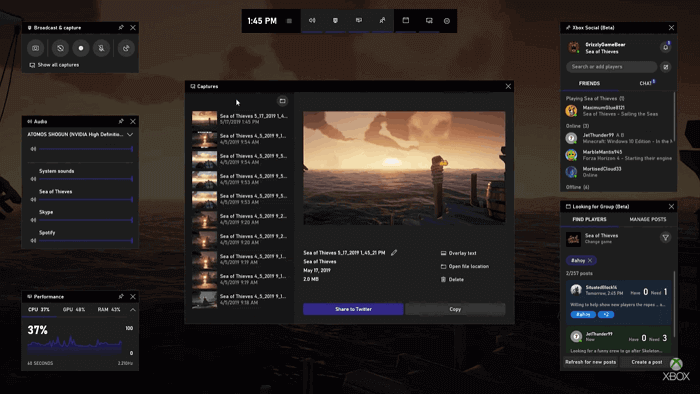
😃장점:
- 사용하기 편리하고 사용하기 편리함
- 워터마크 없는 무료 화면 녹화 프로그램
- 오디오와 함께 비디오 녹화
- 영상 녹화 시간 제한 없음, 광고 없음
- 리그 오브 레전드게임 경기 지연없이 녹화
- 녹화 후 비디오 편집
😭단점:
- 앱만 녹화하며 전체 화면이나 특정 영역 녹화 불가
- 영상 녹화 중 일시정지 안 됨
- 제한된 비디오 편집 도구
- 👨🎓 사용자 리뷰
- Windows 10에 내장된 게임 바와 게임 DVR이 작업을 완료하지만, 이러한 도구는 일관성이 없으며 의도한 대로 작동하는지 여부는 주로 플레이하는 게임에 따라 달라집니다. 테스트에서 여러 게임에서 성능도 크게 달랐습니다. 걱정 없는 경험을 원하시면 더 안정적인 타사 도구를 사용하는 것을 고려하세요. - PCWorld 의 Ian Paul 작성
4. Flashback Expres
|
Blueberry Software에서 출시한 Flashback Express는 비디오, 웹캠, 사운드를 녹화할 수 있는 무료 비디오 캡처 소프트웨어입니다. 프로 버전과 동일한 비디오 녹화 기능이 포함되어 있습니다.
이 무료 비디오 레코더를 사용하여 전체 화면, 창, 선택한 영역 또는 웹캠을 캡처할 수 있습니다. 녹화가 끝나면 간단한 편집기로 비디오를 트리밍하고 잘라낸 다음 YouTube, FTP 서버 또는 PC로 내보낼 수 있습니다.
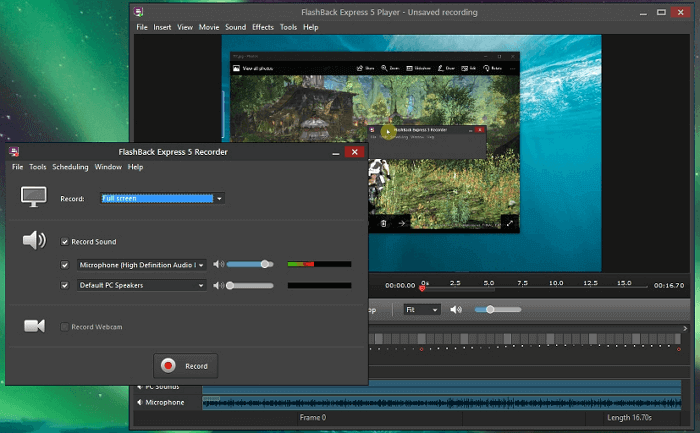
장점:
- 잘 설계된 인터페이스
- 워터마크 없음
- 녹화 시간 제한 없음
- 화면과 웹캠 녹화
- 비디오를 캡처하는 동안 오디오 녹음
단점:
- 무료 버전에는 비디오 편집 도구가 포함 안 함
- 제한된 비디오 출력 형식: MP4, AVI, WMV
- 👨🎓 사용자 리뷰
-
FlashBack Express는 활성화를 위해 라이선스 키가 필요했지만 더 이상 그렇지 않습니다. 소프트웨어를 다운로드하기만 하면 녹화를 시작할 준비가 됩니다. FlashBack Express는 OBS Studio만큼 기능이 많지는 않지만, 인터페이스는 신규 사용자에게 훨씬 덜 위협적입니다. - TechRadar 의 Cat Ellis 제공
5. CamStudio
|
CamStudio는 컴퓨터 화면 객체와 오디오 활동을 녹화하고 업계 표준인 AVI 비디오 파일을 만드는 최고의 무료 비디오 캡처 도구 중 하나입니다.
사용자 정의 커서를 사용하여 전체 화면 또는 일부만 녹화할 수 있습니다. CamStudio는 또한 비디오 녹화에 고품질의 앤티 앨리어싱(비 앨리어싱) 화면 설명을 빠르게 추가할 수 있습니다. 녹화 후 CD/DVD에 구울 수 있는 "최상 품질"을 가질 수 있습니다.
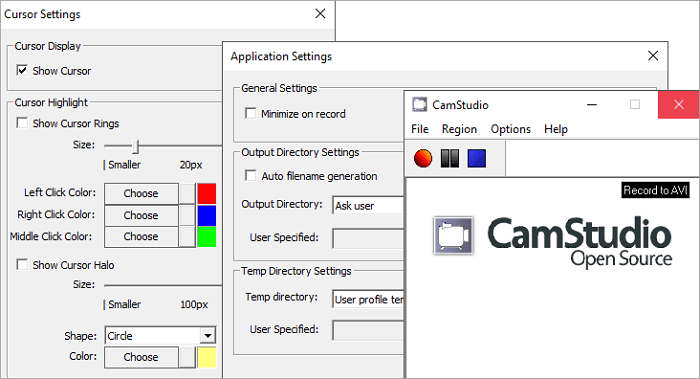
장점:
- 사용하기 쉽움
- 독특한 비디오 주석 기능을 제공
- Windows 10에서 내부 오디오 녹음
- 개인 및 상업 프로젝트에 100% 무료
단점:
- 이 애플리케이션에는 편집 도구 없음
- macOS 기기 지원 안 함
- 👨🎓 사용자 리뷰
-
도구와 옵션이 가득한 뛰어난 화면 레코더로, 소프트웨어 리뷰와 튜토리얼을 직접 만드는 데 이상적입니다. 내장된 주석 도구는 특별한 보너스입니다. - TechRadar 의 Cat Ellis가 작성
6. ShareX
|
ShareX는 정지 화면 캡처와 비디오 녹화를 위한 무료 오픈 소스 화면 레코더 입니다. 이 무료 휴대용 화면 레코더는 스크롤링 웹페이지 전체를 녹화하고, OCR을 통해 텍스트를 식별하고, 일정에 따라 화면을 캡처할 수도 있습니다.
이 무료 비디오 레코더를 사용하면 비디오 파일 대신 GIF로 스크린샷을 저장할 수도 있으며, 포럼과 소셜 미디어에서 공유하는 데 유용합니다. 비디오 녹화 후 ShareX를 사용하면 캡처한 그랩과 비디오를 파일 공유 또는 소셜 미디어 사이트로 바로 보낼 수 있습니다.
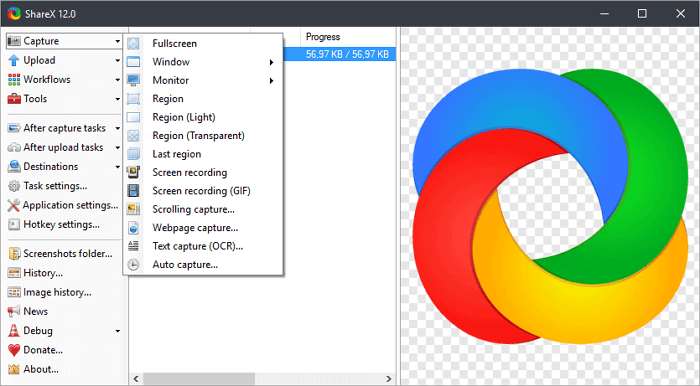
장점:
- 사용자 친화적인 인터페이스
- GIF 또는 다른 형식의 비디오 녹화
- 다양한 포맷으로 비디오 내보내기 지원
- 워터마크 없는 무료 화면 녹화기
단점:
- 비디오 편집 옵션 없음
- 전체 화면 모드로 실행되는 게임의 녹화는 지원 안 함
- 👨🎓 사용자 리뷰
-
ShareX는 화면의 모든 영역을 캡처하거나 녹화하고 키를 한 번만 눌러 공유할 수 있는 무료 오픈 소스 프로그램입니다. 또한 이미지, 텍스트 또는 기타 유형의 파일을 50개 이상의 지원되는 대상에 업로드할 수 있습니다. - G2 에서
7. Screencast-O-Matic
|
Screencast-O-Matic(현재 ScreenPal이라고 함)은 Windows 및 macOS에서 사용할 수 있는 브라우저 기반 동영상 녹화 소프트웨어이자 비디오 편집 소프트웨어입니다. 화면 녹화, 비디오 편집, 비디오 호스팅, 공유를 포함한 많은 기능을 제공합니다. 이 무료 비디오 레코더는 전체 화면, 창, 영역, 웹캠, 마이크, 컴퓨터 사운드를 캡처할 수 있습니다.
게다가 녹화하는 동안 확대/축소, 녹화된 클립 트리밍, 자막 추가, 데스크톱, YouTube나 클라우드에 저장, 비디오 링크 공유 등 다양한 비디오 편집 기능을 사용할 수 있습니다.
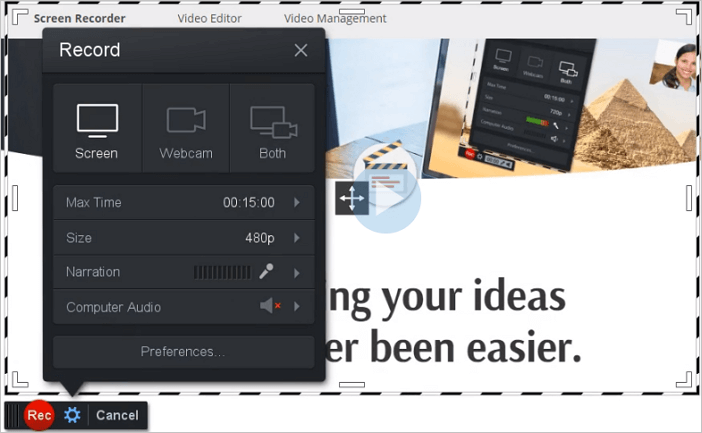
장점:
- 비디오 녹화를 위한 다양한 옵션: 전체 화면, 창 또는 영역
- 트리밍, 자르기, 속도 변경, 주석 등 다양한 비디오 편집 기능
- 비디오를 YouTube, Vimeo 및 기타 플랫폼에 직접 게시
- Windows, macOS, ChromeOS(브라우저에서)를 포함한 다양한 플랫폼에서 사용 가능
단점:
- 시간 제한 녹화는 길이가 15분으로 제한됨
- 녹화된 영상에 워터마크가 추가
- 무료 버전은 제한된 기능
- 👨🎓 사용자 리뷰
-
Screencast-O-Matic은 훨씬 더 강력한 도구를 제공하는 구독 옵션을 갖춘 훌륭한 무료 화면 캡처 유틸리티입니다. - PCMag 의 Jordan Minor 작성
8. Mac용 EaseUS RecExperts
|
Mac에서 가장 추천하는 화면 녹화 앱으로, 가볍고 풍부한 기능이 특징입니다. Mac 화면에서 일어나는 모든 일을 캡처하는 데 사용할 수 있으며, 선호도에 따라 녹화 영역을 사용자 지정할 수 있습니다. 전체 화면을 녹화하거나, 화면의 일부를 녹화하거나, 특정 애플리케이션 창을 녹화할 수 있습니다.
그 외에도 이 Mac 화면 레코더 로 시스템 오디오를 동시에 캡처할 수 있습니다. 시스템 사운드, 마이크 오디오, 둘 다 포함하여 여러 가지 옵션 오디오 소스가 있습니다. 더 고급 장비로 음성을 녹음하고 싶다고 가정해 보겠습니다. 이 경우 EaseUS RecExperts는 마이크 및 카메라와 같은 외부 장치와 호환될 수 있으므로 외부 마이크를 설치할 수 있습니다.
주요 특징:
- 워터마크 없음
- 고해상도 비디오 캡처 지원
- 예약 녹화가 가능
- 녹음을 애니메이션 GIF로 내보내기
- Skype 통화, Zoom 회의 및 온라인 수업 녹음
- 우수한 비디오 편집 소프트웨어로 활용
해당 기능이 도움이 된다면 아래 버튼을 클릭해 이 녹음 도구를 무료로 다운로드하세요.
- 👨🎓 사용자 리뷰
- EaseUS RecExpert는 Windows나 Mac을 사용하는 모든 사람을 위한 사용하기 쉽고 강력한 동영상 녹화 소프트웨어입니다. 매우 직관적인 인터페이스와 다양한 화면 캡처 옵션을 통해 화면 녹화를 아주 쉽게 만들어줍니다. 이 소프트웨어를 사용하면 사용자는 컴퓨터에서 비디오와 오디오를 녹화하거나 웹캠을 쉽게 녹화할 수 있습니다. 이 소프트웨어는 Zoom 회의, 웨비나, YouTube 비디오, 스트리밍 비디오 등을 녹화하는 데 적합합니다. - G2 에서
9. OBS 스튜디오
|
OBS Studio는 Twitch에서 게임을 라이브 스트리밍하고 다른 정보를 녹화하는 데 적합한 인기 있는 오픈소스이자 최고의 동영상 녹화 도구입니다.
실시간 비디오/오디오 캡처 및 믹싱에서 높은 성능을 제공합니다. 윈도우 캡처, 이미지, 텍스트, 브라우저 윈도우, 웹캠, 캡처 카드 등 여러 소스를 기록할 수 있습니다.
여러 소스에서 동시에 즉시 녹화를 시작할 수 있으며, 옵션 측면에서 상당히 좋은 수준의 사용자 정의가 가능합니다. 게다가, 이 애플리케이션은 Facebook Live, YouTube Live, Hitbox, Twitch 등 다양한 플랫폼으로 스트리밍합니다.
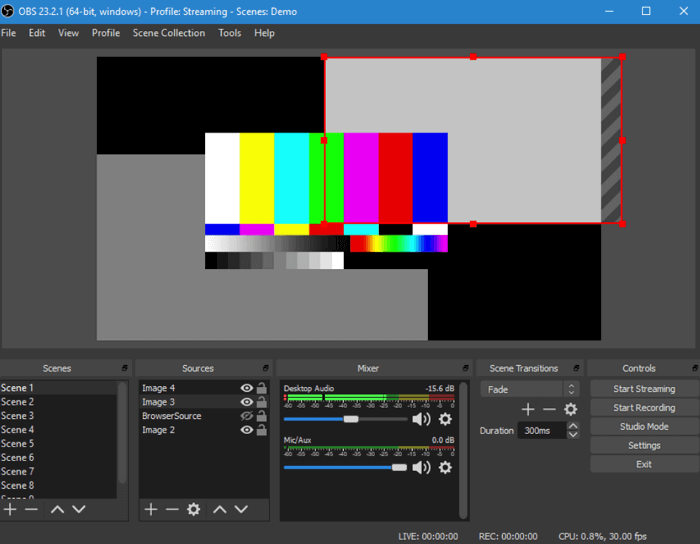
장점:
- Mac에서 시스템 오디오 녹음
- 소스별 필터가 있는 직관적인 오디오 믹서
- 간소화된 설정 패널에서 사용하기 쉬운 구성 옵션
- 다양한 플랫폼 지원: Windows, Mac 또는 Linux
- 완전 무료이며 제한 없음
단점:
- 녹화 일시정지 기능 없음
- 초보자에게는 사용하기 쉽지 않음
- OBS Studio에 포함된 교육 자료가 많지 않음
- 👨🎓 사용자 리뷰
-
OBS Studio는 PC 성능에 큰 영향을 미치지 않는 강력한 프로그램입니다. 하지만 그냥 시작해서 작동하는 도구는 아닙니다. 작동 방식과 최대한 활용하는 방법을 이해하는 데 시간이 걸리고, 예상대로 작동하지 않을 때 문제를 해결하는 방법을 배우는 인내심이 필요합니다. - PCWorld 의 Ian Paul 작성
🚩Reddit에서 OBS Studio에 대한 사용자들의 의견을 확인하세요:
현실적으로, OBS Studio와 Streamlabs OBS를 사용하는 데에는 어떤 장단점이 있습니까?
~에 의해 트위치 에서
10. 퀵타임 플레이어
|
QuickTime Player는 기본 Mac 비디오 플레이어이지만 비디오 플레이어 그 이상입니다. QuickTime Player를 사용하여 무료로 비디오를 녹화할 수도 있습니다.
비디오 캡처 후 잘라내기, 복사, 붙여넣기, 새로운 사운드트랙 추가, 주석 추가, 비디오 회전 등과 같은 일부 제한된 편집 기능도 있습니다. 이 최고의 동영상 녹화 프로그램은 CD 또는 DVD 플레이어와 유사한 화면 컨트롤을 사용합니다.
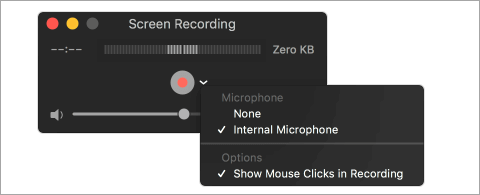
장점:
- Mac에서 비디오 녹화
- 녹화된 비디오를 다양한 포맷으로 변환
- 비디오와 동시에 오디오를 녹음합니다
- 전체 화면으로 Skype 비디오 녹화
- 웹에서 비디오를 저장하는 기능
- 아름다운 영상을 제작하고 이메일로 공유할 수 있는 영상 편집 기능 제공
단점:
- 제한된 녹음 및 편집 기능
- 시스템 오디오 녹음 불가능
- 👨🎓 사용자 리뷰
- 많은 사용자가 자신이 사용하는 애플리케이션이 유익하다는 사실에 미소를 지을 것이고, QuickTime Player의 장점은 관리하기 쉽다는 것입니다. 이 외에도 선택할 수 있는 버전이 많고 자신에게 가장 적합한 Pro 버전이 있습니다. - TopSevenReviews 의 Jordan Scott 작성
11. Monosnap
|
Monosnap은 Mac용 최고의 동영상 녹화 프로그램 중 하나입니다. 이 프로그램을 사용하면 화면을 녹화하고 필요한 경우 스크린샷을 찍어 강력한 동영상 녹화 소프트웨어로 사용할 수 있습니다. 화면 녹화를 시작하기 전에 웹캠, 마이크, 시스템 오디오를 모두 켤 수 있는 옵션을 제공합니다.
비디오 녹화 후 Dropbox, CloudApp, Yandex.Disk, Box.com, Google Drive 또는 FTP와 같은 클라우드 드라이브를 연결하여 녹화된 비디오를 업로드하여 다른 PC 및 스마트폰과 공유할 수 있습니다.
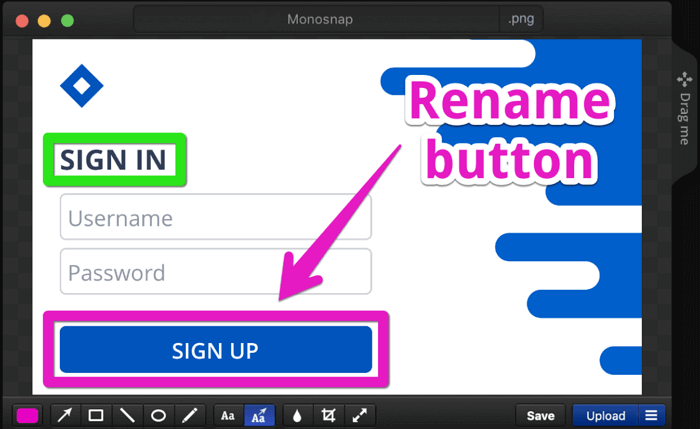
장점:
- 기능 제한 없이 완전 무료
- 컴퓨터에서 소리 녹음
- 매우 부드러운 재생을 보장하기 위해 60fps로 녹화
- 클라우드와의 통합으로 학생과 전문가에게 적합
- 펜, 텍스트, 화살표 및 도형을 사용하여 중요한 세부 사항 강조 표시
단점:
- 비디오 편집이 불가능
- 모바일 기기에서 녹화 안 됨
- 👨🎓 사용자 리뷰
-
Mac과 PC용 Monosnap 스크린샷 도구, 자체 클라우드 스토리지 포함. 스크린샷을 찍고, 비디오를 녹화하고, 파일을 클라우드에 직접 업로드하세요. 클릭 한 번으로 가능합니다. - G2 에서
12. Jing
|
Jing(현재는 TechSmith Capture라고 함)은 Techsmith에서 출시한 Mac용 동영상 녹화 프로그램입니다. 다른 모든 화면 캡처 소프트웨어와 달리 캡처한 비디오는 SWF 형식으로 저장하거나 스크린캐스트에 저장할 수 있습니다. 화면 비디오 녹화 외에도 이 도구를 사용하여 스크린샷을 찍고 캡처한 직후에 편집할 수 있습니다.
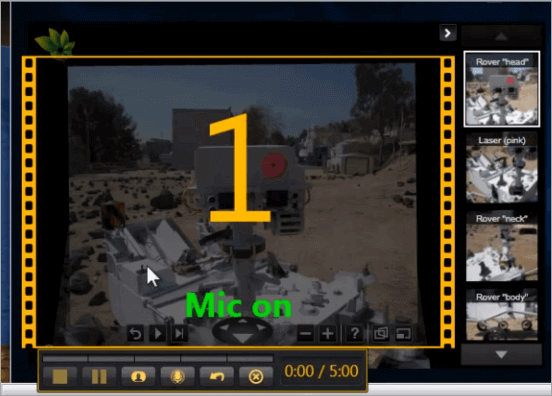
장점:
- 매우 간단하고 사용하기 쉬움
- 녹화 중 일시 중지
- 기능을 쉽게 활용할 수 있는 이동식 태양 아이콘이 함께 제공
단점:
- 최대 5분까지만 기록
- 👨🎓 사용자 리뷰
- 이전에 Jing으로 알려졌던 Techsmith Capture는 Screencast 및 Techsmith Knowmia와 화면을 캡처하고 화면 콘텐츠를 공유할 수 있는 화면 캡처 솔루션입니다. Techsmith Capture를 사용하면 전체 화면 또는 영역을 캡처하고 화살표/사각형 도구, 강조 표시기, 글꼴 및 크기 제어가 있는 콜아웃 버블을 사용하여 캡처한 화면에 주석을 달 수 있습니다. - Software Advice 에서
13. VLC 미디어 플레이어
|
VLC는 Windows, macOS, Linux, Android, iOS를 포함한 다양한 플랫폼에서 사용할 수 있는 무료 오픈소스 비디오 캡처 소프트웨어입니다. 컴퓨터에서 WMA, AAC, AIF, MP3 등 모든 형식의 속도 조절 기능을 갖춘 최고의 비디오 플레이어 입니다.
게다가 비디오 녹화에도 뛰어나서 최고의 뮤직 비디오 레코더 중 하나로 간주할 수 있으며, 화면 녹화 기능이 내장된 무료 비디오 캡처 소프트웨어로 사용할 수도 있습니다.
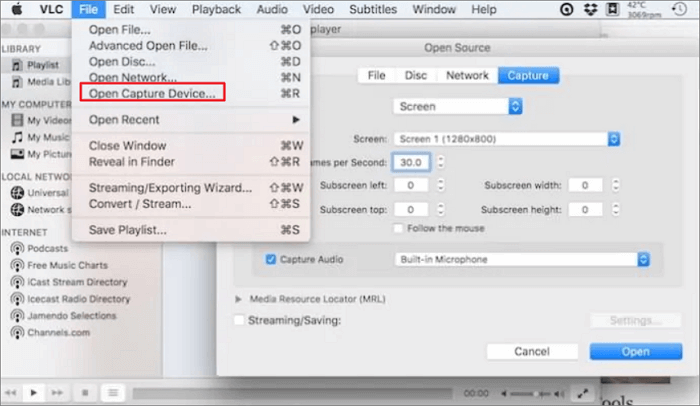
장점:
- 간단하고 깔끔한 사용자 인터페이스
- 완전 무료이며 오픈 소스
- 스트리밍 오디오 녹음
- 네트워크나 인터넷을 통해 미디어 스트리밍
- 다양하고 매력적인 맞춤형 스킨 제공
단점:
- 오디오 녹음 옵션 없음
- VLC에서 재생되는 비디오만 캡처
- 👨🎓 사용자 리뷰
- VLC는 미디어 플레이어에 필요한 모든 것을 제공합니다. 포괄적인 포맷 지원, 스트리밍, 다운로드 등을 제공합니다. -Carrie Marshall , TechRadar 에서 발췌
14. Loom
|
Loom은 Windows PC, Mac, 휴대전화 또는 태블릿에서 사용할 수 있는 비디오 녹화 앱으로, 다른 도구처럼 전문적으로 작동합니다. 이 앱을 사용하면 시스템 사운드 또는 마이크 오디오와 함께 최대 720P 화질의 비디오를 녹화할 수 있습니다. 데스크톱 비디오를 캡처하면 Loom에서 생성한 링크를 볼 수 있으며 이를 통해 공유할 수 있습니다. 이 링크를 통해 다른 사람들이 콘텐츠를 보고, 반응하고, 응답할 수 있습니다. Loom은 Slack과 같은 다양한 워크플로 플랫폼과 통합되어 비디오를 빠르게 녹화하고, 편집하고, 동료와 공유하여 응답을 받을 수 있다는 개념입니다.
하지만 무료 버전은 사람당 25개의 영상을 만들 수 있고, 총 영상 길이는 5분입니다. 짧아 보일 수 있지만, Loom은 짧은 영상을 위해 디자인되었습니다.

장점:
- 모든 기기에 사용 가능
- 녹화된 비디오 콘텐츠를 공유하기 위한 URL 생성
- 녹화 중 배경을 변경할 수 있는 그린 스크린 도구 제공
단점:
- 고급 녹음 기능 부족
- 👨🎓 사용자 리뷰
- Loom은 환상적인 제품입니다. 저는 화면을 녹화하고 훈련 도구로 사용하기 위해 짧은 방법 비디오를 자주 사용합니다. - Chelsey S. 작성, G2에서
15. Camtasia
|
Camtasia는 다재다능한 동영상 녹화 프로그램이자 비디오 편집 프로그램입니다. Camtasia는 무료는 아니지만 사용하기 쉽고 간단하며 효과적이기 때문에 대부분의 비디오 콘텐츠 제작자에게 여전히 인기가 있습니다.
이 동영상 녹화 프로그램은 캡처 영역을 유연하게 선택할 수 있게 해주고, 웹캠과 마이크 입력을 포함할지 여부를 선택할 수 있게 해주고, 녹화를 클릭할 수 있게 해줍니다. 녹화를 마치면 내장된 비디오 편집기로 수정할 수 있습니다. 압도적이지 않은 편집 옵션의 전체 목록이 있습니다. 클릭 앤 드래그 효과와 적절한 스톡 미디어가 앱의 왼쪽에 위치하고, 타임라인에서 요소를 선택할 때마다 자세한 속성과 사용자 정의가 오른쪽에 나타납니다.
풍부한 기능을 제공하지만, 전문적인 비디오 제작자나 콘텐츠 제작자에게 더 적합합니다. 그리고 초보자는 다양한 도구를 제공하기 때문에 어색함을 느낄 수 있습니다.
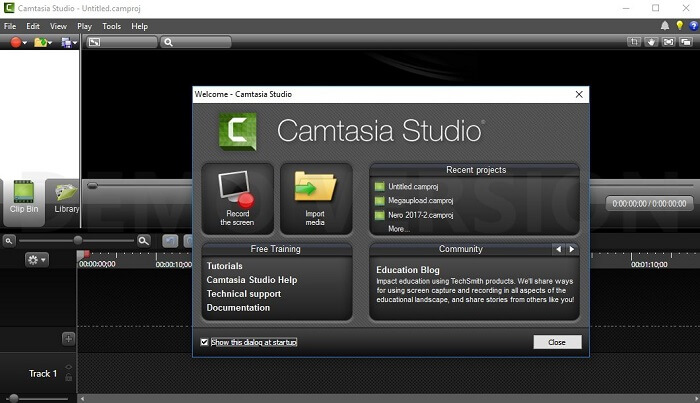
장점:
- 간단하고 사용하기 쉬운 캡처
- 타의 추종을 불허하는 편집 기능 제공
- 누구에게나 뛰어난 튜토리얼 비디오 제공
단점:
- 단 3일간 무료 체험
- 👨🎓 사용자 리뷰
- 저는 몇 달 동안 Camtasia를 사용해 왔고 정말 즐거웠습니다. 매주 사용했는데 사용하기 매우 쉽고 사용자 친화적입니다. 인터페이스는 매우 직관적이고 시작하기 매우 쉬웠습니다. 인터페이스와 옵션은 더 단순하지만 비디오 내레이션과 튜토리얼에 완벽한 기능의 균형을 찾았고 일부 기능은 이 소프트웨어에서 필요한 깊이를 넘어서서 매우 다재다능한 소프트웨어입니다. - Sam E , G2에서 제공.
최고의 무료 동영상 녹화 프로그램 찾기
이 글에서는 최고의 동영상 녹화 소프트웨어 13가지에 대해 이야기했습니다. 녹화된 모든 비디오는 인터페이스 디자인, 운영 체제, 기능 등 여러 면에서 서로 다릅니다. 필요에 따라 다양한 "최고의 무료 동영상 녹화 프로그램"이 있습니다.
YouTube나 다른 플랫폼을 위한 교육자나 콘텐츠 제작자이고 가볍지만 고품질의 동영상 녹화 프로그램이 필요하다면 EaseUS RecExperts가 가장 적합한 선택입니다.
고급 PC를 사용하고 스트리밍과 플레이 중에 게임플레이를 녹화하고 싶다면 OBS Studio보다 더 나은 선택은 없습니다. 하지만 편집이 필요한 경우 별도의 비디오 편집기를 다운로드해야 한다는 점을 명심해야 합니다.
화면을 녹화하고 녹화된 비디오 파일을 편집해야 하는 사람들에게는 Camtasia가 유일한 선택입니다. 하지만 예산을 초과할 수도 있습니다.
무료 동영상 녹화 프로그램에 대한 FAQ
Windows와 Mac에서 사용할 수 있는 무료 동영상 녹화 프로그램에 대해 자세히 알고 싶다면 이러한 FAQ가 도움이 될 것입니다.
1. 최고의 동영상 녹화 프로그램 또는 최고의 무료 화면 캡처 소프트웨어는 무엇입니까?
최고의 동영상 녹화 프로그램에 관해서는 EaseUS RecExperts를 강력히 추천합니다. 이 화면 레코더는 초보자와 전문가에게 가장 적합한 직관적인 워크플로를 가지고 있습니다. 몇 번의 간단한 클릭으로 화면, 오디오 및 웹캠을 녹화할 수 있습니다.
2. 컴퓨터에서 비디오와 사운드를 어떻게 녹화합니까?
Windows 10 컴퓨터를 사용하는 경우 내장된 화면 레코더로 컴퓨터에서 무료로 비디오를 녹화할 수 있습니다. Mac 사용자인 경우 QuickTime Player를 사용할 수 있습니다. 이러한 도구에는 기본 화면 녹화 기능이 있습니다.
더 많은 녹화 기능이 필요하다면 EaseUS RecExperts, OBS Studio, ShareX 등과 같은 동영상 녹화 프로그램을 사용해보세요.
3. Windows 10에서 비디오를 무료로 녹화하려면 어떻게 해야 하나요?
Windows 10에서 무료로 비디오를 녹화하려면 Game Bar라는 기본 제공 화면 녹화 도구를 사용하면 됩니다.
1단계. Win + G를 눌러 엽니다.
2단계 . 준비가 되면 녹음 시작 버튼을 클릭하여 녹음을 시작합니다. 완료되면 녹음 중지를 클릭하여 컴퓨터에 녹음 내용을 저장합니다.
4. 가장 접근성이 좋은 녹화 소프트웨어는 무엇입니까?
- EaseUS RecExperts for Windows
- Windows 10 Game bar
- Flashback Express
- CamStudio
- ShareX
- EaseUS RecExperts for Mac
- Screencast-O-Matic
- OBS Studio
- QuickTime Player
- Monosnap
- Jing
- VLC Media Player



![Windows에서 Bluestacks를 사용하는 방법 [전체 가이드]](/images/en/video-editor/related-articles/7.jpg)
