목록 리스트
이 게시물은 이제 Khan 영상 강의를 만드는 데 사용할 수 있는 최고의 스크린 레코더 및 그리기 도구에 대해 설명합니다. 그 외에도 칸아카데미 영상을 만드는 방법 에 대한 단계별 가이드도 있습니다.
칸아카데미 동영상을 쉽게 만드는 방법
칸아카데미 영상 제작을 기획할 때는 컨텐츠 기획, 기본 도구 준비, 영상 녹화가 필요합니다. 세 가지 도구는 필수 불가결합니다.
- 칠판 역할을 하는 일부 그리기 소프트웨어
- 드로잉 태블릿
- 화면 녹화 소프트웨어
화면 녹화 소프트웨어와 관련하여 EaseUS RecExperts는 거의 모든 녹화 요구 사항을 충족할 수 있기 때문에 가장 적합할 수 있습니다. 이 올인원 화면 녹화 도구는 사용자에게 필요한 기능을 많이 제공합니다. 화면, 오디오, 웹캠 및 게임을 녹화하는 데 활용할 수 있습니다.
녹음 기능에 대해 말하면 오디오가 있거나 없는 화면의 모든 영역을 캡처할 수 있습니다. 또한 예약 녹화 , 자동 중지, 자동 분할 등을 포함하여 화면 녹화를 더 쉽고 쉽게 만드는 다른 옵션을 제공합니다. 완료되면 일부 편집 도구에 액세스하여 녹화를 원하는 대로 수정할 수 있습니다.
Khan Academy는 동영상을 만드는 방법:
1. 그래픽 태블릿을 컴퓨터에 연결하고 그리기 시작
Windows PC에서 "그림판" 앱을 검색하고 이 내장 소프트웨어를 실행하여 사용할 수 있습니다.
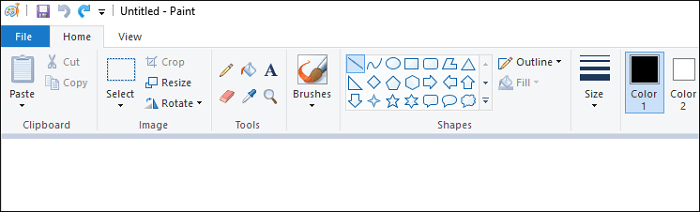
2. RecExperts로 화면 녹화하기
1단계. EaseUS RecExperts를 시작합니다. 화면 녹화에는 "전체 화면" 과 "지정 영역"의 두 가지 옵션이 있습니다 . "전체 화면"을 선택하면 전체 화면을 캡처합니다.
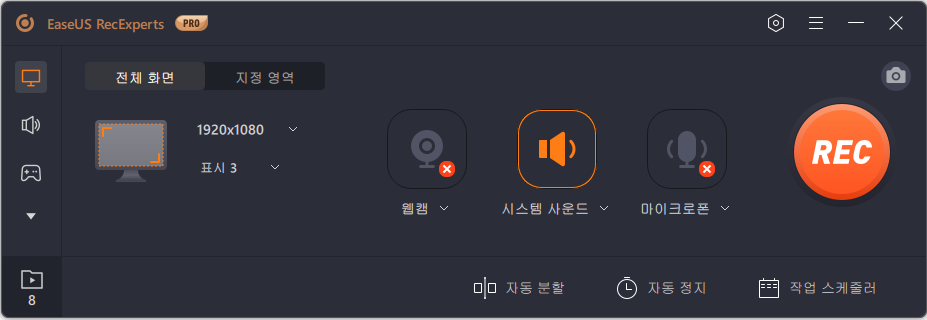
2단계. "지정 영역" 옵션을 선택하면 이 소프트웨어는 원하는 영역을 사용자 정의하라는 메시지를 표시합니다. 캡처하려는 모든 항목이 선택 상자의 범위 내에 있는지 확인합니다.
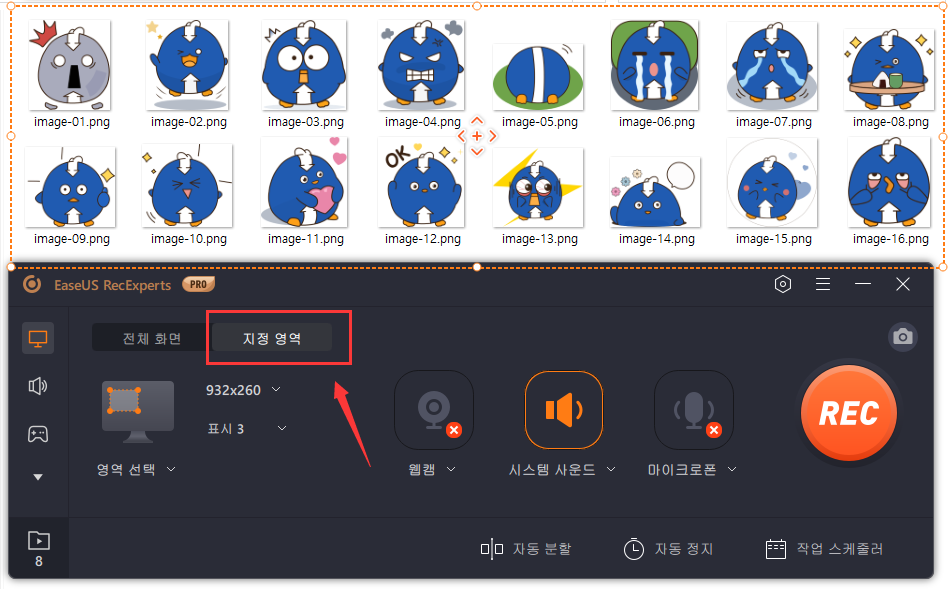
3단계 . 기본 인터페이스의 하단 에 있는 버튼을 탭 하면 선택할 수 있는 많은 옵션이 있습니다. 이 레코더는 마이크와 시스템 사운드를 별도로 또는 동시에 녹음하는 기능을 지원합니다. "시스템 사운드" 및 "마이크로폰"버튼으로 소리를 조절할 수 있습니다.
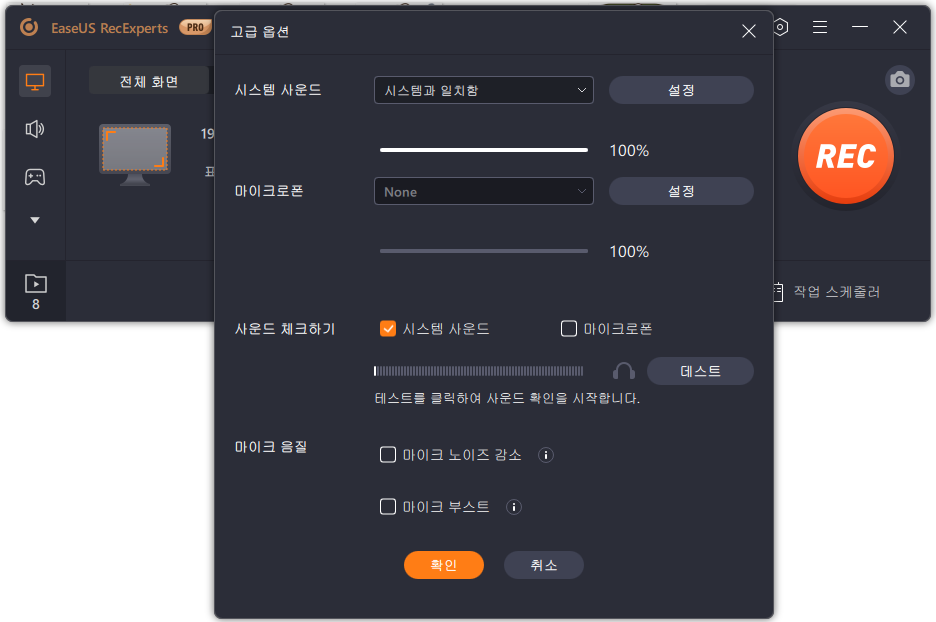
4단계. 웹캠을 동시에 녹화 하려면 인터페이스에 있는 "웹캠" 아이콘을 클릭하십시오 . 버튼을 탭하여 웹캠 녹화를 활성화하면 녹화 장치를 선택하는 드롭다운 메뉴가 나타납니다. "확인"을 클릭하여 설정을 확인하십시오.
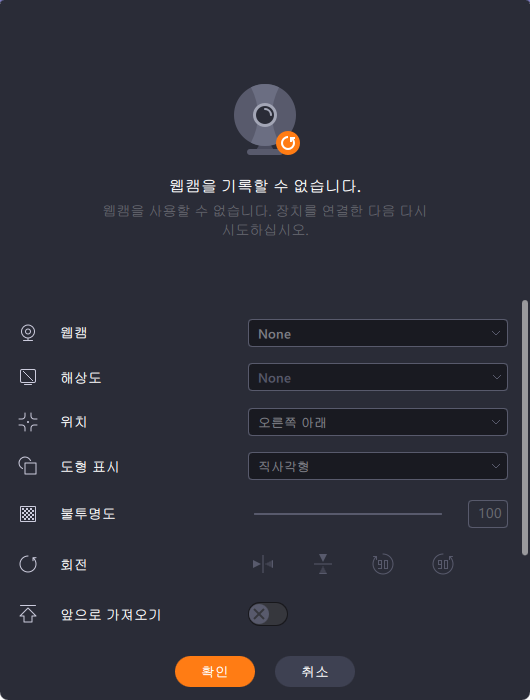
5단계. 기본 인터페이스로 돌아가면 "REC" 버튼 을 클릭 하여 녹음을 시작합니다. 부동 도구 모음은 녹음 프로세스 중에 녹음 을 일시 중지 하거나 중지 하는 버튼을 제공합니다 . 또한 카메라 아이콘 을 사용하여 스크린샷을 찍을 수 있으며 타이머 아이콘을 사용하여 자동으로 녹화를 중지할 수 있습니다.
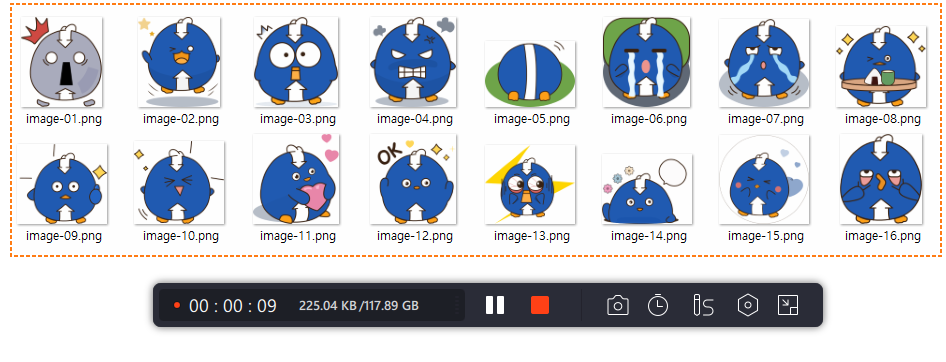
6단계. 녹화가 끝나면 녹화 목록 인터페이스로 이동합니다. 여기서는 쉽게 녹화물을 확인하거나 편집할 수 있습니다.
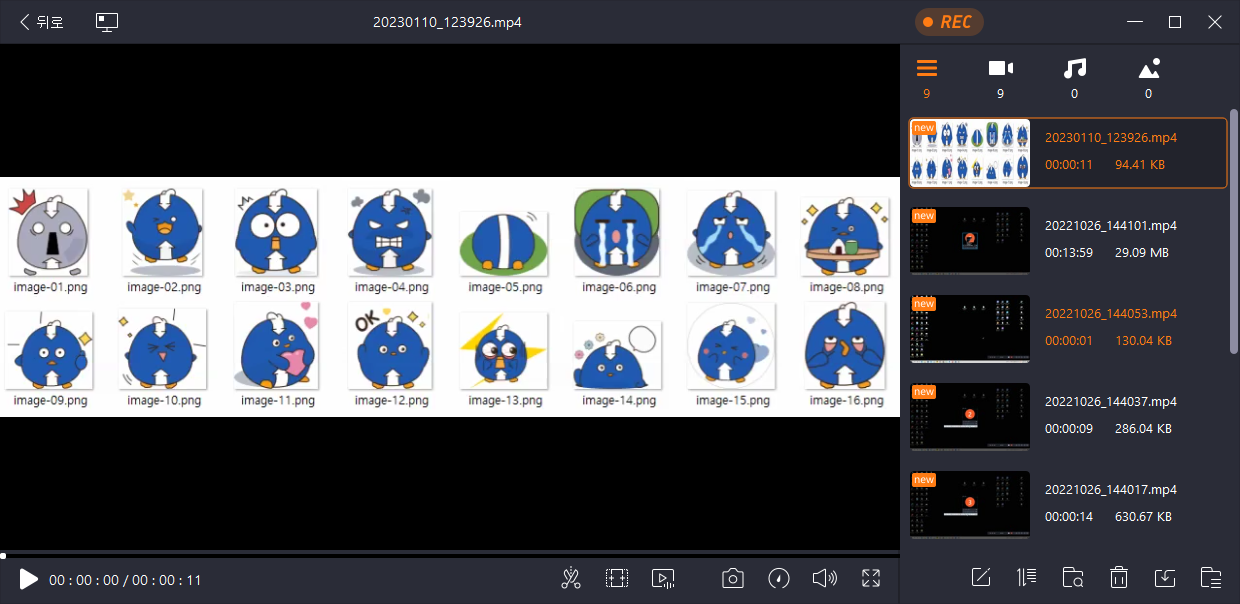
Khan Academy는 동영상 녹화에 어떤 소프트웨어를 사용하나요?
다른 녹화 도구가 필요한 경우 다른 비디오 녹화 도구도 사용할 수 있습니다. 이 부분에서는 Windows에서 4개의 유능한 레코더를 소개합니다.
1. 플래시백 익스프레스
FlashBack Express는 FlashBack Pro의 라이트 버전이며 화면 캡처용으로도 설계되었습니다. 다른 많은 스크린 레코더와 마찬가지로 컴퓨터 화면 및 웹캠 녹화와 같은 기능이 있습니다. 소리를 녹음하려면 시스템 소리를 녹음하거나 마이크를 사용하여 음성을 녹음하도록 선택할 수 있습니다.
이 간단한 레코더는 몇 가지 일반적인 형식을 지원할 수 있습니다. 예를 들어 녹음을 MP4, AVI 및 WMV 형식으로 저장할 수 있습니다. 그런 다음 해당 비디오를 YouTube에 직접 업로드할 수 있습니다.

장점:
- 영상을 편집 및 클립
- 녹음할 때 오디오 해설 추가
- 워터마크 없이 동영상 녹화
- 동영상 길이 제한 없음
단점:
- 작업에 초점을 맞추기 위해 마우스를 따라갈 수 없음
- 부드럽고 정확한 커서 움직임이 없습니다.
- PIP 비디오를 추가할 수 없습니다.
호환성: Windows
2. 스크린캐스트-오-매틱
Screencast-O-Matic은 호환성이 좋은 스크린 레코더입니다. Windows, Mac, iOS 및 Android와 같은 많은 시스템에서 실행할 수 있습니다. 컴퓨터 화면을 캡처하고, 웹캠을 추가하고, 나레이션을 위해 음성을 녹음할 수 있습니다. 컴퓨터에서 스크린샷을 찍어야 하는 경우에도 도움이 될 수 있습니다.
그 외에도 비디오 편집 기능이 있습니다. 녹음을 확대하거나 자를 수 있습니다. 음악과 사진, 애니메이션, 오버레이 등을 추가하여 동영상을 만들 수도 있습니다.

장점:
- 칸아카데미 동영상 제작 가능자
- 안전한 개인 온라인 백업
- 스톡 라이브러리의 이미지를 사용하여 비디오 향상
- YouTube 및 기타 플랫폼에 직접 비디오 게시
단점:
- 녹음 시간이 제한되어 있습니다.
- 녹화물에 워터마크가 있습니다
호환성: Windows/Mac 및 iOS/Android/Chromebook
3. VLC 미디어 플레이어
이 오픈 소스 소프트웨어는 지난 몇 년 동안 비디오 플레이어로 매우 유명해졌습니다. 그러나 형식 변환기, 비디오 편집기 및 스크린 레코더와 같이 사람들이 다른 많은 용도로 사용할 수 있다는 점에서 강력합니다.
VLC는 Windows, Linux, Mac OS X, Unix, iOS, Android 등 거의 모든 플랫폼에서 실행됩니다. 또한 다양한 형식의 비디오 및 오디오 파일을 지원하며 추가 코덱이 필요하지 않습니다. 이 도구를 사용하여 화면을 녹화할 수도 있습니다.

장점:
- 다운로드하기 쉽고 컴퓨터 공간을 많이 차지하지 않습니다.
- 추가 애드온을 다운로드할 필요가 없습니다.
- 파일을 다운로드하면서 재생
- 바이러스 없음
단점:
- 오디오 녹음 옵션 없음
- 소스와 수신기가 모두 LOS에 있어야 합니다.
호환성: 윈도우/리눅스/맥 OS X/유닉스/iOS/안드로이드
4. 스크린앱
ScreenApp은 등록이나 결제가 전혀 필요하지 않은 온라인 스크린 레코더입니다. 소프트웨어와 확장 프로그램을 다운로드할 필요가 없기 때문에 클릭 한 번으로 필요한 것을 화면에 기록할 수 있습니다. 녹화 전에 전체 화면, 애플리케이션 창, 브라우저 탭 등 캡처할 영역을 선택할 수 있습니다.
녹화된 비디오를 미리 보고 다운로드하기 전에 다듬을 수 있습니다. 이렇게 하면 작은 실수로 인해 다시 녹화하는 대신 동영상에서 원하지 않는 부분을 삭제할 수 있습니다.
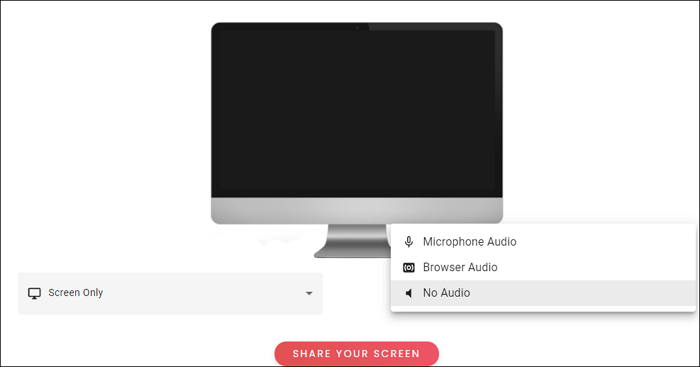
장점:
- 칸아카데미 동영상 제작 가능자
- 빠르게 화면 녹화
- YouTube 동영상을 녹화하고 저장하세요.
- 강력한 비디오 편집 기능
단점:
- 녹화하려면 Chrome, Firefox 및 Opera를 사용해야 합니다.
- 수출 속도가 느리다
마무리
Khan Academy는 Windows에서 동영상을 어떻게 제작하나요? 그렇다면 칸아카데미는 그림을 그릴 때 어떤 프로그램을 사용할까요? 필요한 것은 그리기 도구가 내장된 레코더입니다.
시장에는 수많은 훌륭한 스크린 레코더가 있습니다. 그러나 대부분은 녹음 후에만 주석을 추가할 수 있습니다. 이러한 마크를 그리는 과정을 보여주기 위해 EaseUS RecExperts를 선택하여 교육용 동영상을 만들 수 있습니다.




