목록 리스트
| 해결 방법 | 상세 방법 |
|---|---|
| 방법 1. 윈도우 10 EaseUS RecExperts를 사용하여 유튜브 녹음하기; | EaseUS 녹음 소프트웨어 다운로드 설치오디오 녹음 옵션을 선택> 빨간색 Rec 버튼을 클릭하여 녹음을 시작... 자세히 보기 |
| 방법 2. Audacity로 YouTube 녹음하기 | 1 단계. 먼저 장치에 Audacity 소프트웨어를 다운로드하여 열고 "편집"탭을 누른 다음 기본 설정으로 이동합니다.... 자세히 보기 |
| 방법 3. 온라인 레코더로 YouTube 노래 녹음하기 | 1 단계. 오디오를 캡처하려는 YouTube 비디오의 URL을 복사 한 다음 Online Video Converter의 대상 상자에 붙여 넣습니다... 자세히 보기 |
| 방법 4. 휴대폰에서 YouTube 오디오 녹음하기 | 1 단계. 메인 인터페이스에서 "오디오 소스"아이콘을 클릭하여 먼저 오디오 소스를 설정합니다... 자세히 보기 |
방법 1. EaseUS RecExperts를 사용하여 유튜브 녹음하기
EaseUS RecExperts는 모든 기능을 갖춘 스크린 레코더이자 오디오 녹음기입니다. 사용자는 컴퓨터의 마이크를 사용하여 시스템 오디오나 외부 소리를 녹음할 수 있습니다. 이를 통해 회의 녹음, 음성 녹음, 녹음 팟캐스트 등 다양한 목적으로 오디오 녹음을 할 수 있습니다.
EaseUS RecExperts에서는 오디오 녹음 시에도 다양한 설정을 통해 녹음 환경을 조절할 수 있습니다. 또한, 녹음된 오디오 파일은 다양한 형식으로 내보내거나 편집할 수도 있습니다.
Windows 10에서 YouTube의 사운드를 녹음하는 방법:
1단계. EaseUS RecExperts를 실행한 후, 메인 인터페이스에서 오디오 모드를 선택합니다.

2단계. 음원을 선택하기 위해 스피커 아이콘(시스템 사운드) 또는 마이크 아이콘(마이크)을 클릭합니다. 두 가지를 동시에 녹음하는 것도 가능합니다.

3단계. 스피커와 마이크 옆에 있는 드롭다운 버튼을 클릭하여 오디오 소스 설정을 조정합니다. 스피커 탭에서는 볼륨 조절, 스피커 및 마이크 테스트, 조용한 녹음, 볼륨 믹서 열기 등의 기능을 이용할 수 있습니다. 마이크 탭에서는 마이크 부스트 및 노이즈 감소 기능을 활성화할 수 있습니다.

4단계. 출력 형식, 비트레이트 또는 샘플링 속도를 변경하려면 페이지 오른쪽 하단의 설정 버튼을 클릭하세요. 필요에 따라 오디오 녹음 자동 중지 및 오디오 분할 설정도 가능합니다.

5단계. REC 버튼을 눌러 오디오 녹음을 시작합니다. 녹음을 중지하려면 빨간색 사각형 아이콘을 클릭하세요.
6단계. 녹음이 완료되면 오디오 파일이 자동으로 저장됩니다. 내장된 도구를 사용하여 녹음을 듣거나 편집할 수 있습니다.

방법 2. Audacity로 YouTube 녹음하기
비디오 사운드의 일부만 녹음하려는 경우 Audacity 프로그램을 추천합니다. 이 소프트웨어는 모든 기능을 갖추고 있으며 오디오 파일 녹음에 필요한 거의 모든 요구 사항을 충족 할 수 있습니다. 간단한 단계를 따르면 이 편리한 도구로 녹음 프로세스를 완료하는 데 도움이 됩니다.
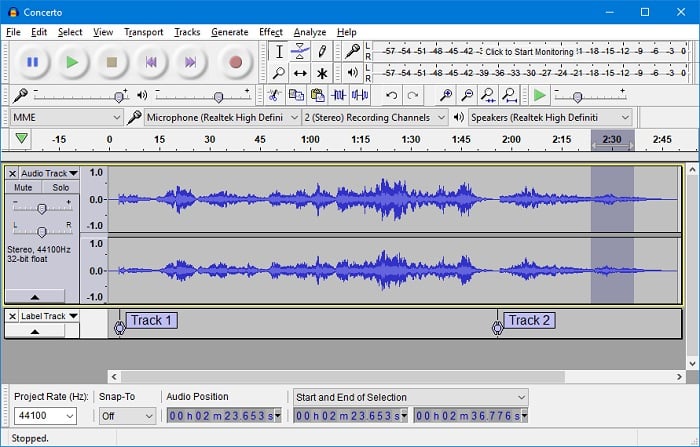
1 단계. 먼저 PC에 Audacity 소프트웨어를 다운로드하여 YouTube에서 녹음하려는 비디오의 URL을 복사합니다.
2 단계. 컴퓨터에 마이크를 연결하고 Audacity를 실행합니다.
3 단계 . "스테레오 믹스"옵션을 선택하고 YouTube 비디오를 재생하고 Audacity에서 녹음을 시작합니다.
4 단계. 녹음이 완료되면 Audacity에서 오디오 파일을 내보내거나 편집할 수 있습니다.
이렇게 하면 Audacity를 사용하여 YouTube 녹음할 수 있습니다.
| ✍️주의: YouTube의 저작권 정책을 준수해야 하며 상업적인 목적으로 사용하는 경우 저작권을 확인해야 합니다. |
방법 3. 유튜브 녹음 사이트에서 유튜브 음원 추출
YouTube에서 USB로 음악을 쉽게 다운로드하려면 온라인 YouTube MP3 레코더가 최선의 선택입니다. Online Video Converter는 자주 사용되는 온라인 도구 중 하나입니다.
이름에서 알 수 있듯이이 소프트웨어를 사용하면 YouTube 비디오를 다른 형식으로 다운로드하고 변환할 수 있습니다. 즉, YouTube 비디오에서 오디오 트랙을 추출하고 나중에 즐길 수 있도록 MP3로 저장할 수 있습니다. 이제 아래 단계를 확인하여 YouTube에서 음악을 쉽게 저장할 수 있습니다,.
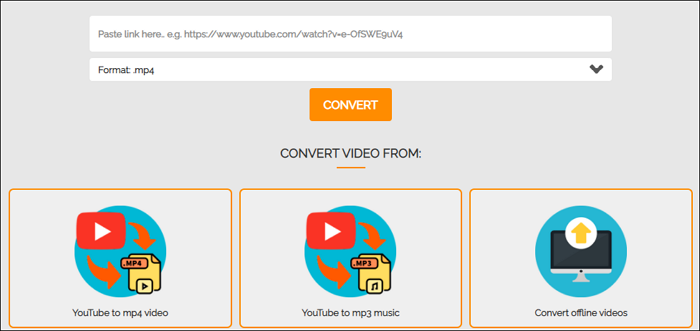
1 단계. Online Video Converter 웹사이트에 이동하고 변환하려는 비디오 파일을 선택하거나 URL을 입력합니다.
2 단계. MP3를 출력 형식으로 설정 한 다음 "변환"버튼을 클릭합니다.
3 단계. 완료되면 다운로드 버튼을 클릭하여 PC나 MP3에 YouTube 오디오를 저장할 수 있습니다.
방법 4. 휴대폰에서 YouTube 음성을 오프라인에서 저장하기
휴대폰에서 YouTube 음성을 오프라인에서 듣고 싶을때, 음악을 MP3로 저장하면 됩니다. 아래에는 일반적으로 사용되는 방법들을 안내해 드리겠습니다.
-내장 녹음 앱 사용: 휴대폰에 내장된 음성 녹음 앱을 사용하여 YouTube 오디오를 녹음할 수 있습니다. YouTube 비디오를 재생하면서 휴대폰의 음성 녹음 앱을 실행하여 오디오를 녹음하면 됩니다.
-외부 녹음 앱 사용: 휴대폰 앱 스토어에서 녹음 앱을 다운로드하여 설치합니다. 일부 녹음 앱은 YouTube 오디오를 녹음하는 기능을 제공합니다.
또는 휴대폰 브라우저를 사용하여 온라인 녹음 서비스를 이용하여 YouTube 오디오를 녹음할 수 있습니다. 이러한 서비스는 YouTube 비디오의 URL을 입력하고 녹음 버튼을 클릭하여 사용할 수 있습니다.
마무리
한마디로 YouTube에서 오디오를 녹음하려면 YouTube 오디오 녹음기가 필요합니다. 이 기사에서는 오디오 녹음 프로그램을 사용하여 PC 또는 휴대폰에서 YouTube의 오디오를 녹음하는 자세한 방법을 소개했습니다.
그중 EaseUS RecExperts는 초보자에게 최고의 선택입니다. 화면뿐만 아니라 오디오와 웹캠도 쉽게 녹음할 수 있습니다. 마음에 들면 아래 버튼을 클릭하여 컴퓨터에 다운로드하세요.




